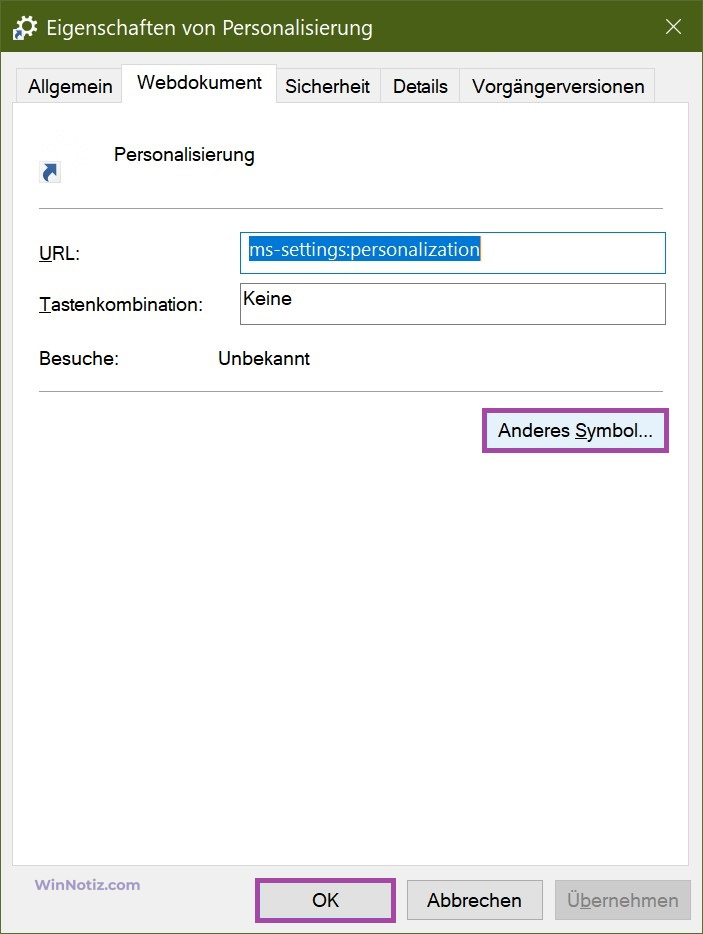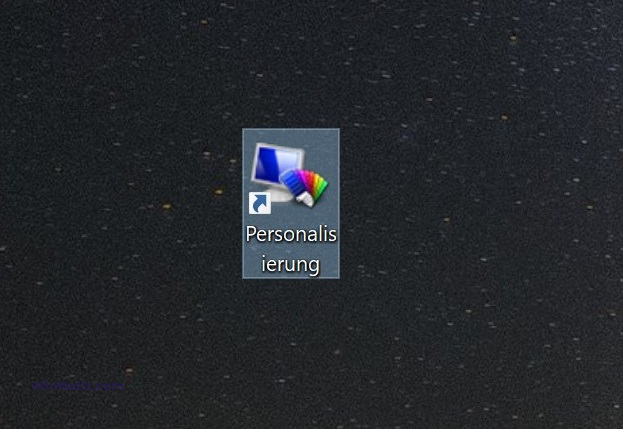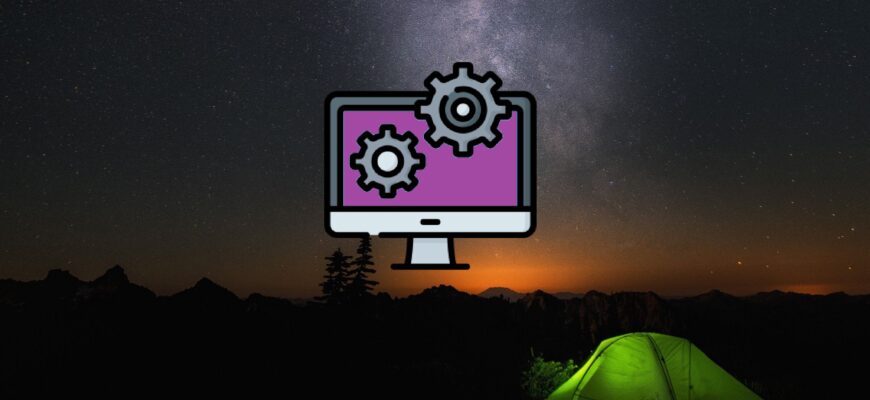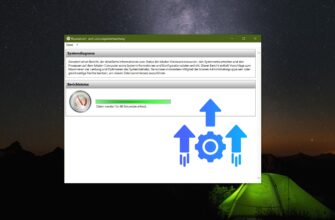Die App „Einstellungen“ in Windows 10 ersetzt weitgehend die klassische Systemsteuerung. Sie besteht aus vielen Seiten und übernimmt viele klassische Einstellungsoptionen. Fast jede Einstellungsseite verfügt über einen eigenen universellen Ressourcenbezeichner (URI – Uniform Resource Identifier). Dies ermöglicht es Ihnen, jede beliebige Einstellungsseite mit einem speziellen Befehl zu öffnen. In diesem Artikel finden Sie eine Liste der verfügbaren Befehle in Windows 10.
Um eine gewünschte Seite der App „Einstellungen“ zu öffnen, drücken Sie die Tastenkombination Win + R und kopieren Sie den entsprechenden Befehl aus der untenstehenden Tabelle in das sich öffnende Ausführungsfenster und drücken Sie Enter.
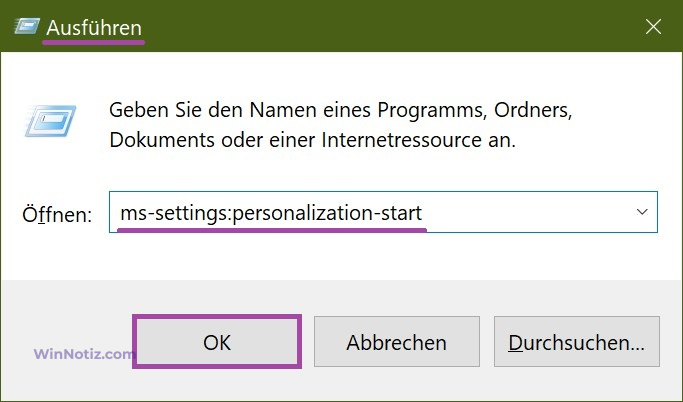
ms-settings:personalization-start
Durch diesen Befehl wird das Fenster mit den Startmenüeinstellungen geöffnet.
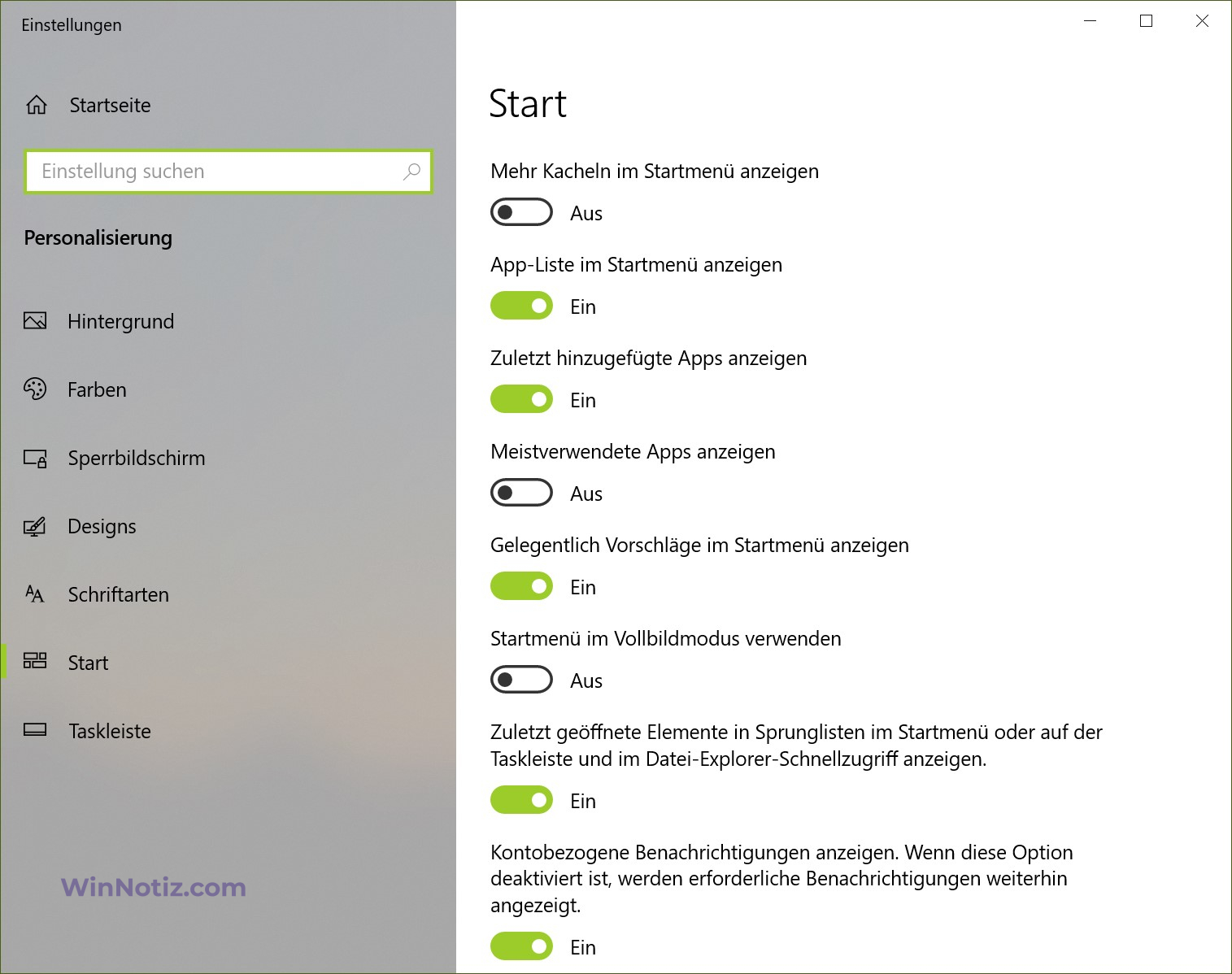
ms-settings: ist ein spezielles Protokoll, das verwendet wird, um Einstellungsseiten und andere moderne Apps mit einem bekannten URI (Uniform Resource Identifier) zu öffnen. In der Tabelle sind die Ressourcenkennungen für die Seiten der Einstellungs-App aufgeführt.
Konten
| Settings App Page | Einstellungsseite | Befehl |
|---|---|---|
| Work access | Auf Arbeits- oder Schulkonto zugreifen | ms-settings:workplace |
| Family & other users | Familie und andere Benutzer | ms-settings:otherusers |
| Sign-in options | Anmeldeoptionen | ms-settings:signinoptions |
Apps
| Settings App Page | Einstellungsseite | Befehl |
|---|---|---|
| Offline maps | Offline-Karten | ms-settings:maps |
| Optional features | Optional Features | ms-settings:optionalfeatures |
Geräte
| Settings App Page | Einstellungsseite | Befehl |
|---|---|---|
| Bluetooth | Bluetooth und andere Geräte | ms-settings:bluetooth |
| Connected devices | Angeschlossene Geräte | ms-settings:connecteddevices |
| Mouse & touchpad | Maus und Touchpad | ms-settings:mousetouchpad *Die Einstellungen für das Touchpad sind nur auf Geräten mit Touchpad verfügbar. |
| Typing | Eingabe | ms-settings:typing |
Erleichterte Bedienung
| Settings App Page | Einstellungsseite | Befehl |
|---|---|---|
| Closed Captioning | Untertitel für Hörgeschädigte | ms-settings:easeofaccess-closedcaptioning |
| High Contrast | Hoher Kontrast | ms-settings:easeofaccess-highcontrast |
| Keyboard | Tastatur | ms-settings:easeofaccess-keyboard |
| Magnifier | Bildschirmlupe | ms-settings:easeofaccess-magnifier |
| Mouse | Maus | ms-settings:easeofaccess-mouse |
| Narrator | Sprachausgabe | ms-settings:easeofaccess-narrator |
| Other Options (Ease of Access) | Andere Optionen | ms-settings:easeofaccess-otheroptions |
Netzwerk und Internet
| Settings App Page | Einstellungsseite | Befehl |
|---|---|---|
| Data Usage | Datenverwendung | ms-settings:datausage |
| Airplane mode | Flugzeugmodus | ms-settings:network-airplanemode ms-settings:proximity |
| Proxy | Proxy | ms-settings:network-proxy |
| VPN | VPN | ms-settings:network-vpn |
| Cellular | Zellulär | ms-settings:network-cellular |
| Dial-up | DFÜ | ms-settings:network-dialup |
| DirectAccess | DirectAccess | ms-settings:network-directaccess *nur verfügbar, wenn DirectAccess aktiviert ist |
| Ethernet | Ethernet | ms-settings:network-ethernet |
| Manage known networks | Bekannte Netzwerke verwalten | ms-settings:network-wifisettings |
| Mobile hotspot | Mobiler Hotspot | ms-settings:network-mobilehotspot |
| Wi-Fi | Wi-Fi | ms-settings:network-wifi *Nur verfügbar, wenn das Gerät über einen WLAN-Adapter verfügt. |
| Manage Wi-Fi Settings | Verwalten der Wi-Fi-Einstellungen | ms-settings:network-wifisettings |
Personalisierung
| Settings App Page | Einstellungsseite | Befehl |
|---|---|---|
| Colors | Farben | ms-settings:colors |
| Lockscreen | Sperrbildschirm | ms-settings:lockscreen |
| Personalization | Personalisierung | ms-settings:personalization |
| Backgrounds | Hintergründ | ms-settings:personalization-background |
| Colors | Farben | ms-settings:personalization-colors |
| Start | Start | ms-settings:personalization-start |
| Themes | Designs | ms-settings:themes |
Datenschutz
| Settings App Page | Einstellungsseite | Befehl |
|---|---|---|
| Account info | Kontoinformationen | ms-settings:privacy-accountinfo |
| Calendar | Kalender | ms-settings:privacy-calendar |
| Contacts | Kontakte | ms-settings:privacy-contacts |
| Other Devices | Weitere Geräte | ms-settings:privacy-customdevices |
| Feedback | Diagnose und Feedback | ms-settings:privacy-feedback |
| Location | Standort | ms-settings:privacy-location |
| Messaging | Messaging | ms-settings:privacy-messaging |
| Microphone | Mikrofon | ms-settings:privacy-microphone |
| Motion | Standortwechsel | ms-settings:privacy-motion |
| Radios | Funktechnik | ms-settings:privacy-radios |
| Speech, inking, & typing | Freihand und Eingabeanpassung | ms-settings:privacy-speechtyping |
| Camera | Kamera | ms-settings:privacy-webcam |
| Speech | Spracherkennung | ms-settings:speech |
| Privacy | Datenschutz | ms-settings:privacy |
System
| Settings App Page | Einstellungsseite | Befehl |
|---|---|---|
| Battery Saver | Sparen von Batteriestrom | ms-settings:batterysaver *Nur auf Geräten mit Akku verfügbar, wie zum Beispiel auf Tablets. |
| Battery use | Batterieauslastung | ms-settings:batterysaver-usagedetails *Nur auf Geräten mit Akku verfügbar, wie zum Beispiel auf Tablets. |
| Battery Saver Settings | Einstellungen zum Speichern von Ladungen | ms-settings:batterysaver-settings *Nur auf Geräten mit Akku verfügbar, wie zum Beispiel auf Tablets. |
| Notifications & actions | Bekanntmachungen und Aktionen | ms-settings:notifications |
| Display | Bildschirm | ms-settings:display |
| Power & sleep | Netzbetrieb und Energiesparmodus | ms-settings:powersleep |
| Display | Bildschirm | ms-settings:screenrotation |
| Storage Sense | Speicher | ms-settings:storagesense |
| Tablet mode | Tablet | ms-settings:tabletmode *In Windows 11 entfernt |
Zeit und Sprache
| Settings App Page | Einstellungsseite | Befehl |
|---|---|---|
| Date and Time | Datum und Zeit | ms-settings:dateandtime |
| Region & language | Sprache | ms-settings:regionlanguage |
Update und Sicherheit
| Settings App Page | Einstellungsseite | Befehl |
|---|---|---|
| Windows Update | Windows Update | ms-settings:windowsupdate |
| For developers | Für Entwickler | ms-settings:developers |
So erstellen Sie eine Verknüpfung für jeden Befehl aus der obigen Tabelle. Klicken Sie mit der rechten Maustaste auf den Desktop und wählen Sie im Kontextmenü Neu > Verknüpfung aus.
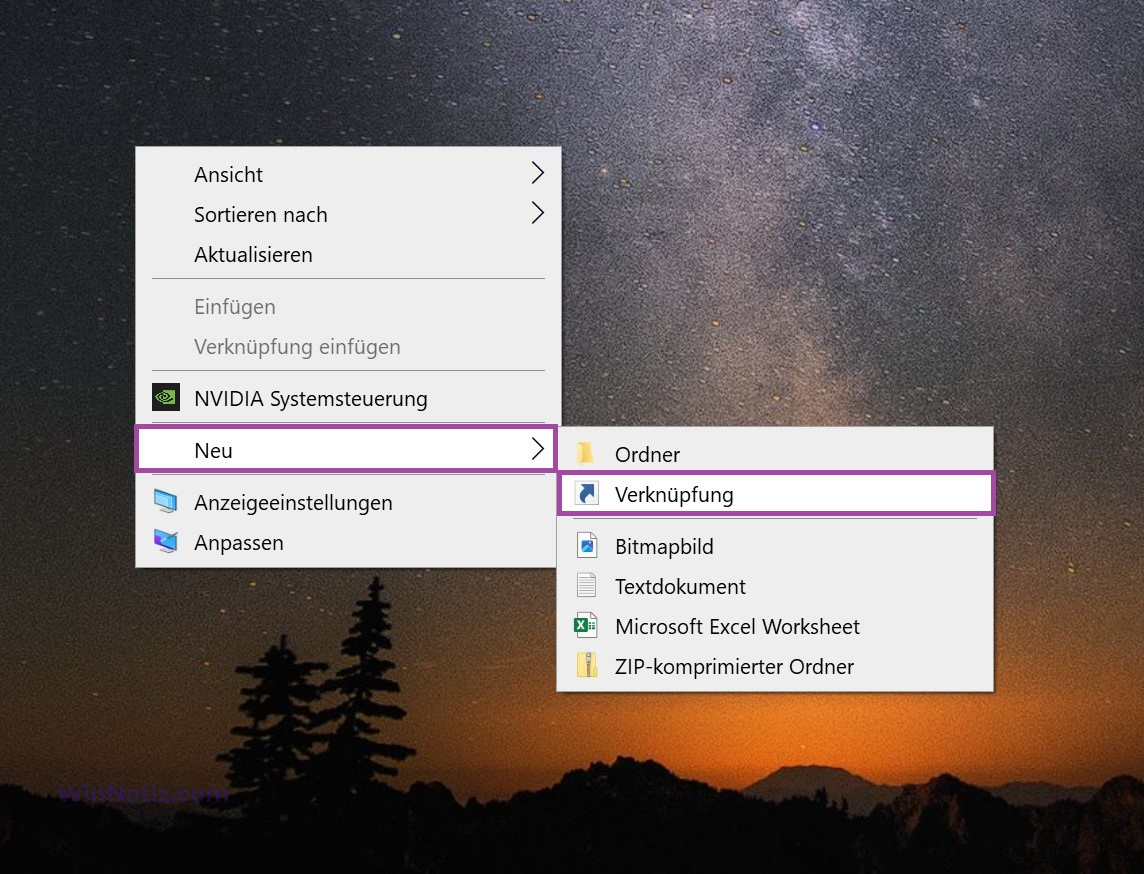
Geben Sie im sich öffnenden Fenster im Feld „Geben Sie den Speicherort des Elements ein“ den gewünschten Befehl ein oder fügen Sie ihn aus der Tabelle ein und klicken Sie auf „Weiter“.
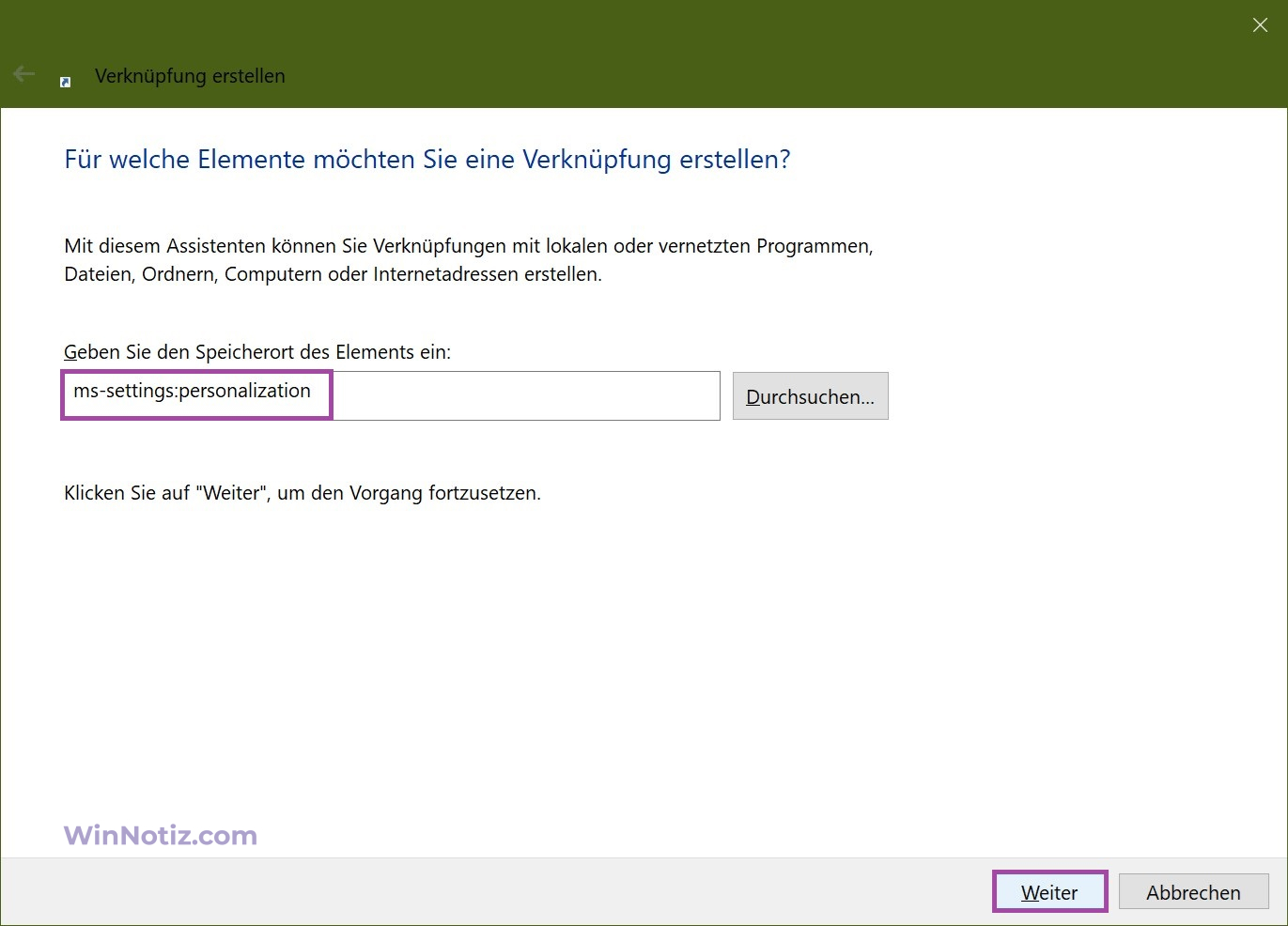
Geben Sie im nächsten Fenster einen passenden Namen für die Verknüpfung ein und klicken Sie auf „Fertig stellen“.
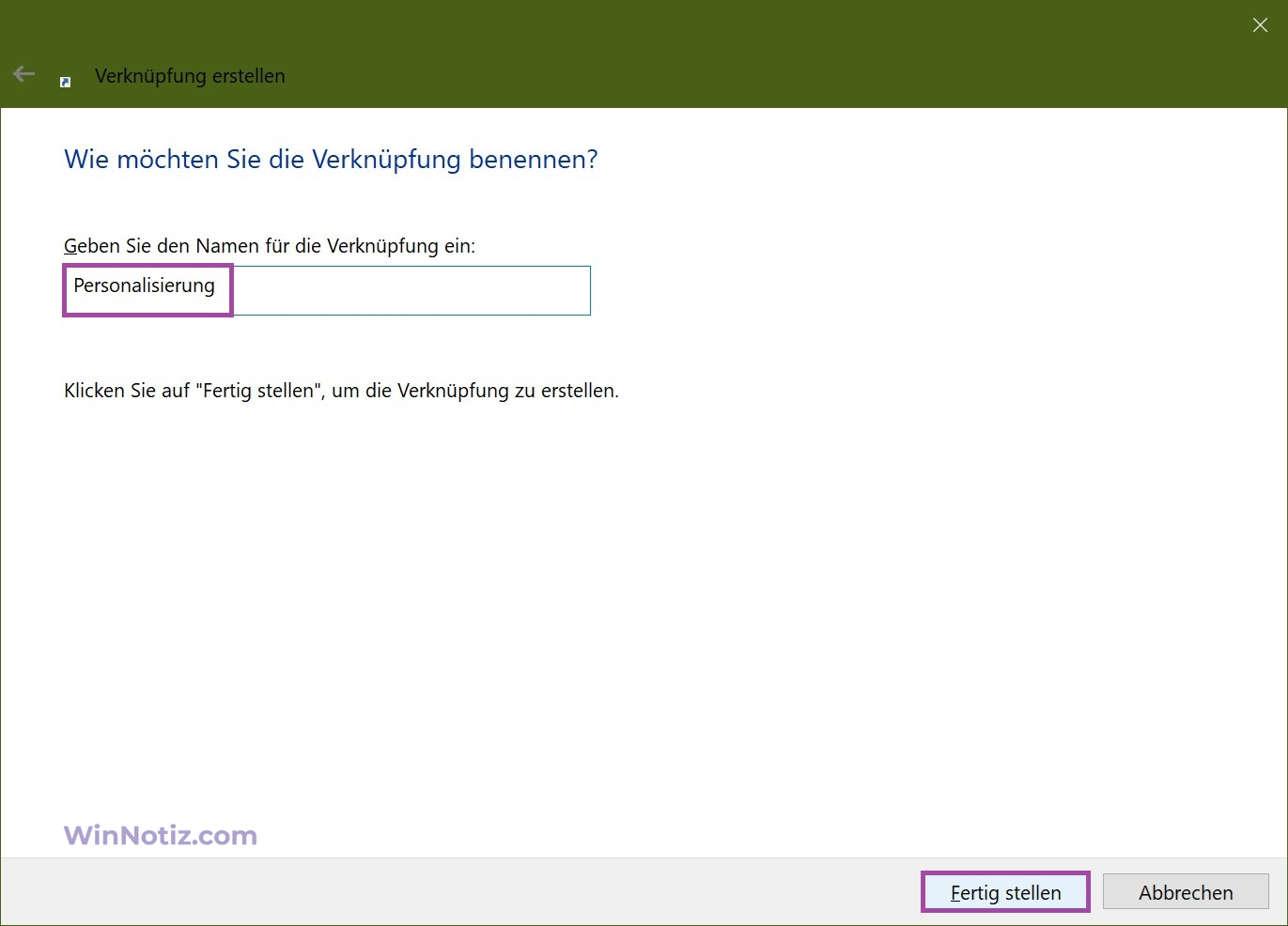
Die Verknüpfung ist nun erstellt. Um das Symbol zu ändern, klicken Sie mit der rechten Maustaste auf die neu erstellte Verknüpfung und wählen Sie im Kontextmenü „Eigenschaften“.
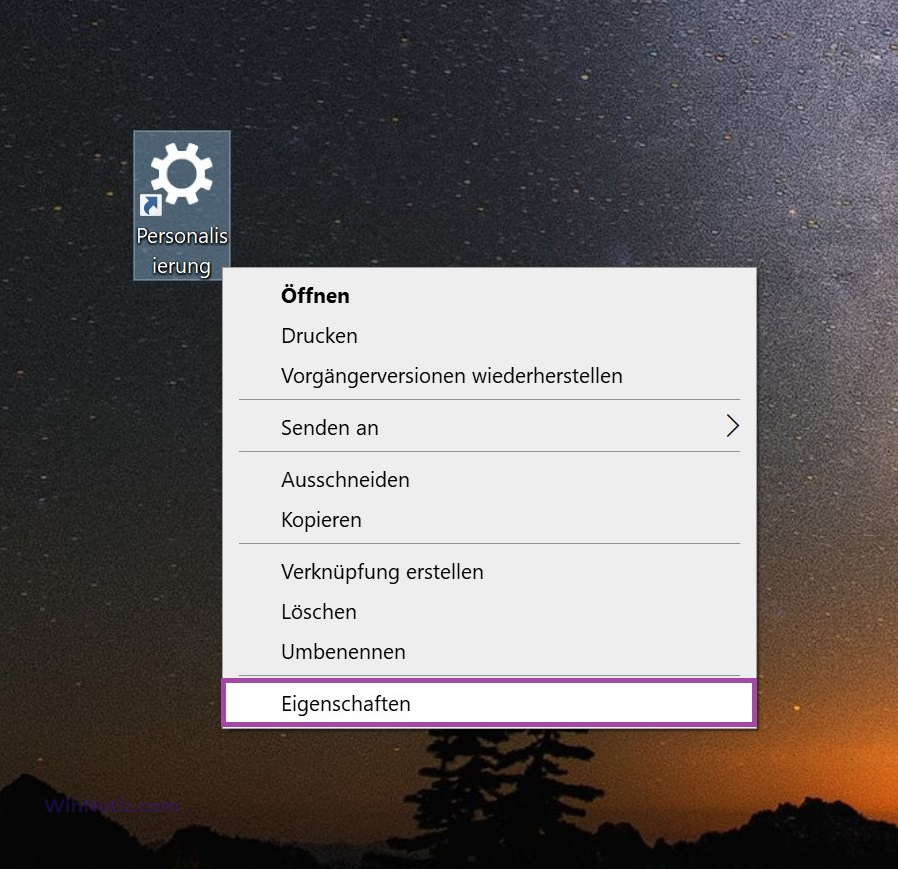
Wählen Sie im Eigenschaftenfenster das passende Symbol aus, indem Sie auf „Anderes Symbol…“ klicken. Sie können ein System-Symbol oder Ihre eigene ICO-Datei verwenden. Wählen Sie das Symbol aus und klicken Sie auf „OK“.