- Automatische Treiberinstallation mit dem Editor für lokale Gruppenrichtlinien gpedit.msc deaktivieren
- Automatische Treiberinstallation mit dem Registrierungseditor (regedit.exe) deaktivieren
- Automatische Treiberinstallation mit „Geräteinstallationsoptionen“ deaktivieren
- Treiberinstallation mit dem Dienstprogramm „Show or hide updates“ deaktivieren
Standardmäßig lädt Windows 10 Treiber automatisch aus dem Windows Update Center herunter und installiert sie.
In manchen Fällen können einzelne Treiber Probleme auf Ihrem Gerät verursachen. Wenn ein bestimmter Treiber Systemabstürze verursacht oder das Betriebssystem instabil macht, können Sie die automatische Installation von Treibern verhindern, indem Sie die in diesem Artikel beschriebenen Methoden anwenden.
Automatische Treiberinstallation mit dem Editor für lokale Gruppenrichtlinien gpedit.msc deaktivieren
Sie können die automatische Treiberprüfung und -installation in Windows 10 mit dem Editor für lokale Gruppenrichtlinien (gpedit.msc) deaktivieren. Im Folgenden werden einige Richtlinieneinstellungen besprochen. Diese Methode ist unter Windows 10 Home nicht verfügbar.
Öffnen Sie den Editor für lokale Gruppenrichtlinien, indem Sie die Tastenkombination Win+R drücken und dann gpedit.msc in das sich öffnende Fenster Ausführen eingeben und auf OK klicken.
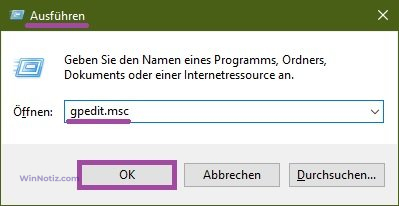
Erweitern Sie im Editorfenster die folgenden Listenelemente:
Computerkonfiguration ➯ Administrative Vorlagen ➯ Windows-Komponenten ➯ Windows Update
Suchen Sie dann auf der rechten Seite des Editor-Fensters die Richtlinieneinstellung „Keine Treiber in Windows-Updates einschließen“ und doppelklicken Sie auf sie.
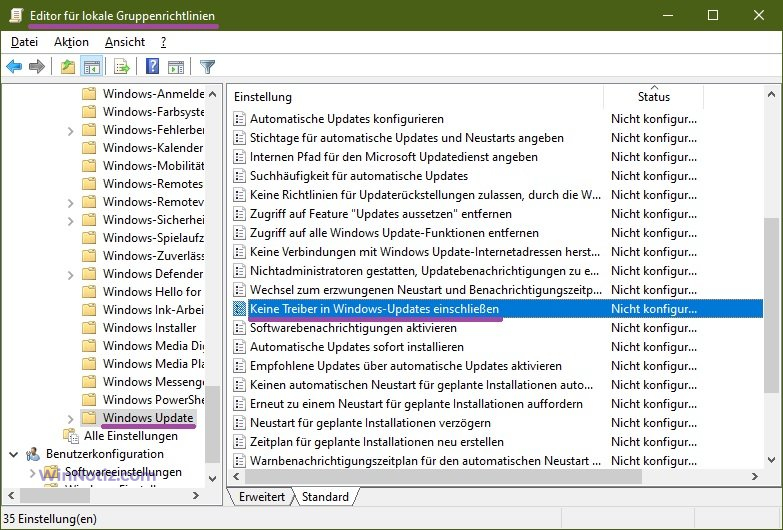
Setzen Sie im Fenster „Keine Treiber in Windows-Updates einschließen“ den Schalter auf „Aktiviert“ und klicken Sie auf „OK“.
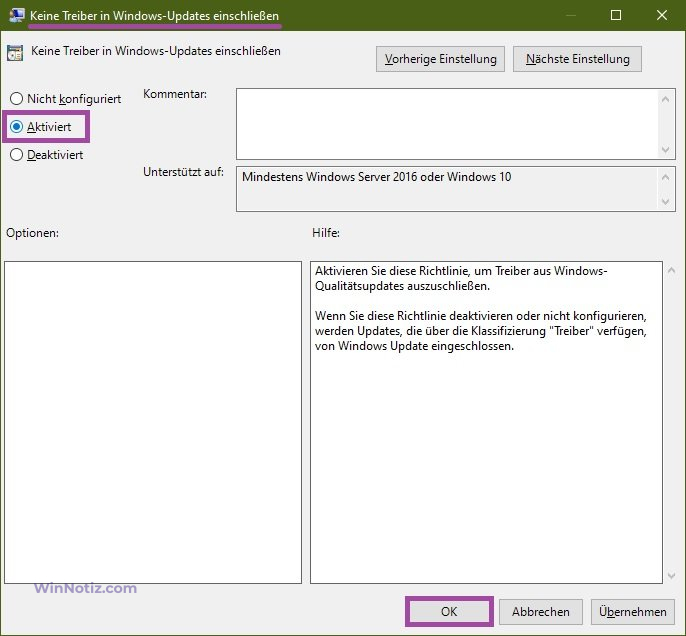
Damit die Änderungen wirksam werden, schließen Sie das Fenster Gruppenrichtlinien-Editor und starten Sie den Computer neu.
Um die Änderungen zu übernehmen, ohne den Computer neu zu starten, führen Sie die Eingabeaufforderung als Administrator aus und führen den Befehl aus:
gpupdate /force
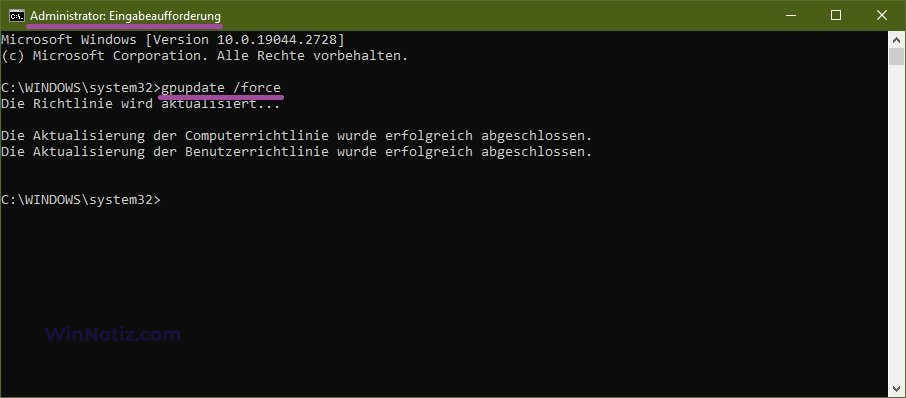
Die folgende Richtlinieneinstellung kann auch verwendet werden, um die automatische Installation von Treibern zu deaktivieren, indem Sie die folgenden Listenelemente im Gruppenrichtlinien-Editor erweitern:
Computerkonfiguration ➯ Administrative Vorlagen ➯ System ➯ Geräteinstallation ➯ Einschränkungen bei der Geräteinstallation
Suchen Sie dann auf der rechten Seite des Editor-Fensters die Installation von Geräten verbieten, die nicht in anderen Richtlinien beschrieben sind, und doppelklicken Sie darauf.
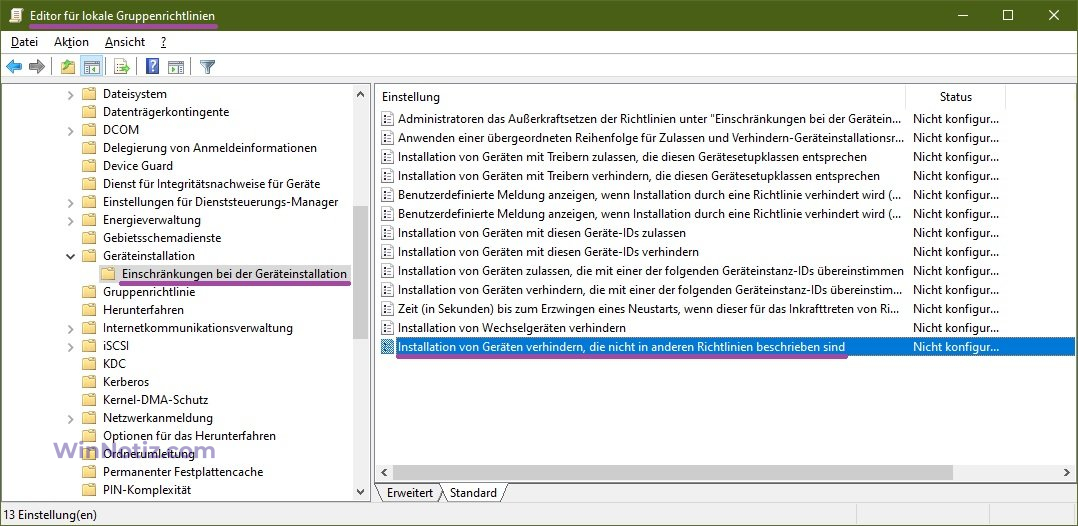
Setzen Sie im Fenster Installation von Geräten verbieten, die nicht in anderen Richtlinien beschrieben sind den Schalter auf Aktiviert und klicken Sie auf OK.
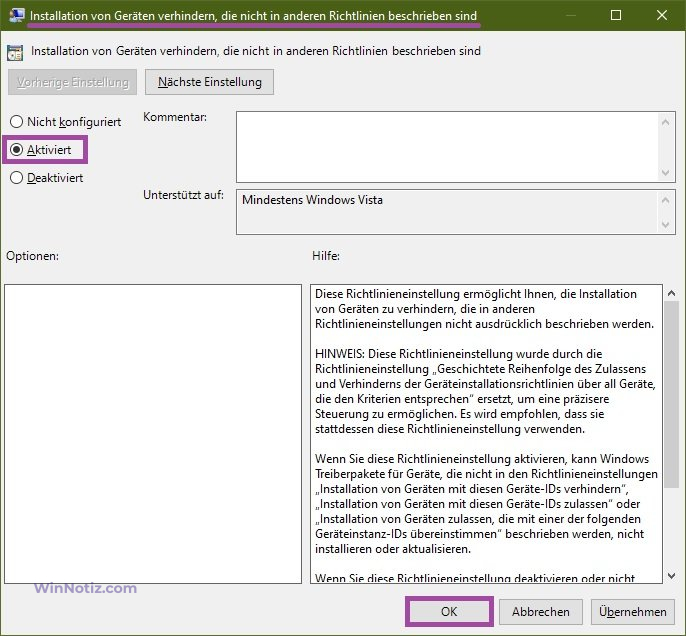
Damit die Änderungen wirksam werden, schließen Sie das Fenster Gruppenrichtlinien-Editor und starten Sie den Computer neu.
Automatische Treiberinstallation mit dem Registrierungseditor (regedit.exe) deaktivieren
Sie können auch den Registrierungseditor verwenden, um die Treiberinstallation zu deaktivieren. Diese Methode ist für alle Editionen des Betriebssystems Windows 10 anwendbar.
Öffnen Sie den Registrierungseditor, indem Sie die Tastenkombination Win+R drücken, dann regedit in das Fenster Ausführen eingeben und auf OK klicken.
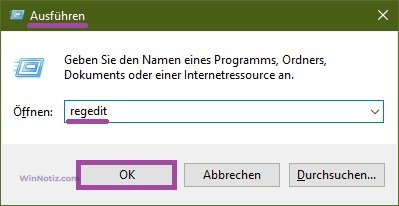
Gehen Sie im Fenster des Registrierungseditors zu folgendem Pfad:
HKEY_LOCAL_MACHINE\SOFTWARE\Policies\Microsoft\Windows\WindowsUpdate
Wenn es keine „WindowsUpdate“-Partition gibt, erstellen Sie eine, indem Sie mit der rechten Maustaste auf Ihre Windows-Partition klicken und aus dem Kontextmenü Neu > Schlüssel wählen und der erstellten Partition den Namen WindowsUpdate geben.
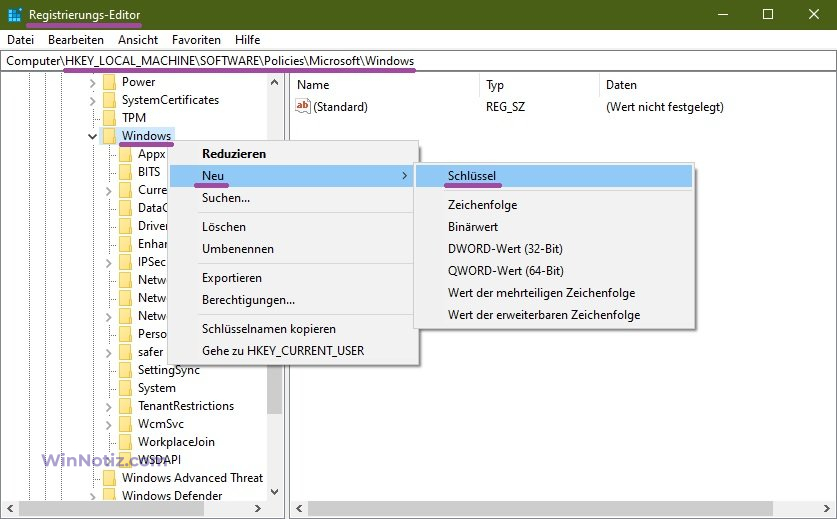
Als nächstes erstellen Sie unter „WindowsUpdate“ einen DWORD-Wert (32 Bit) und nennen ihn ExcludeWUDriversInQualityUpdate.
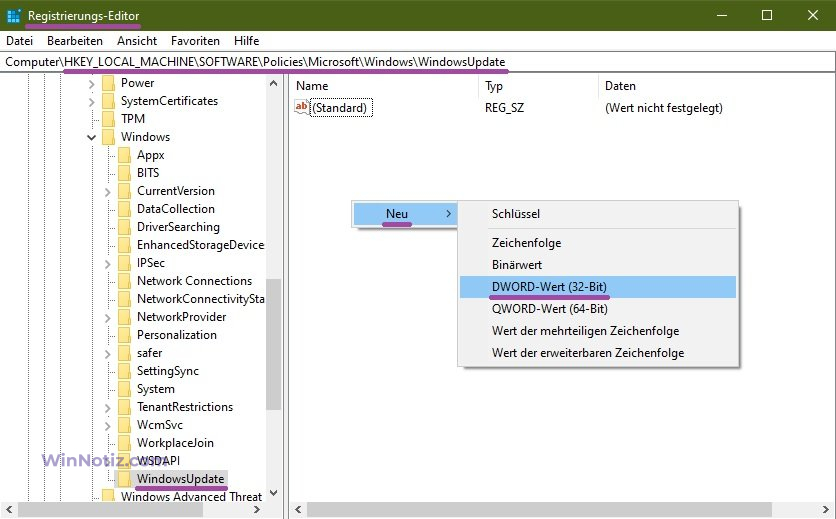
Doppelklicken Sie dann auf den Parameter ExcludeWUDriversInQualityUpdate und ändern Sie seinen Wert auf 1.
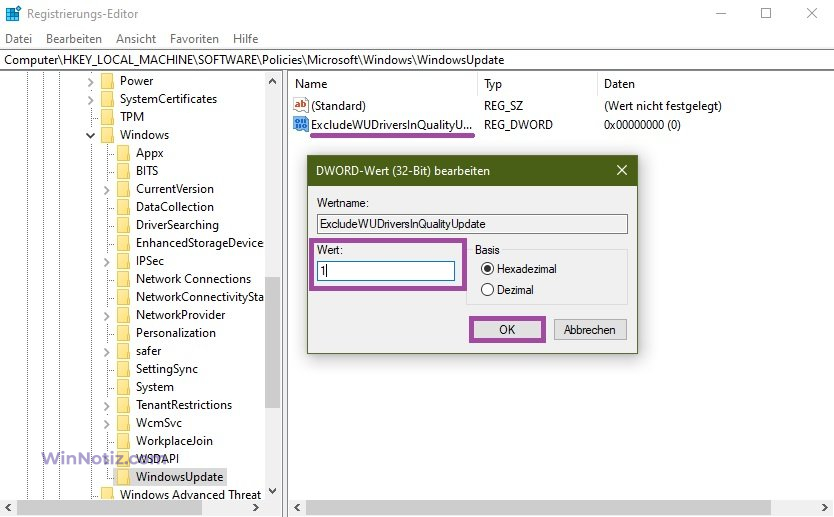
Schließen Sie dann den Registrierungseditor und starten Sie Ihren Computer neu.
Wenn Sie die automatische Treiberaktualisierung wieder aktivieren müssen, ändern Sie den Parameter ExcludeWUDriversInQualityUpdate auf 0 oder entfernen Sie ihn.
Sie können auch die folgende Registrierungsdatei erstellen und anwenden, um die Treiberinstallation zu deaktivieren:
Windows Registry Editor Version 5.00.
[HKEY_LOCAL_MACHINE\\SOFTWARE\\Policies\\Microsoft\\Windows\\WindowsUpdate].
„ExcludeWUDriversInQualityUpdate“=dword:00000001
Um die Treiberinstallation zu ermöglichen, erstellen Sie die folgende Registrierungsdatei und wenden Sie sie an:
Windows Registry Editor Version 5.00.
[HKEY_LOCAL_MACHINE\\SOFTWARE\\Policies\\Microsoft\\Windows\\WindowsUpdate].
„ExcludeWUDriversInQualityUpdate“=dword:00000000
Starten Sie Ihren Computer nach der Anwendung der Registrierungsdatei neu.
Die folgende Methode hilft auch dabei, automatische Treiberaktualisierungen zu deaktivieren.
Um automatische Treiberaktualisierungen zu deaktivieren, erstellen Sie eine Registrierungsdatei mit folgendem Inhalt und wenden Sie diese an:
Windows Registry Editor Version 5.00.
[HKEY_LOCAL_MACHINE\\SOFTWARE\\Policies\\Microsoft\\Windows\\DeviceInstall\\Restrictions].
„DenyUnspecified“=dword:00000001
Um Änderungen außer Kraft zu setzen und dadurch automatische Treiberaktualisierungen zu ermöglichen, erstellen Sie eine Registrierungsdatei mit folgendem Inhalt und wenden Sie diese an:
Windows Registry Editor Version 5.00.
[-HKEY_LOCAL_MACHINE\\SOFTWARE\\Policies\\Microsoft\\Windows\\DeviceInstall].
Starten Sie Ihren Computer nach der Anwendung der Registrierungsdatei neu.
Und noch eine Möglichkeit, automatische Treiberaktualisierungen über den Registrierungseditor zu deaktivieren.
Öffnen Sie den Registrierungseditor und gehen Sie zum folgenden Pfad:
HKEY_LOCAL_MACHINE\SOFTWARE\Microsoft\Windows\CurrentVersion\DriverSearching
Doppelklicken Sie anschließend auf den Parameter SearchOrderConfig auf der rechten Seite des Fensters des Registrierungseditors, ändern Sie seinen Wert auf 0 und klicken Sie auf OK.
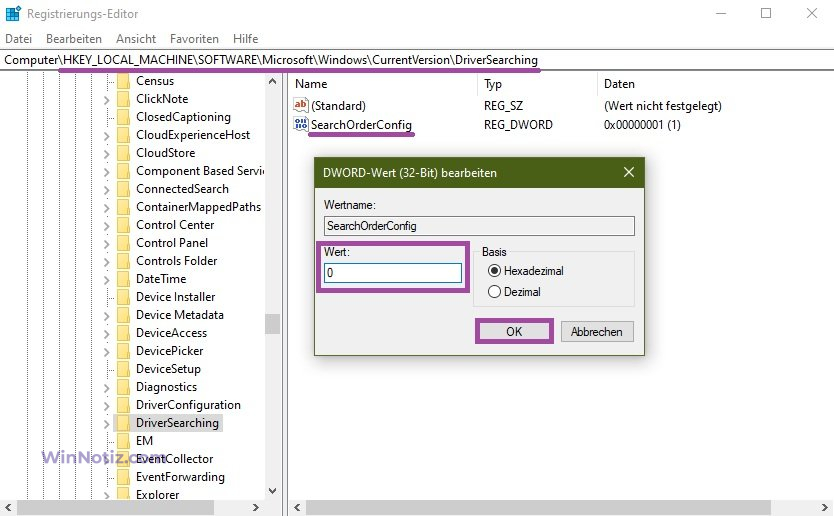
Schließen Sie den Registrierungseditor und starten Sie den Computer neu. Nach dem Neustart wird die automatische Treiberaktualisierung auf dem System blockiert.
Wenn Sie die automatische Treiberaktualisierung wieder aktivieren müssen, ändern Sie SearchOrderConfig auf 1 und starten Sie den Computer neu.
Automatische Treiberinstallation mit „Geräteinstallationsoptionen“ deaktivieren
Um automatische Treiberaktualisierungen zu deaktivieren, können Sie die Geräteinstallationseinstellungen verwenden.
Um die Installationsoptionen des Geräts zu öffnen, drücken Sie die Tastenkombination Win+R und geben Sie in das sich öffnende Ausführen-Fenster control.exe sysdm.cpl,,2 ein (kopieren und einfügen) und klicken Sie auf OK.
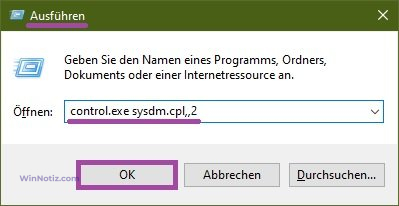
Klicken Sie dann im Fenster Systemeigenschaften auf der Registerkarte Hardware auf die Schaltfläche Geräteinstallationseinstellungen.
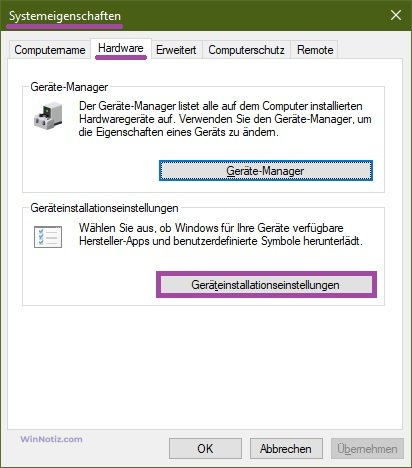
Setzen Sie dann im Fenster Geräteinstallationseinstellungen, das sich öffnet, den Schalter auf Nein (Ihr Gerät funktioniert u. U. nicht wie erwartet) und klicken Sie auf Änderungen speichern.
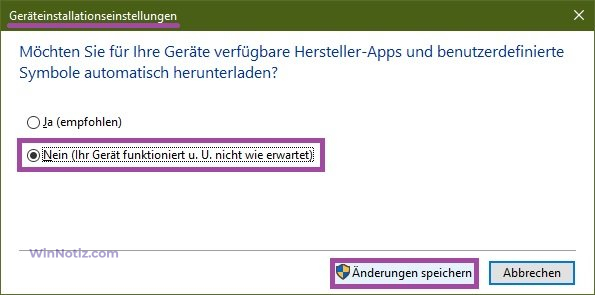
Starten Sie anschließend Ihren Computer neu.
Die Änderung der Einstellungen für die Geräteinstallation wird auch in der Registrierung angezeigt, d. h. um die automatische Installation von Treibern zu deaktivieren, können Sie eine Registrierungsdatei mit folgendem Inhalt erstellen und anwenden:
Windows Registry Editor Version 5.00.
[HKEY_LOCAL_MACHINE\\SOFTWARE\\Microsoft\\Windows\\CurrentVersion\\Device Metadata].
„PreventDeviceMetadataFromNetwork“=dword:00000001
Um die Treiberinstallation zu ermöglichen, erstellen Sie die folgende Registrierungsdatei und wenden Sie sie an:
Windows Registry Editor Version 5.00.
[HKEY_LOCAL_MACHINE\\SOFTWARE\\Microsoft\\Windows\\CurrentVersion\\Device Metadata].
„PreventDeviceMetadataFromNetwork“=dword:00000000
Starten Sie Ihren Computer nach der Übernahme der Registrierungsdateien neu.
Treiberinstallation mit dem Dienstprogramm „Show or hide updates“ deaktivieren
Um die Neuinstallation von Treibern vorübergehend zu deaktivieren, bis ein neues Patch-Paket verfügbar ist, können Sie das Troubleshooter-Tool verwenden, das eine Schnittstelle zum Ausblenden und Anzeigen von Windows- und Treiber-Updates für Windows 10 bietet.
Starten Sie die Fehlersuche, indem Sie auf die Datei wushowhide.diagcab doppelklicken und dann auf Weiter klicken.
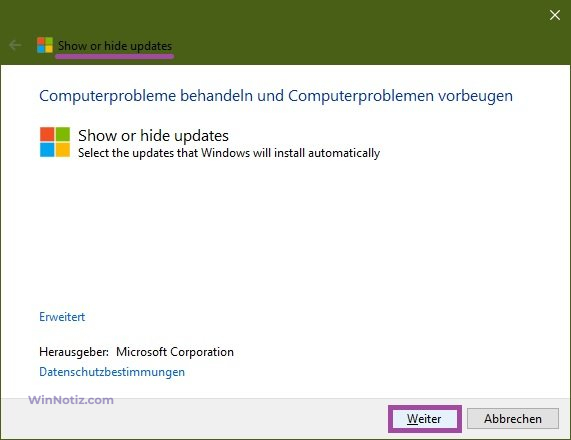
Folgen Sie dann den Anweisungen, um den problematischen Treiber oder das Update zu verbergen.
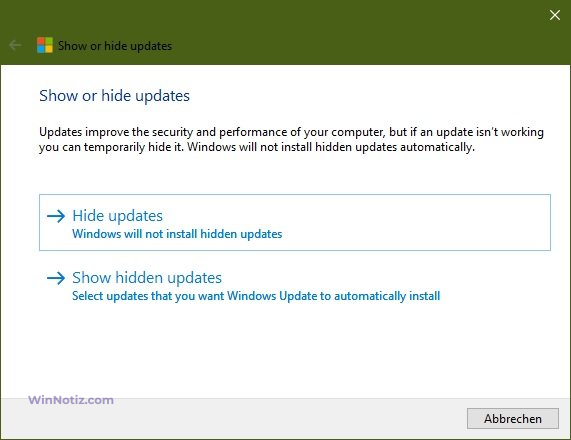
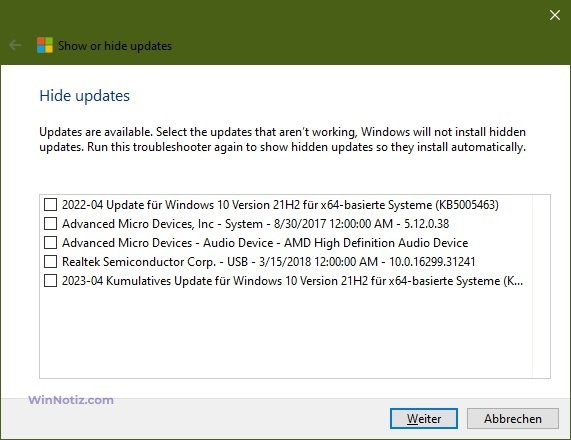
Laden Sie das Toolkit zur Fehlerbehebung „Updates anzeigen oder ausblenden“ über ➯ diesen Link herunter.
Mit den oben genannten Schritten können Sie verhindern, dass Treiber in Windows 10 automatisch installiert werden.





