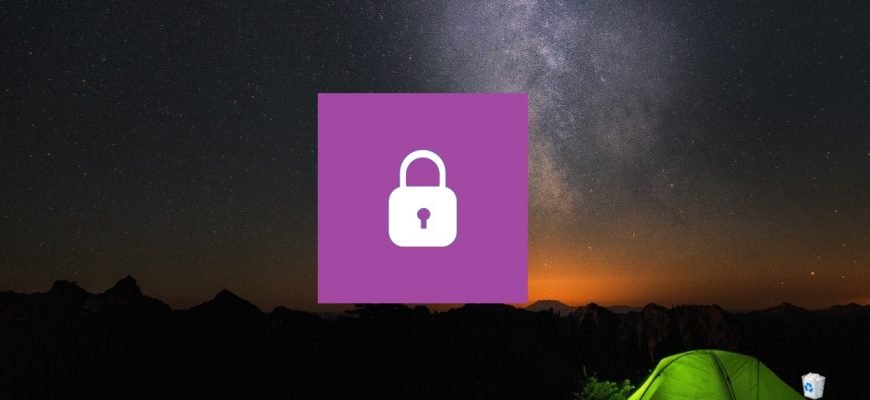Das Windows-Betriebssystem verfügt über eine Sicherheitseinstellung namens „Interaktive Anmeldung: Interaktivitätsgrenze des Computers“, mit der Windows feststellt, wann eine Anmeldesitzung im Leerlauf ist, und wenn diese Leerlaufzeit die angegebene Grenze überschreitet, wird ein Sperrbildschirm ausgelöst, der die Sitzung sperrt und so den Computer vor unbefugter Nutzung schützt.
Diese Sicherheitsoption gilt für alle Benutzer (Konten) auf dem Computer und ist standardmäßig deaktiviert.
Um die automatische Sperrung eines Computers nach einer bestimmten Zeit der Inaktivität zu aktivieren, müssen Sie als Administrator angemeldet sein.
Automatische Sperren eines Computers mithilfe der lokalen Sicherheitsrichtlinie aktivieren
(secpol.msc)
Das Snap-In „Lokale Sicherheitsrichtlinie“ ist in den Editionen Windows 10 Pro, Enterprise und Education verfügbar.
Um die automatische Sperrung eines Computers nach einer bestimmten Zeit der Inaktivität zu aktivieren, öffnen Sie das Snap-In „Lokale Sicherheitsrichtlinie“, indem Sie die Tastenkombination Win + R drücken, in das sich öffnende Fenster Ausführen die Datei secpol.msc eingeben (kopieren und einfügen) und auf OK klicken.
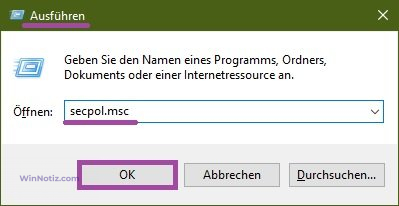
Erweitern Sie im Fenster Lokale Sicherheitsrichtlinie die folgenden Elemente in der Liste:
Lokale Richtlinien → Sicherheitsoptionen
Als Nächstes doppelklicken Sie auf der rechten Seite des Fensters auf die Richtlinie Interaktive Anmeldung: Begrenzung der Leerlaufzeit des Computers
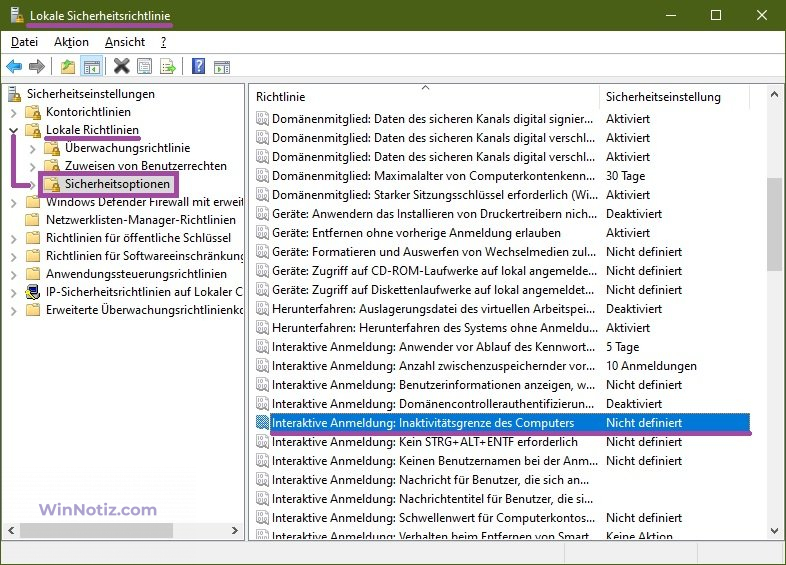
Geben Sie im Fenster „Eigenschaften von Interaktive Anmeldung: Interaktivitätsgrenze des Computers“ im Eingabefeld Computer wird nach Ablauf gesperrt die gewünschte Anzahl von Sekunden ein und klicken Sie auf OK.
Sie können einen Wert in Sekunden von 0 bis 599940 eingeben. Wenn Sie den Wert auf 0 setzen, wird die automatische Computersperrung deaktiviert.
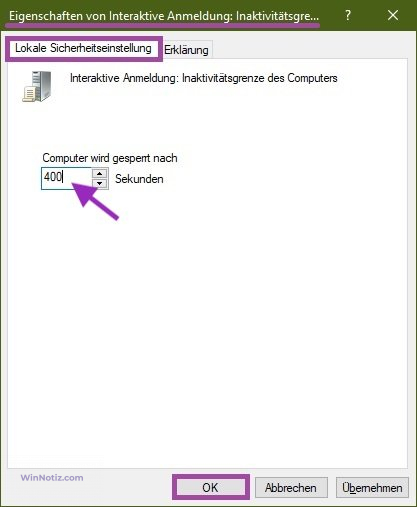
Damit die Änderungen wirksam werden, starten Sie Ihren Computer neu.
Automatische Computersperre im Registrierungseditor aktivieren
Diese Methode eignet sich für alle Editionen des Windows-Betriebssystems und ermöglicht es Ihnen, den Computer nach einer bestimmten Zeit der Inaktivität automatisch zu sperren, indem Sie Änderungen an der Windows-Registrierung vornehmen.
Bevor Sie Änderungen an der Registrierung vornehmen, wird dringend empfohlen, einen Systemwiederherstellungspunkt zu erstellen.
Um die automatische Sperrung des Computers nach einer bestimmten Zeit der Inaktivität zu aktivieren, öffnen Sie den Registrierungseditor, indem Sie die Tastenkombination Win + R drücken, im sich öffnenden Fenster Ausführen den Befehl regedit eingeben (kopieren und einfügen) und auf OK klicken.
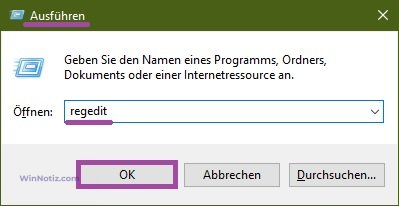
Navigieren Sie in dem sich öffnenden Fenster des Registrierungseditors zu folgendem Pfad:
HKEY_LOCAL_MACHINE\\SOFTWARE\\Microsoft\\Windows\\CurrentVersion\\Policies\\System
Klicken Sie dann mit der rechten Maustaste auf den Abschnitt System und wählen Sie im Kontextmenü Neu → DWORD-Wert (32 Bit), geben Sie dem erstellten Parameter den Namen InactivityTimeoutSecs.
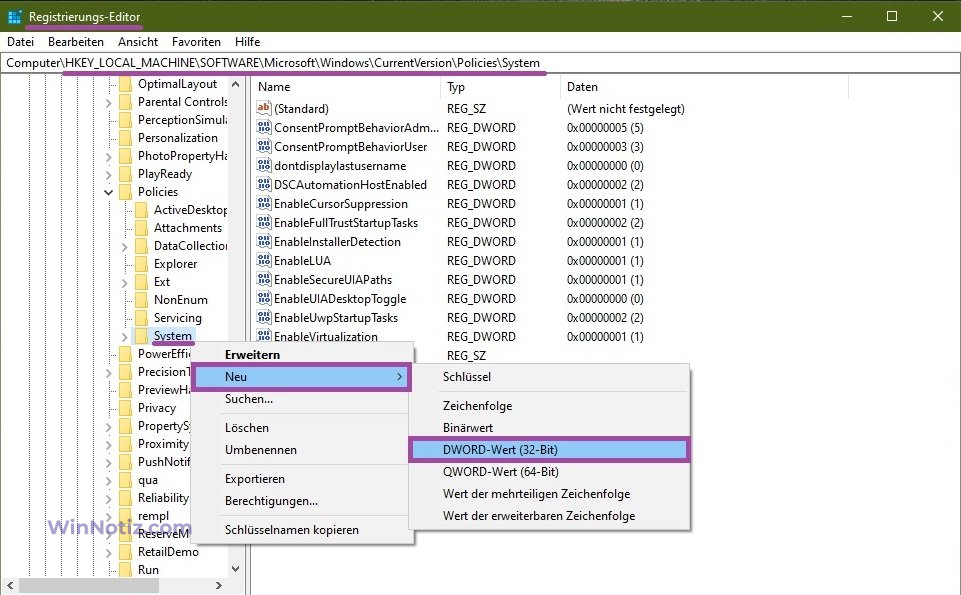
Doppelklicken Sie nun auf den erstellten Parameter InactivityTimeoutSecs, wählen Sie im sich öffnenden Fenster das dezimale Rechensystem aus und geben Sie im Feld „Wert:“ die gewünschte Anzahl von Sekunden ein, nach denen der Computer blockiert werden soll und klicken Sie auf OK.
Sie können einen Wert in Sekunden von 0 bis 599940 eingeben. Wenn Sie den Wert auf 0 setzen, wird die automatische Computersperrung deaktiviert.
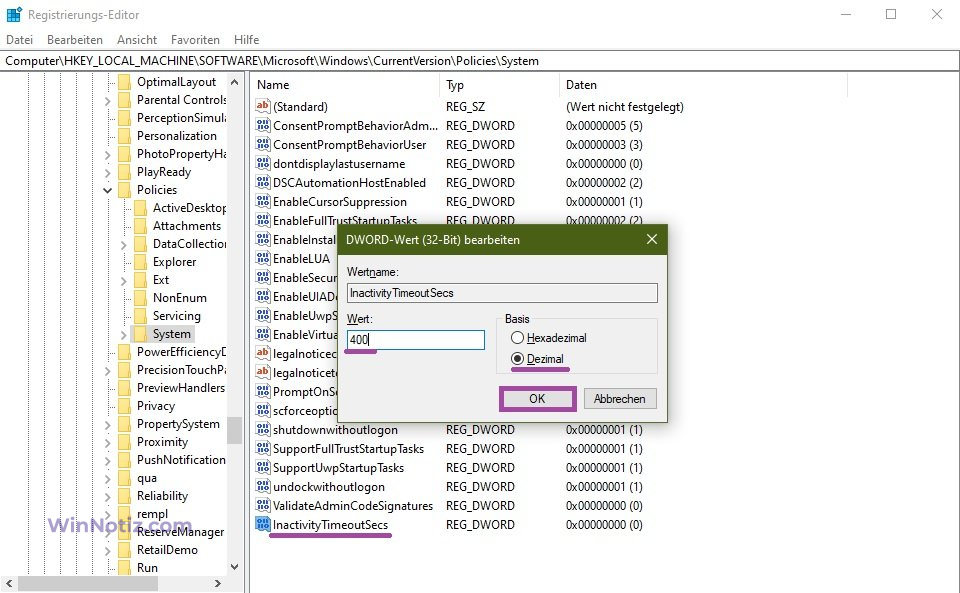
Damit die Änderungen wirksam werden, starten Sie Ihren Computer neu.
Mit den oben genannten Schritten können Sie die automatische Sperrung Ihres Computers nach einer bestimmten Zeit der Inaktivität in Windows 10 aktivieren.