Die kabellosen AirPods-Kopfhörer sind für die Verwendung mit anderen Apple-Produkten konzipiert, was aber nicht bedeutet, dass Sie sie nicht auch an Ihrem Windows-PC oder -Laptop verwenden können.
Das Anschließen der AirPods an einen Windows-PC ist nicht intuitiv und kann schwierig sein, da Sie die mit den Kopfhörern verkaufte Ladehülle verwenden müssen.
So koppeln Sie die AirPods zum ersten Mal mit Windows 10,11
Um die AirPods mit einem Windows Laptop oder Computer zu verbinden, folgen Sie diesen einfachen Schritten:
- Setzen Sie den Kopfhörer in die Ladehülle ein und vergewissern Sie sich, dass er zumindest teilweise aufgeladen ist.
- Öffnen Sie den Deckel des Gehäuses, ohne die Kopfhörer herauszunehmen.
- Drücken und halten Sie den runden Knopf auf der Rückseite des Ladekoffers einige Sekunden lang, bis die LED weiß blinkt.

- Öffnen Sie die Bluetooth-Einstellungen in Windows 10, indem Sie auf das Bluetooth-Symbol in der Taskleiste klicken oder im Suchfeld in der Taskleiste nach dem Wort „Bluetooth“ suchen und auf die Option „Bluetooth- und andere Geräteeinstellungen“ klicken, wenn diese angezeigt wird.
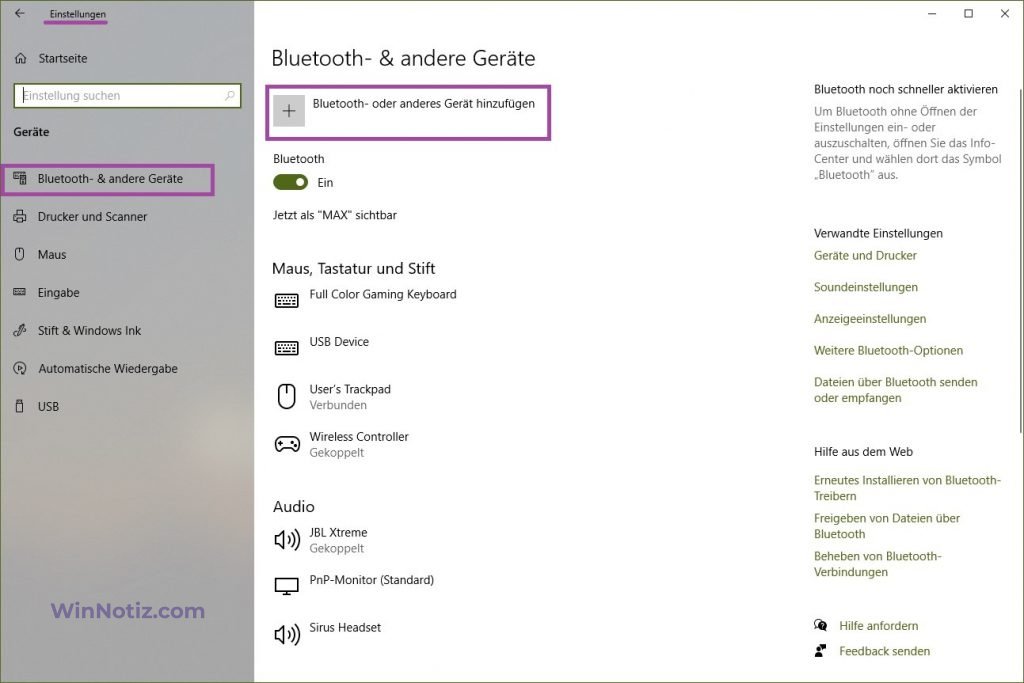
- Klicken Sie auf Bluetooth oder anderes Gerät hinzufügen.
- Wählen Sie auf der nächsten Seite Gerät hinzufügen die erste Zeile aus.
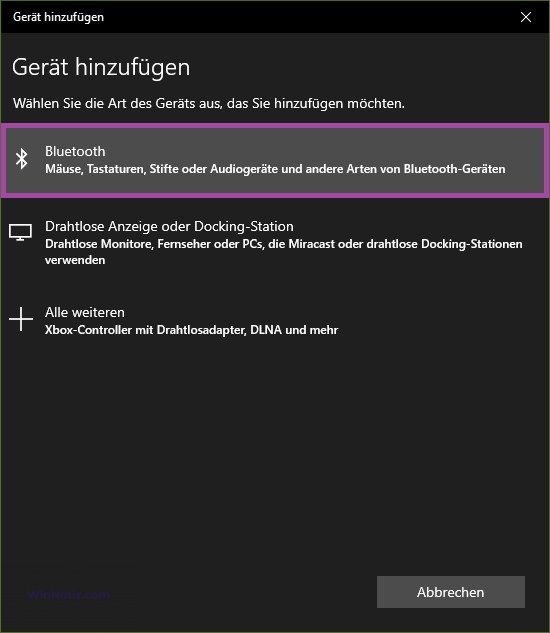
- Wählen Sie Ihren drahtlosen Kopfhörer aus der Liste der erkannten Geräte aus. Nach ein paar Sekunden wird eine Meldung angezeigt, dass die AirPods erfolgreich gekoppelt und mit dem PC verbunden wurden.
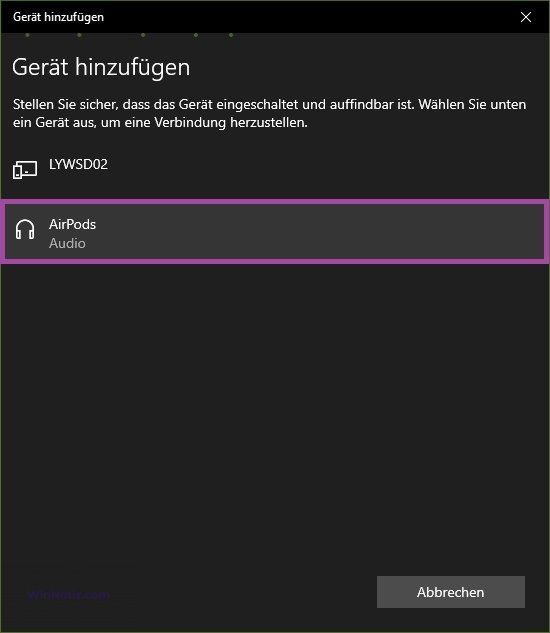
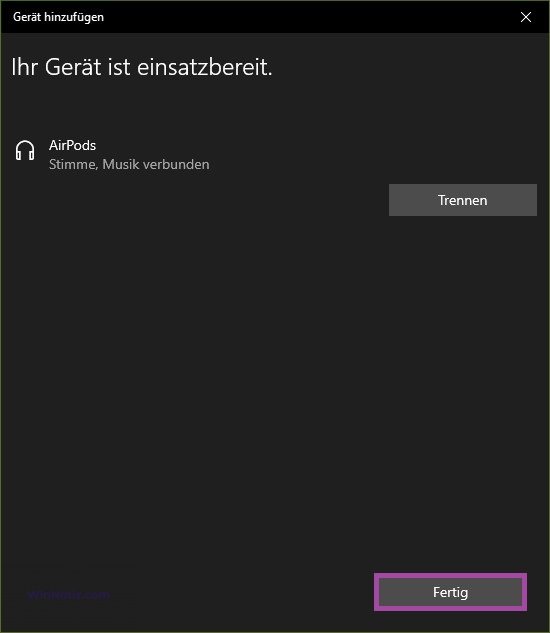
Anmerkung. Wenn Sie eine Fehlermeldung für die Verbindung erhalten, schließen Sie die AirPods-Abdeckung, starten Sie Ihren PC neu und wiederholen Sie die obigen Anweisungen Schritt für Schritt.
Jetzt müssen Sie die Kopfhörer nur noch aus der Ladeschale nehmen, sie in die Ohren stecken und den Klang genießen.
Wenn die Verbindung erfolgreich war, aber kein Ton zu hören ist oder das AirPods-Mikrofon nicht funktioniert, öffnen Sie Einstellungen → System → Sound und stellen Sie sicher, dass die Kopfhörer als Ausgabe- und Eingabegerät ausgewählt sind.
Das Anschließen der kabellosen Apple-Kopfhörer an Ihren Computer ist so einfach wie bei jedem anderen Bluetooth-Gerät. Um die Verbindung zu trennen, legen Sie die AirPods einfach zurück in die Ladehülle und schließen Sie die Abdeckung.
Erneutes Verbinden der AirPods mit Windows 10,11 PC
Wenn Sie das Pairing bereits durchgeführt haben, sollten sich die Apple-Kopfhörer jedes Mal, wenn Sie sie aus der Tasche nehmen, nach einigen Sekunden automatisch wieder mit dem PC verbinden.
Wenn Windows 10 die AirPods aus irgendeinem Grund nicht erkennt, müssen Sie sie erneut anschließen:
- Öffnen Sie die Bluetooth-Einstellungen Ihres Windows PCs.
- Blättern Sie in der Liste Bluetooth und andere Geräte nach unten zum Abschnitt Audio und tippen Sie auf die Liste AirPods.
- Tippen Sie auf Verbinden.
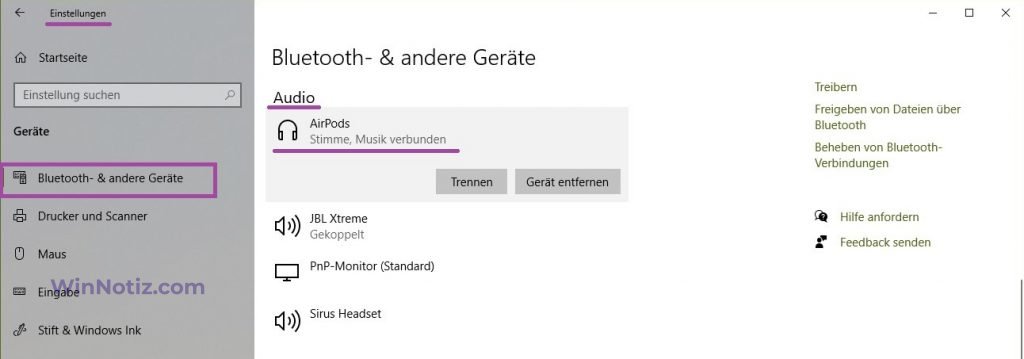
- Sie hören eine akustische Bestätigung und auf dem Bildschirm mit den Bluetooth-Einstellungen unterhalb der AirPods-Liste wird „Verbundene Stimme, Musik“ angezeigt.
Wenn sich die AirPods aus irgendeinem Grund immer noch nicht wieder verbinden lassen, legen Sie sie in ihre Ladehülle, starten Sie Windows neu und wiederholen Sie den beschriebenen Vorgang.
Wenn das Problem weiterhin besteht, wählen Sie in Schritt 3 „Löschen“, um das Pairing der AirPods aufzuheben, und starten Sie dann den Pairing-Vorgang erneut, wie am Anfang des Artikels beschrieben.





