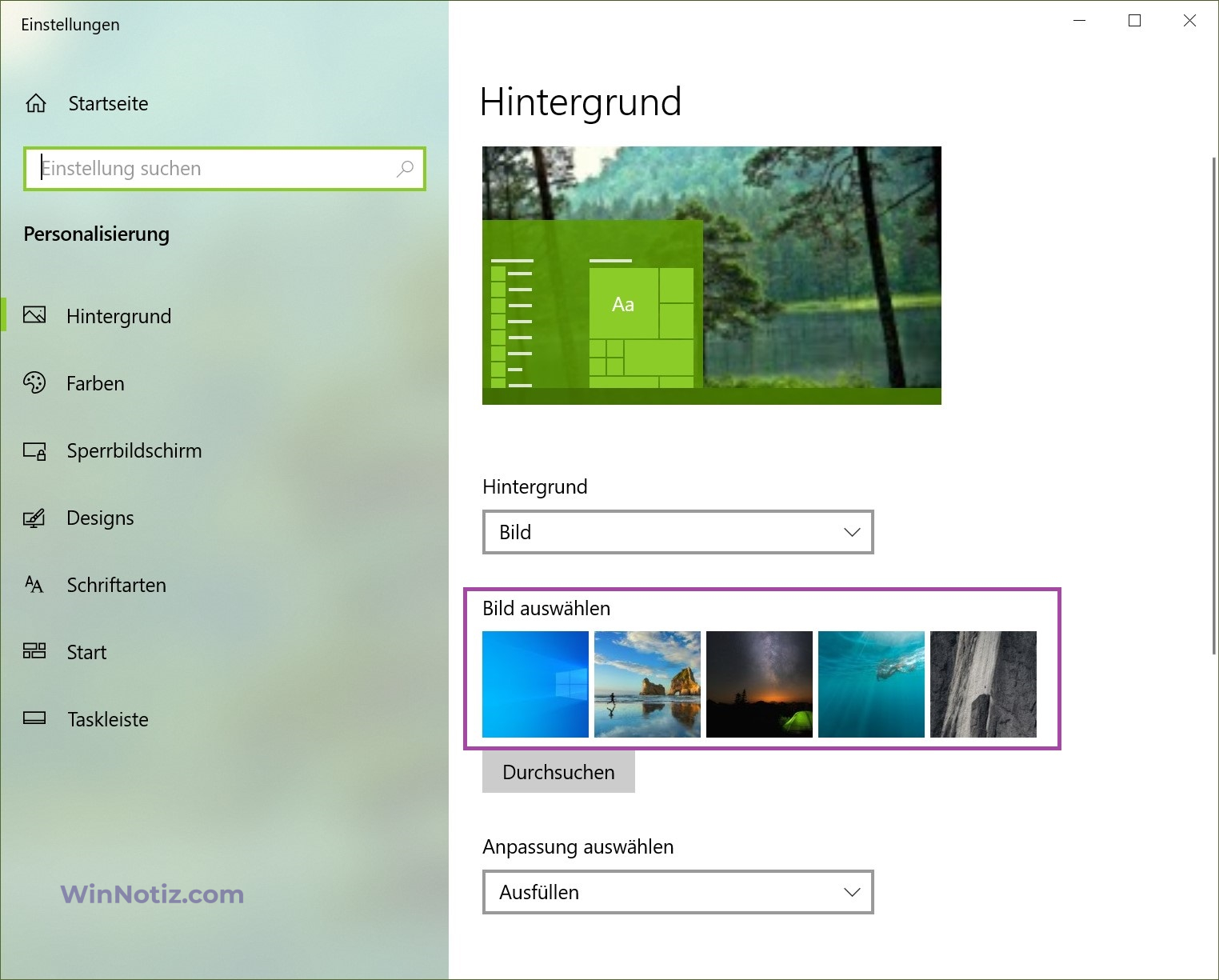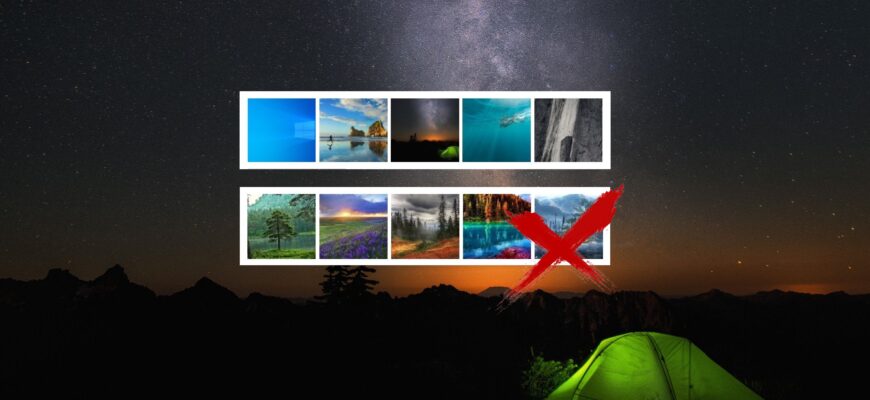In diesem Artikel werden Schritte beschrieben, mit denen Sie den Verlauf der kürzlich verwendeten Desktop-Hintergrundbilder in Windows 10 löschen können.
Jedes Mal, wenn Sie ein neues Hintergrundbild festlegen, speichert Windows eine Miniaturansicht dieses Bildes im Verlauf der Hintergrundbilder in den Personalisierungseinstellungen. Dort sehen Sie die letzten fünf Miniaturansichten der verwendeten Bilder.
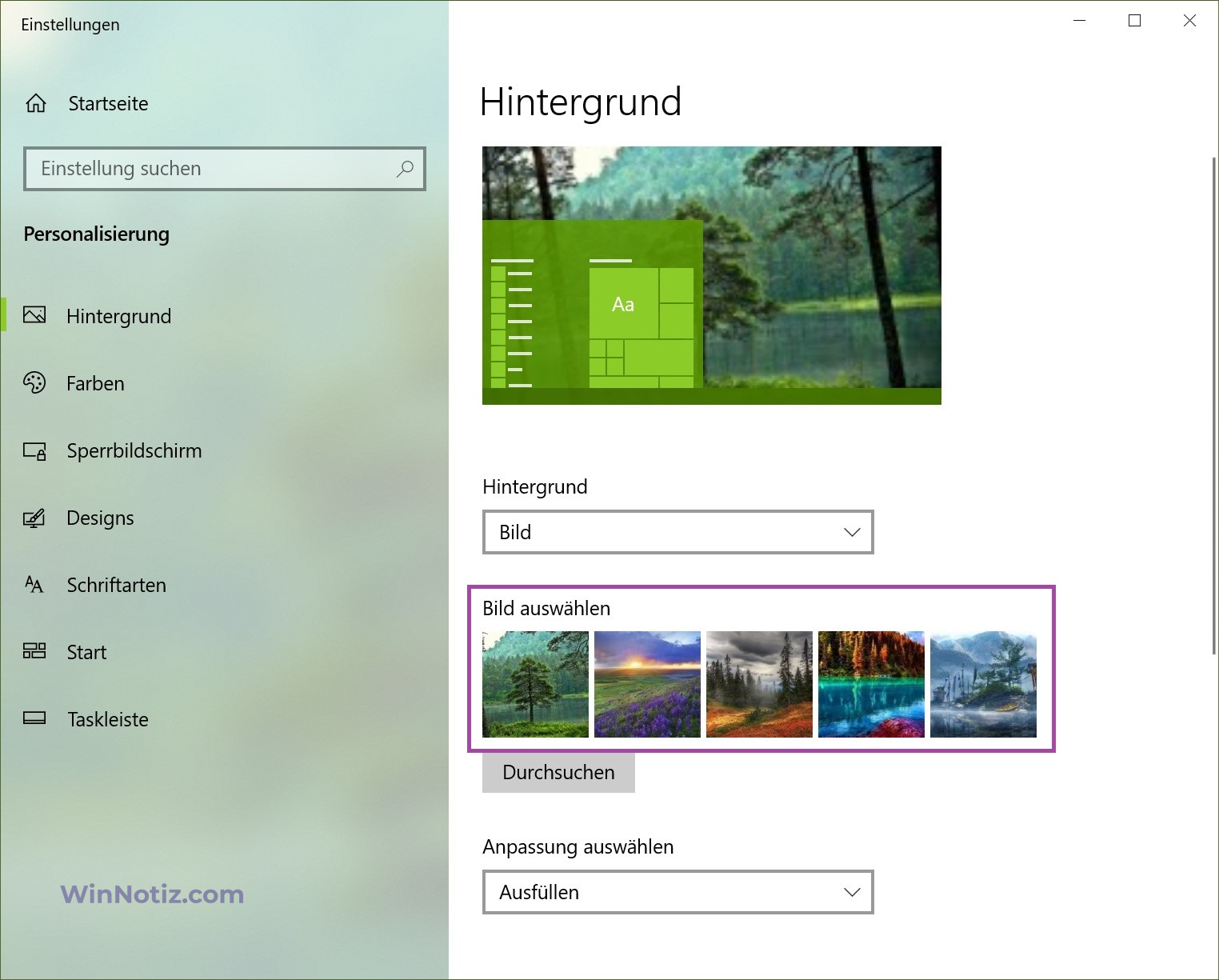
Mit einfachen Änderungen in der Registrierung können Sie eine, mehrere oder alle Miniaturansichten löschen und so die Anzeige auf die Standardbilder zurücksetzen.
Falls Sie versehentlich ein Bild als Hintergrund gesetzt haben und dessen Miniaturansicht loswerden möchten, können Sie es nicht einfach mit einem Rechtsklick löschen. Sie könnten fünf andere Bilder hinzufügen, um das unerwünschte Bild aus der Liste zu entfernen, aber durch Bearbeiten der Registrierung können Sie gezielt bestimmte oder alle Miniaturansichten löschen.
Bevor Sie Änderungen an der Registrierung vornehmen, wird dringend empfohlen, einen Systemwiederherstellungspunkt zu erstellen oder den spezifischen Registrierungsschlüssel zu exportieren, den Sie ändern möchten.
Um die Miniaturansichten zu löschen, geben Sie „regedit“ ein und drücken Sie Enter.
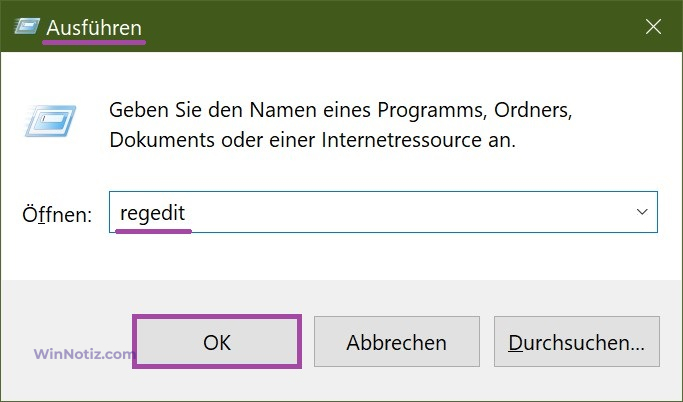
Im nun geöffneten Registrierungs-Editor navigieren Sie zu folgendem Pfad (oder kopieren und fügen ihn in die Adressleiste des Editors ein):
HKEY_CURRENT_USER\Software\Microsoft\Windows\CurrentVersion\Explorer\Wallpapers

In der Kategorie „Wallpapers“ auf der rechten Seite des Fensters sehen Sie verschiedene Einträge. Die für uns relevanten Einträge heißen „BackgroundHistoryPath0“, „BackgroundHistoryPath1“, „BackgroundHistoryPath2“, „BackgroundHistoryPath3“ und „BackgroundHistoryPath4“. Diese Einträge enthalten die letzten fünf Bilder, die als Desktop-Hintergrund verwendet wurden.
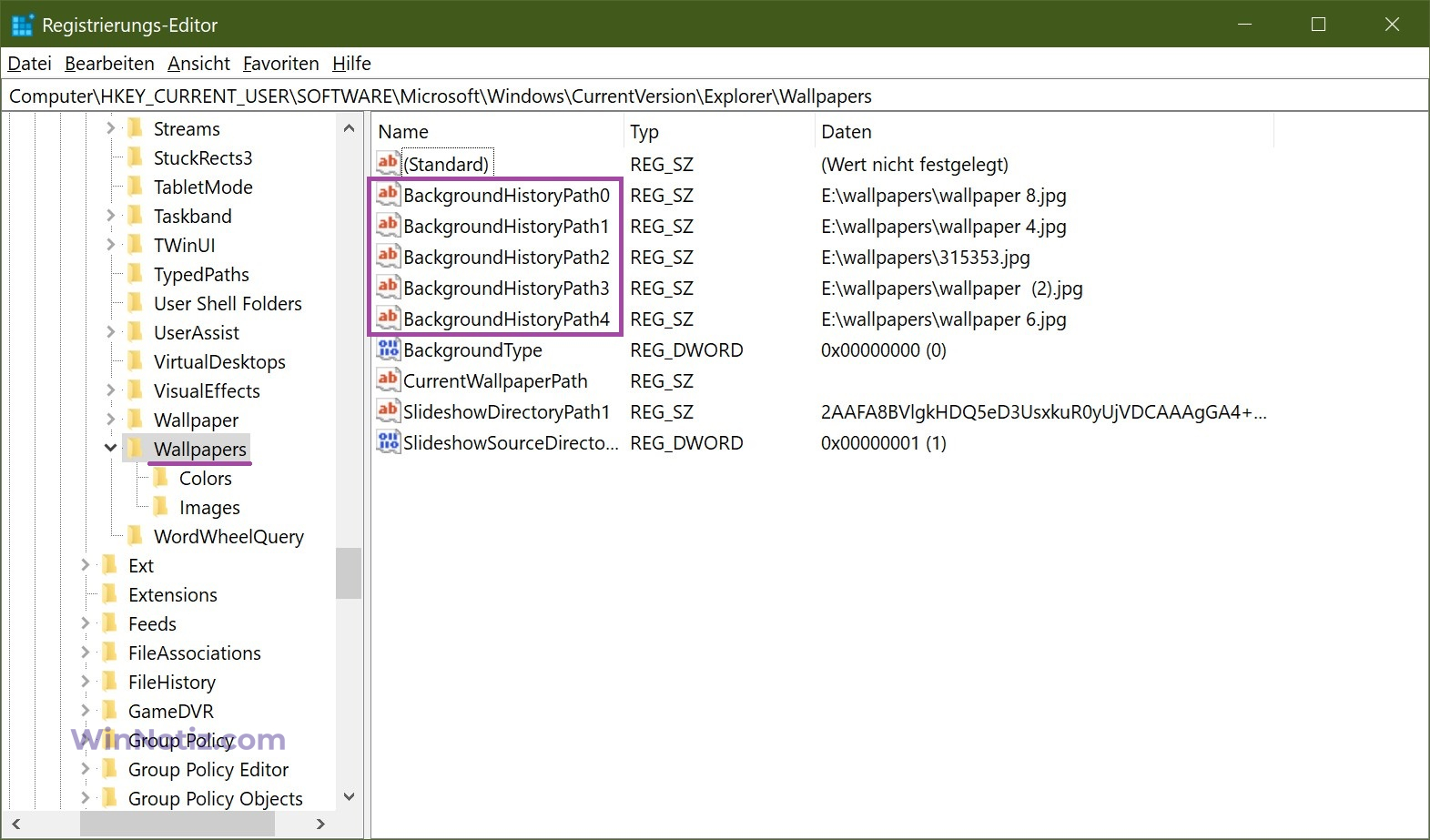
Je nachdem, welches Bild Sie entfernen möchten, löschen Sie den entsprechenden Eintrag, indem Sie mit der rechten Maustaste darauf klicken, z. B. auf „BackgroundHistoryPath0“ für das erste Bild oder „BackgroundHistoryPath4“ für das fünfte. Wählen Sie dann im Kontextmenü „Löschen“.
Sie können auch alle Bilder auf einmal löschen, wie im Screenshot unten gezeigt.
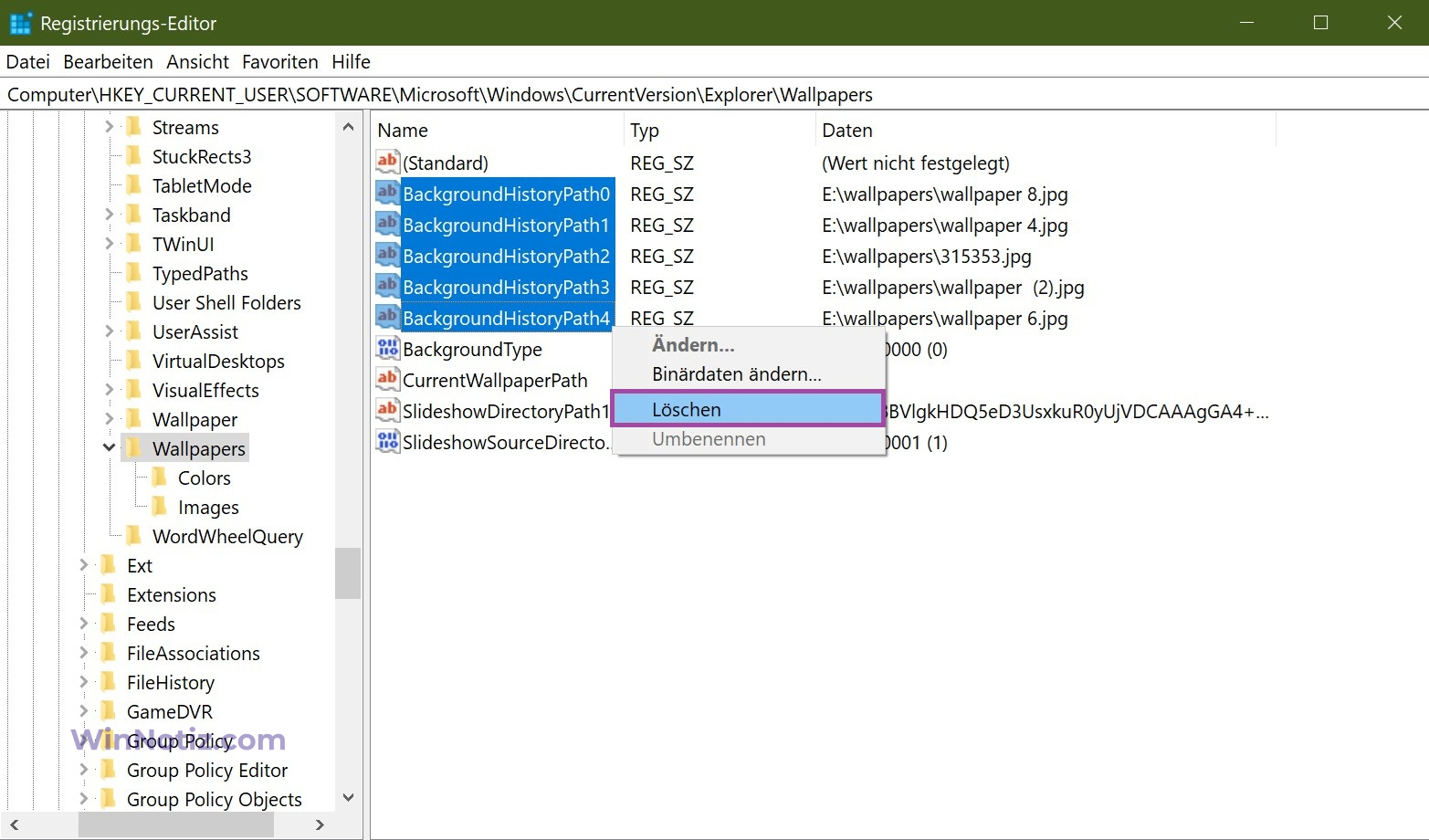
Bestätigen Sie das Löschen im Fenster mit „Ja“.
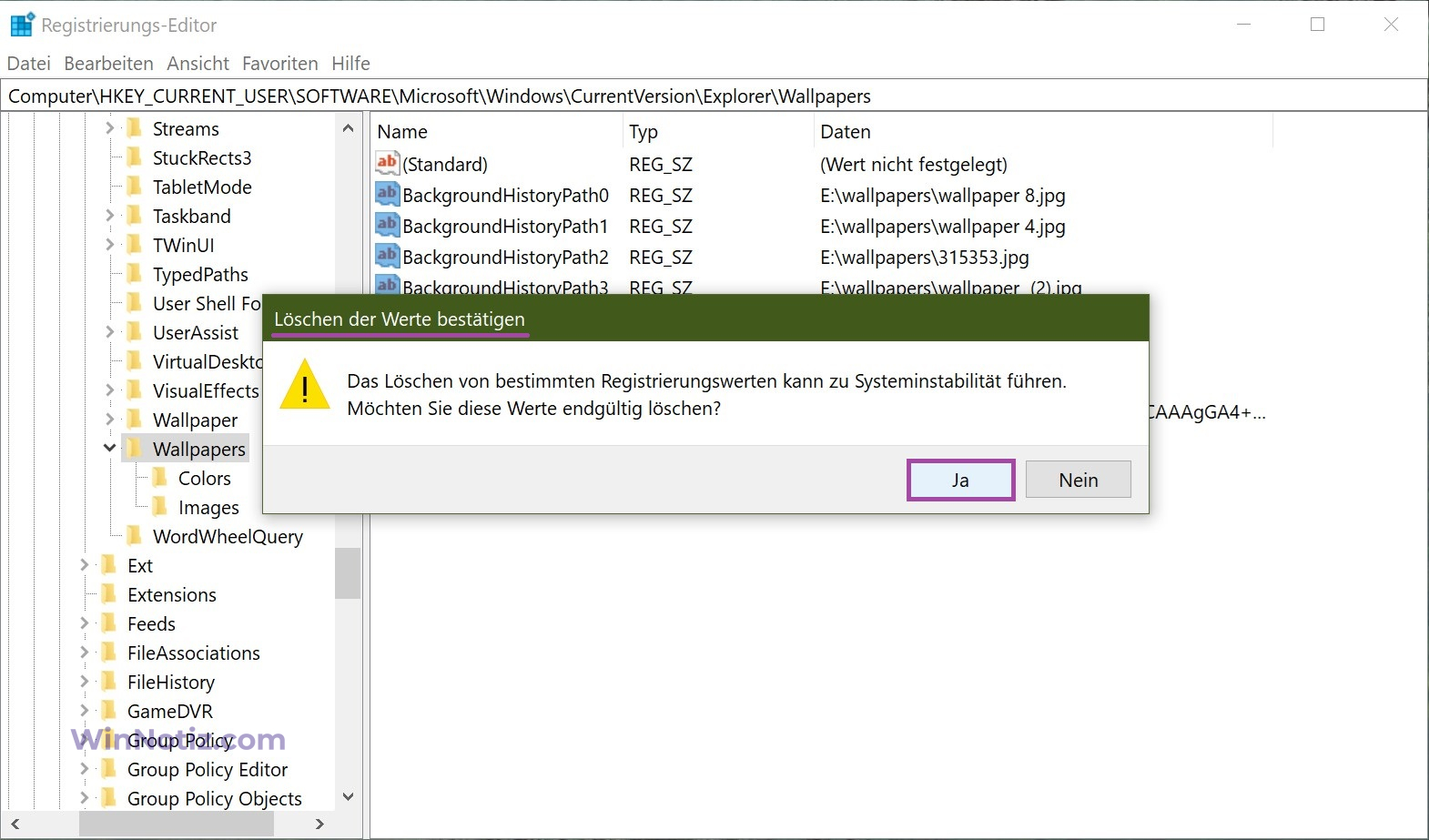
Immer wenn Sie ein Bild aus dem Verlauf löschen, wird Windows die Einträge automatisch neu erstellen und sie mit den Standard-Hintergrundbildern füllen.
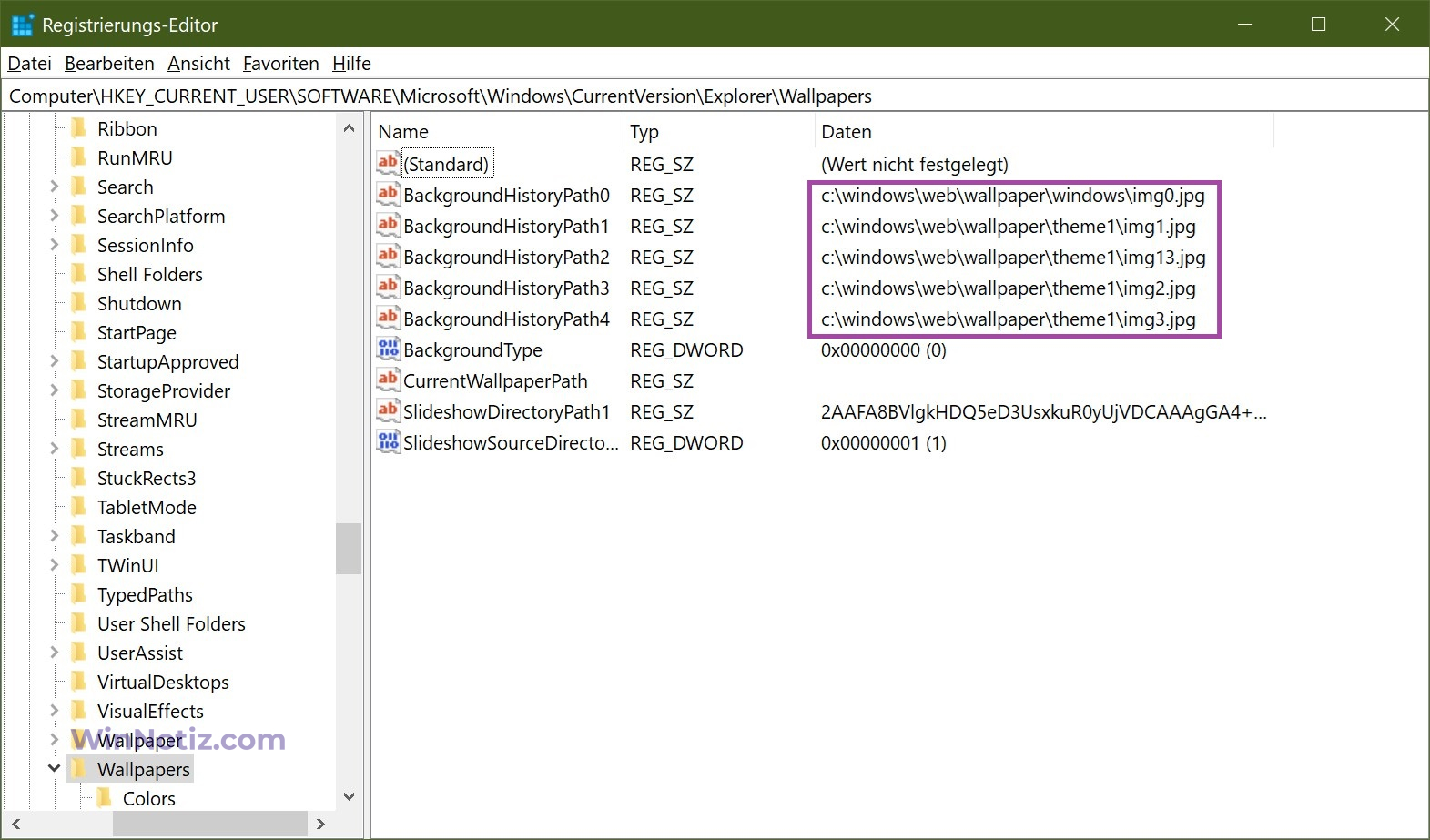
Nachdem Sie fertig sind, können Sie den Registrierungs-Editor schließen. Schließen Sie auch die „Einstellungen“-App, falls diese geöffnet war, um den Verlauf zu aktualisieren. Falls dies nicht funktioniert, melden Sie sich ab oder starten Sie den Windows-Explorer neu, um die Änderungen zu übernehmen.