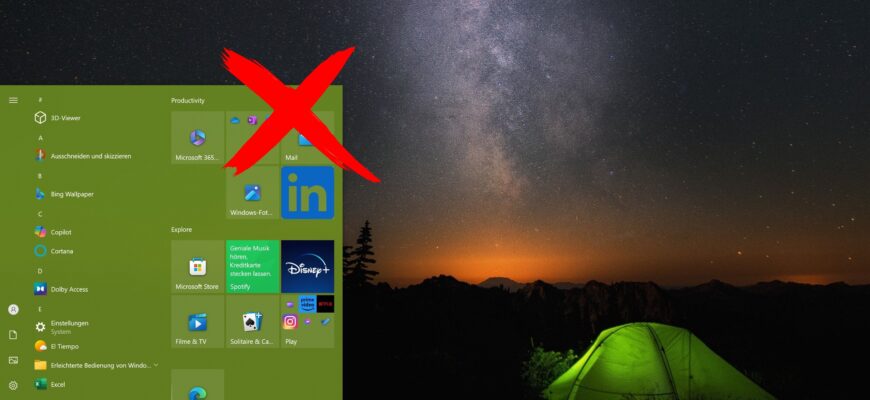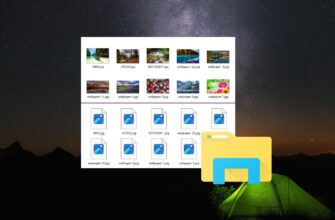In diesem Artikel werden Schritte beschrieben, mit denen Sie alle Live-Kacheln im Startmenü von Windows 10 deaktivieren oder aktivieren können.
Die Kachel ist die Darstellung einer App im Startmenü von Windows 10 und kann statisch oder dynamisch (live) sein:
- Statische Kachel: Zeigt standardmäßig den Namen und das Logo der App an.
- Live-Kacheln: Können App-Benachrichtigungen und verschiedene Ereignisindikatoren anzeigen sowie diese Daten regelmäßig aktualisieren, sodass aktuelle Informationen sichtbar sind, ohne die App öffnen zu müssen.
Aus dieser Anleitung erfahren Sie, wie Sie Benachrichtigungen und verschiedene Ereignisindikatoren auf allen Live-Kacheln deaktivieren. Dabei können die Apps ihre Kacheln oder Ereignisindikatoren nicht mehr aktualisieren, und die Kacheln werden statisch.
Um alle Live-Kacheln im Startmenü von Windows 10 zu deaktivieren, müssen Sie sich mit Administratorrechten am System anmelden.
So deaktivieren (oder aktivieren) Sie alle Live-Kacheln im Startmenü mithilfe des Editors für lokale Gruppenrichtlinien
Der Editor für lokale Gruppenrichtlinien ist in den Editionen Pro, Enterprise und Education von Windows 10 verfügbar.
Öffnen Sie den Editor für lokale Gruppenrichtlinien, indem Sie die Tastenkombination Win + R drücken. Geben Sie im sich öffnenden Fenster „Ausführen“ gpedit.msc ein und drücken Sie die Eingabetaste.
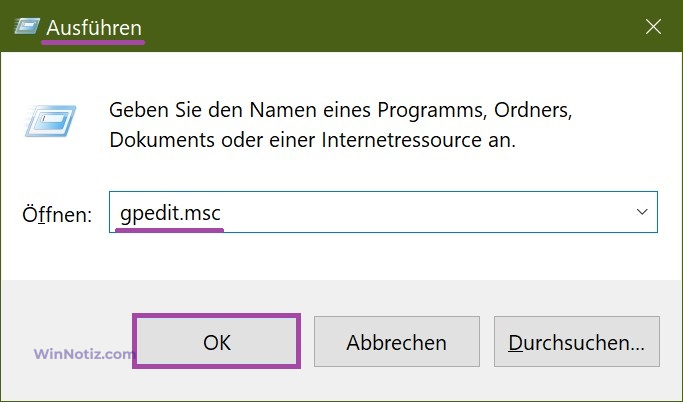
Im geöffneten Fenster des Editors für lokale Gruppenrichtlinien erweitern Sie die folgenden Elemente der Liste:
Benutzerkonfiguration ➯ Administrative Vorlagen ➯ Startmenü und Taskleiste ➯ Benachrichtigungen
Klicken Sie anschließend in der rechten Fensterhälfte doppelt mit der linken Maustaste auf die Richtlinieneinstellung mit dem Namen Kachelbenachrichtigungen deaktivieren.
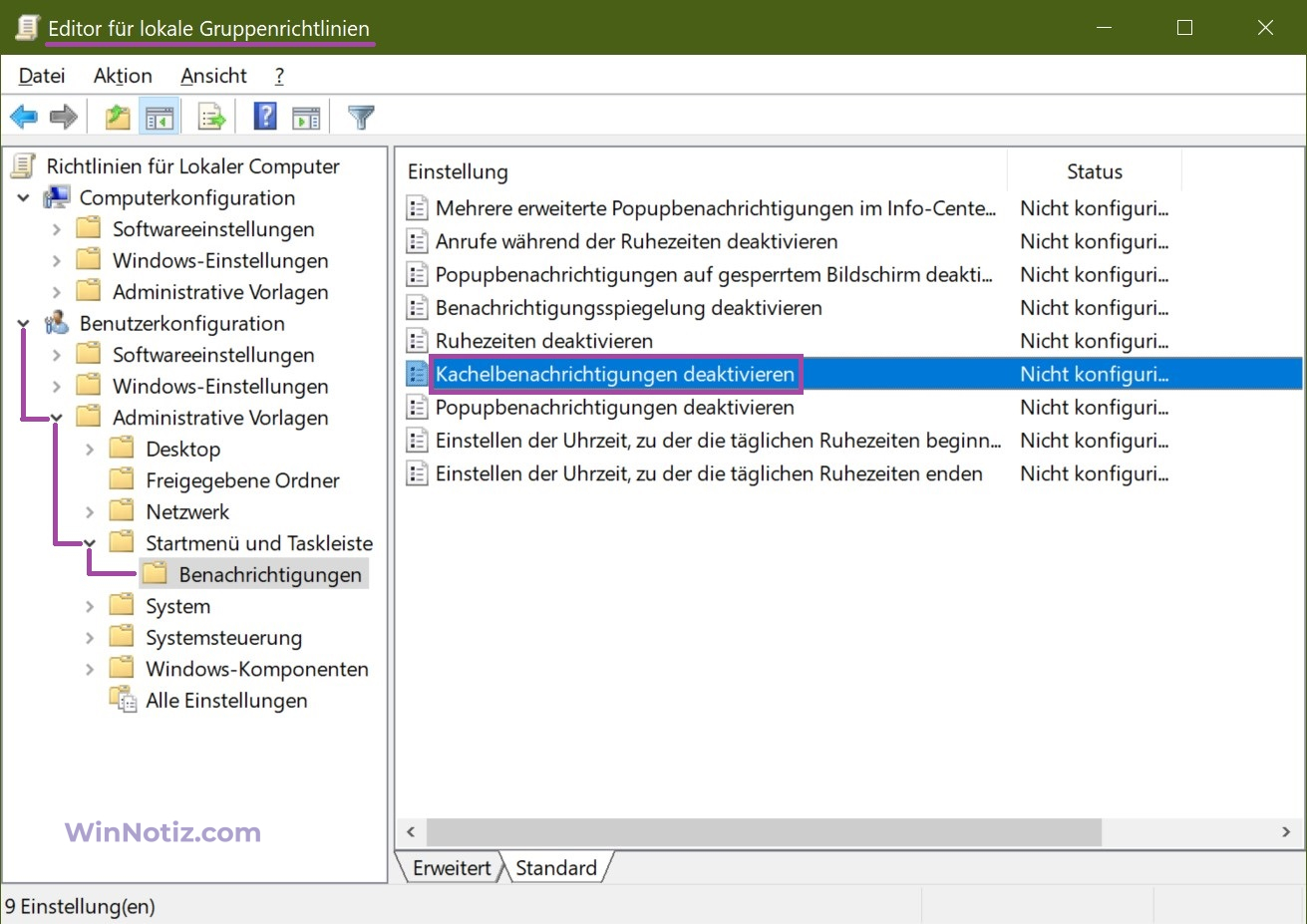
Im Fenster „Kachelbenachrichtigungen deaktivieren“ setzen Sie den Schalter von „Nicht konfiguriert“ auf „Aktiviert“ und klicken Sie auf die Schaltfläche „OK“.
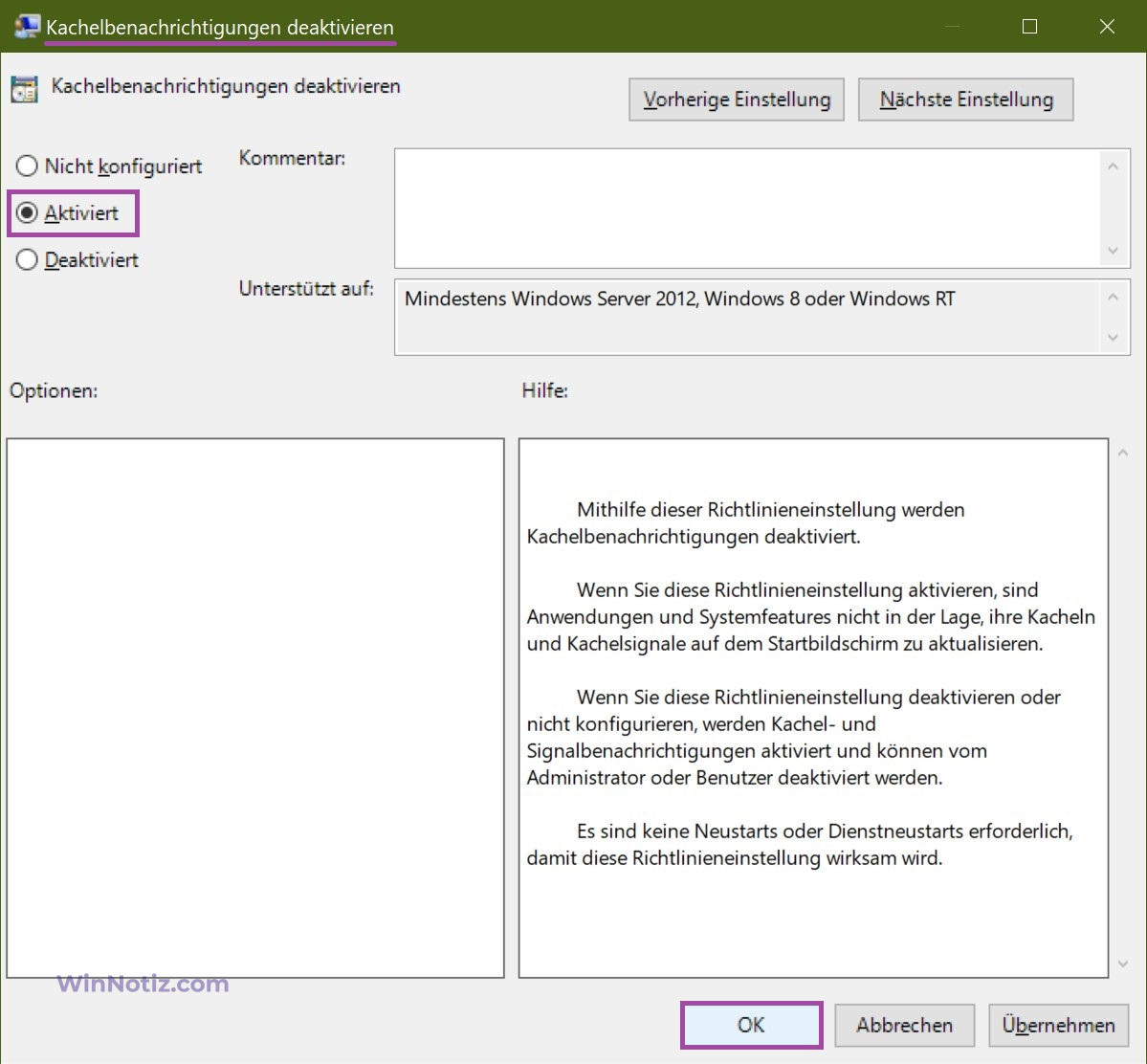
Erweitern Sie nun im Fenster des Editors für lokale Gruppenrichtlinien die folgenden Elemente der Liste:
Benutzerkonfiguration ➯ Administrative Vorlagen ➯ Startmenü und Taskleiste
Klicken Sie anschließend in der rechten Fensterhälfte doppelt mit der linken Maustaste auf die Richtlinieneinstellung mit dem Namen Kontextmenüs im Startmenü deaktivieren.
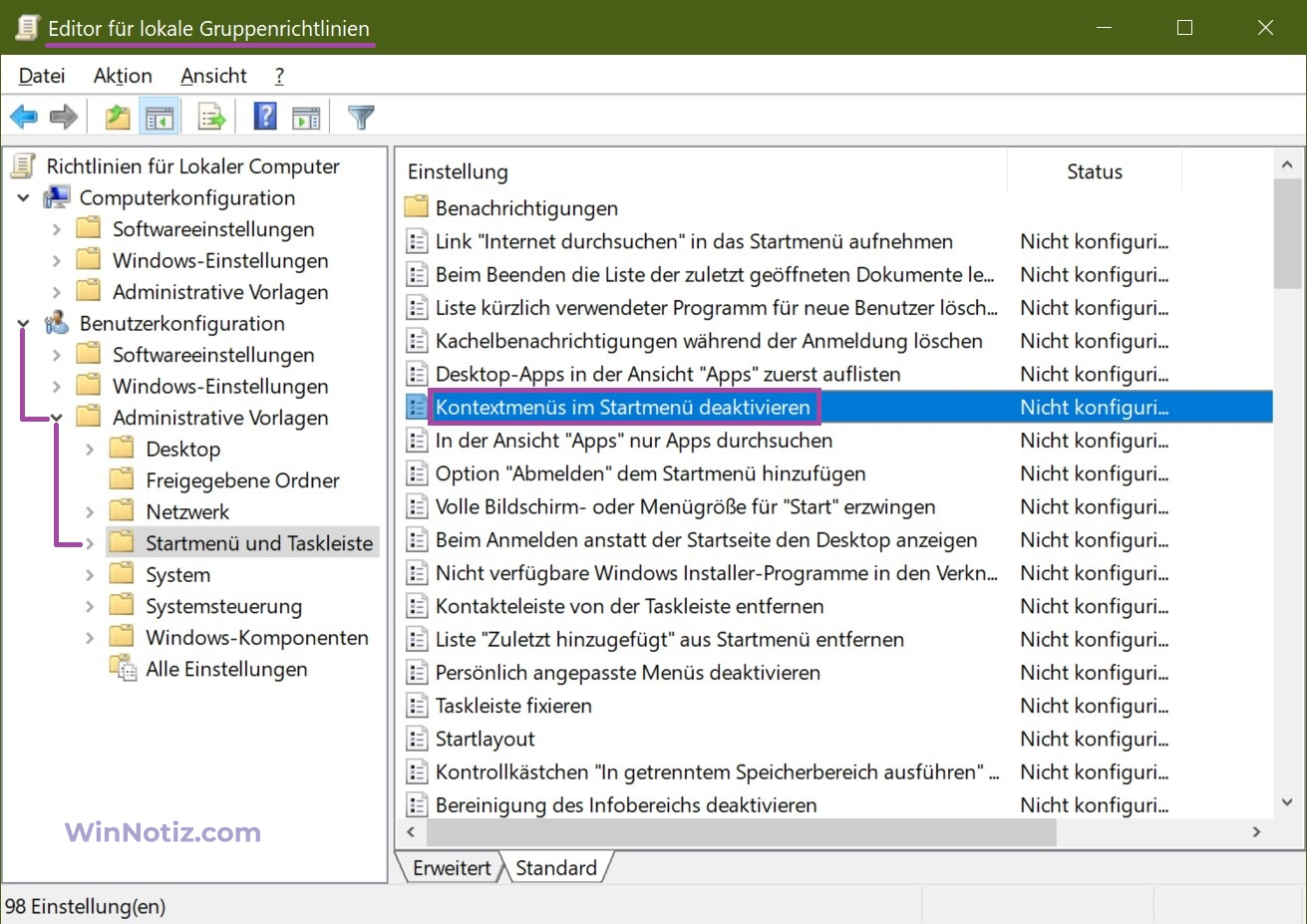
Im Fenster „Kontextmenüs im Startmenü deaktivieren“ setzen Sie den Schalter von „Nicht konfiguriert“ auf „Aktiviert“ und klicken Sie auf die Schaltfläche „OK“.
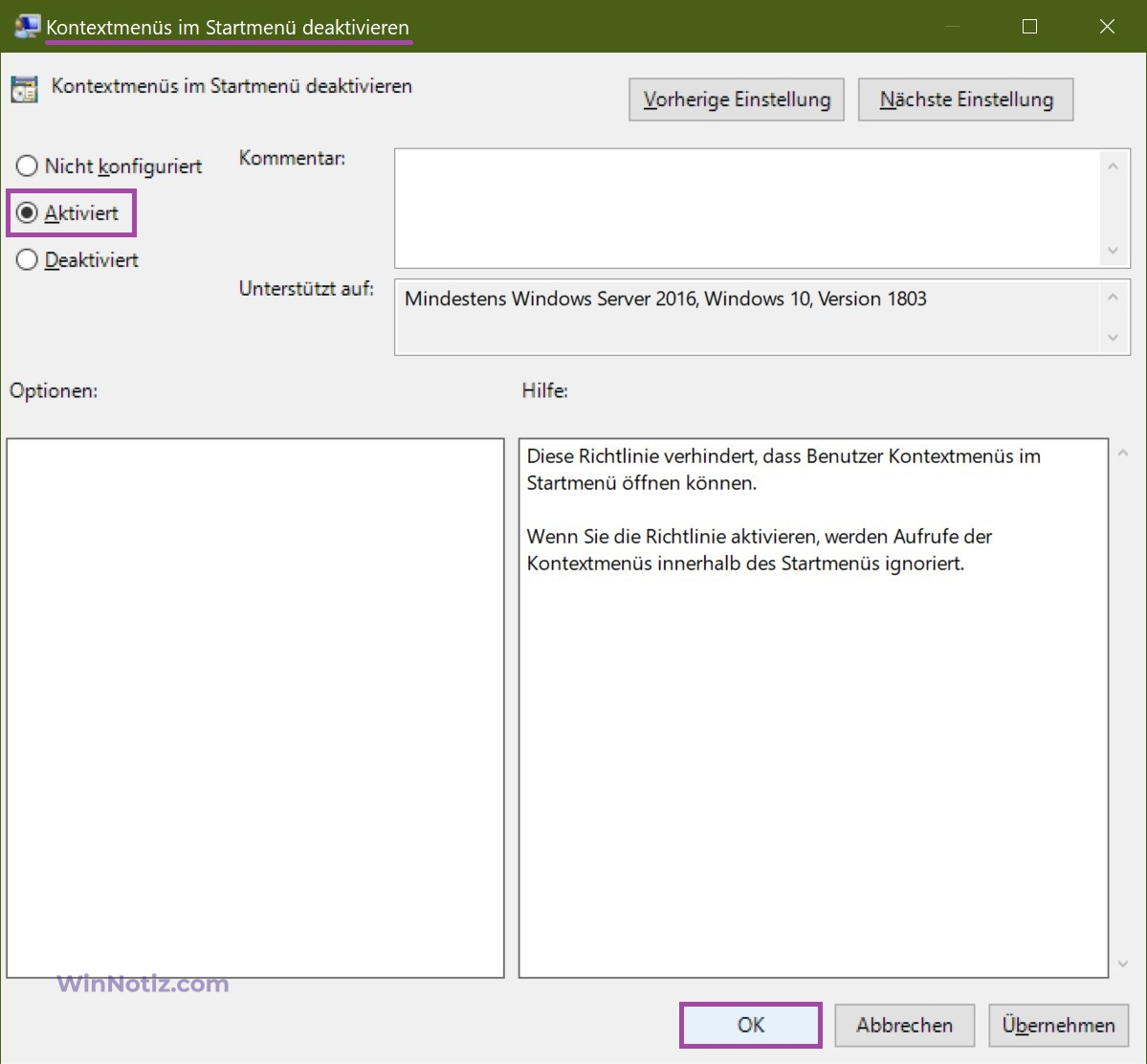
Damit die Änderungen wirksam werden, melden Sie sich vom System ab.
Um die Änderungen rückgängig zu machen und alle Live-Kacheln zu aktivieren, setzen Sie im Fenster „Kachelbenachrichtigungen deaktivieren“ den Schalter von „Aktiviert“ auf „Nicht konfiguriert“ und klicken Sie auf „OK“.
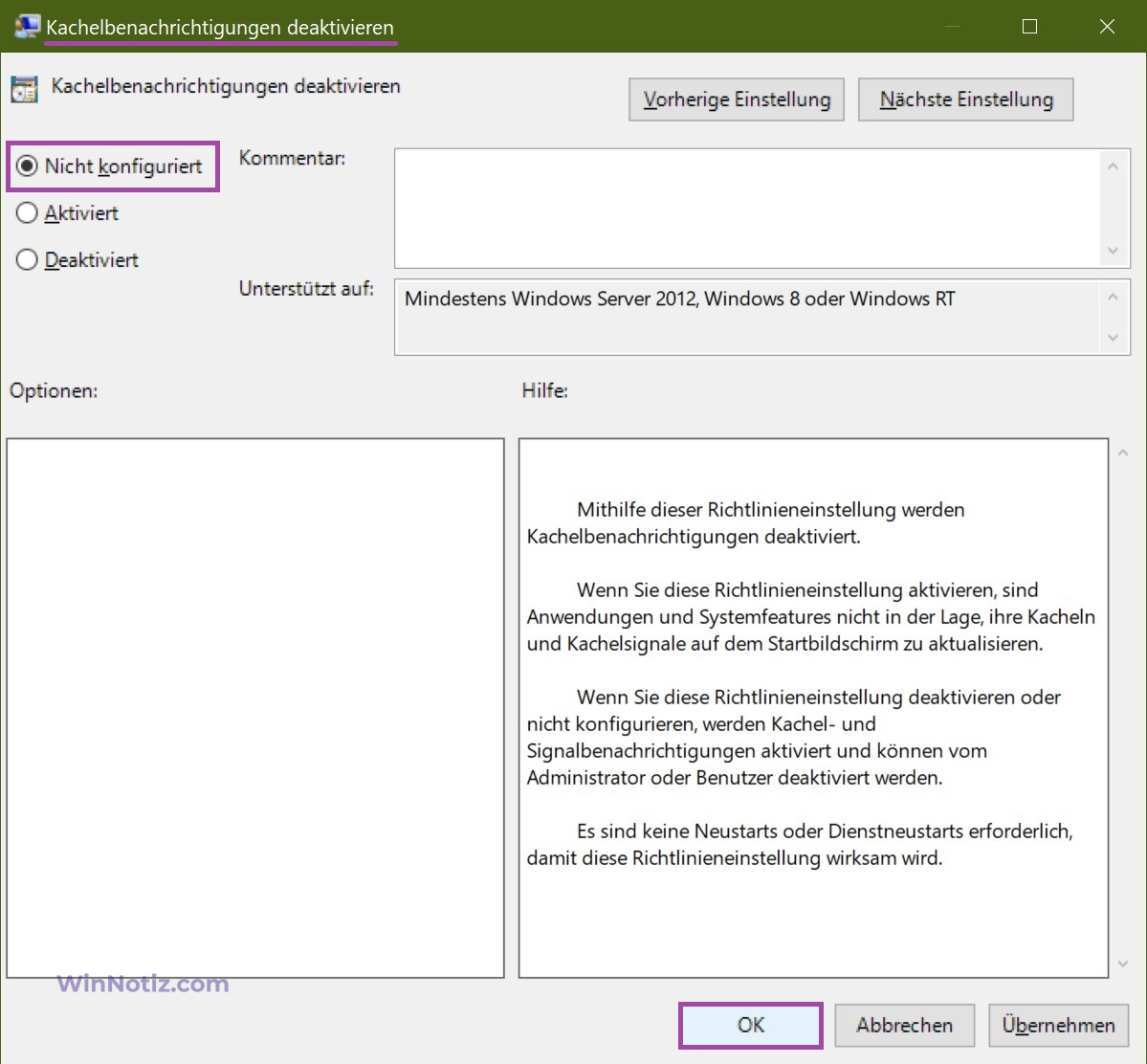
Anschließend setzen Sie im Fenster „Kontextmenüs im Startmenü deaktivieren“ den Schalter von „Aktiviert“ auf „Nicht konfiguriert“ und klicken Sie auf „OK“.
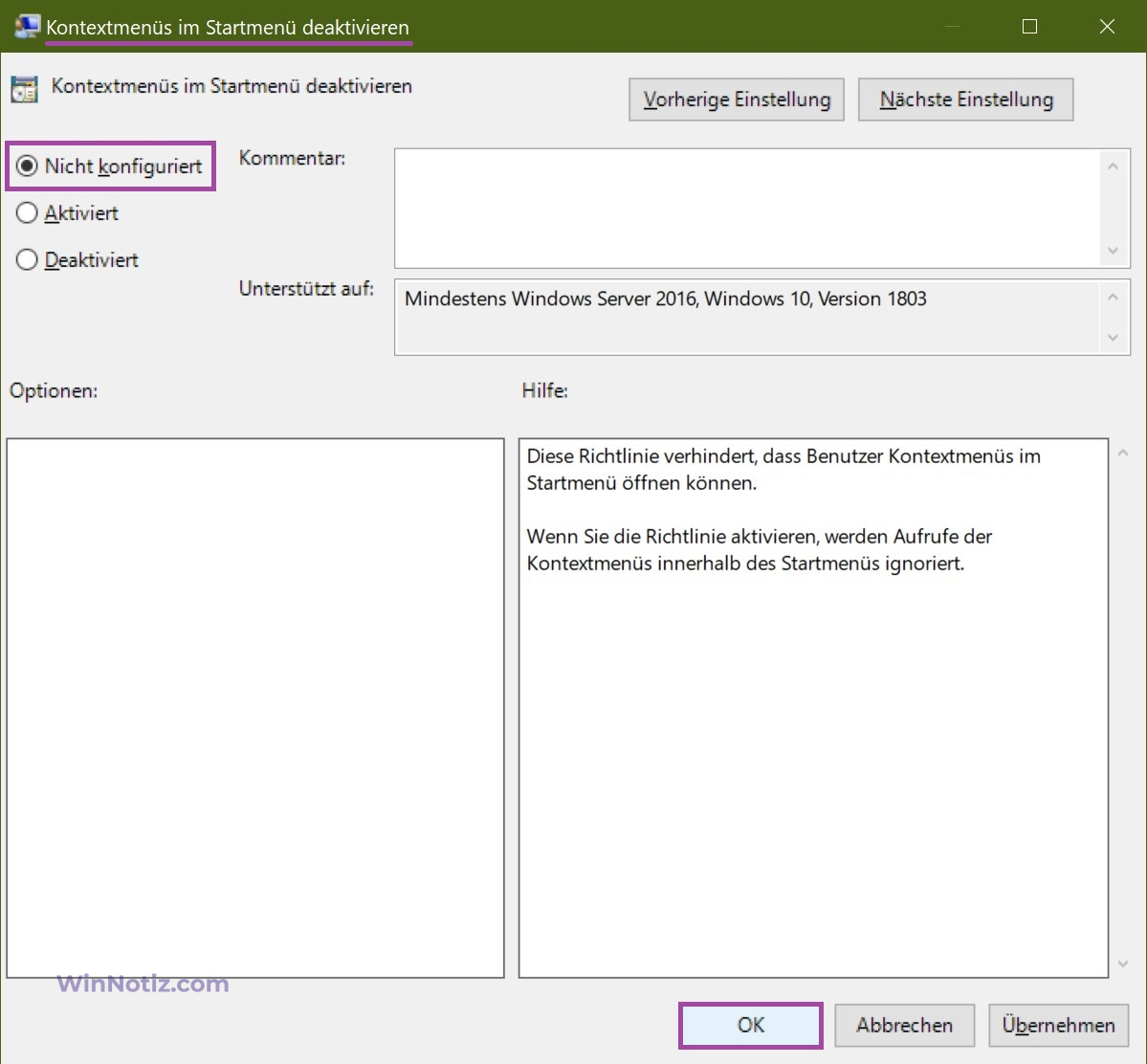
Damit die Änderungen wirksam werden, melden Sie sich vom System ab.
Wie man alle Live-Kacheln im Startmenü mit einer Registrierungsdatei (reg-Datei) deaktiviert (oder aktiviert)
Diese Methode ermöglicht es, alle Live-Kacheln im Startmenü in allen Windows 10-Editionen zu deaktivieren oder zu aktivieren, indem Änderungen an der Windows-Registrierung vorgenommen werden.
Bevor Sie Änderungen an der Registrierung vornehmen, wird dringend empfohlen, einen Systemwiederherstellungspunkt zu erstellen oder den Registrierungsschlüssel, in dem die Änderungen vorgenommen werden, zu exportieren.
Alle Änderungen, die im Registrierungseditor vorgenommen werden, sind unten in den Registrierungsdateien aufgeführt.
Um alle Live-Kacheln im Startmenü zu deaktivieren, erstellen Sie eine und wenden Sie die folgende Registrierungsdatei an:
Windows Registry Editor Version 5.00.
[HKEY_CURRENT_USER\\Software\\Policies\\Microsoft\\Windows\\Explorer].
„ClearTilesOnExit“=dword:00000001
[HKEY_CURRENT_USER\\Software\\Policies\\Microsoft\\Windows\\CurrentVersion\\PushNotifications].
„NoTileApplicationNotification“=dword:00000001
Um alle Live-Kacheln im Startmenü zu aktivieren, erstellen Sie eine und wenden Sie die folgende Registrierungsdatei an:
Windows Registry Editor Version 5.00.
[HKEY_CURRENT_USER\\Software\\Policies\\Microsoft\\Windows\\Explorer].
„ClearTilesOnExit“=-
[HKEY_CURRENT_USER\\Software\\Policies\\Microsoft\\Windows\\CurrentVersion\\PushNotifications].
„NoTileApplicationNotification“=-
Nachdem Sie die Registrierungsdatei angewendet haben, melden Sie sich vom System ab, damit die Änderungen wirksam werden.