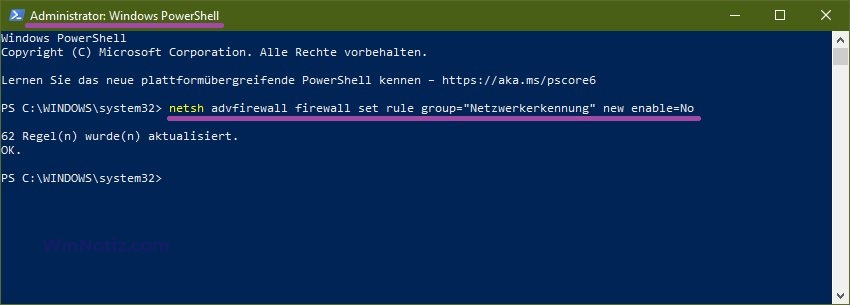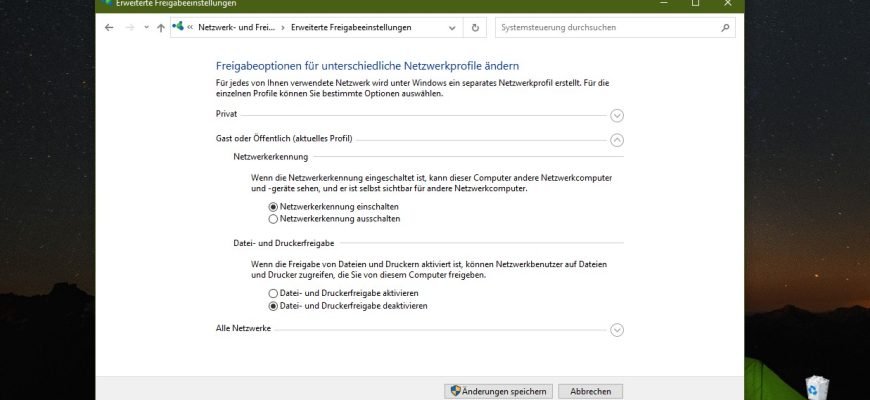Die Netzwerkerkennung ist eine Netzwerkeinstellung, die bestimmt, ob ein Computer andere Computer und Geräte im Netzwerk finden kann und ob andere Computer im Netzwerk Ihren Computer erkennen können.
Wenn Sie zum ersten Mal eine Verbindung zu einem neuen Netzwerk (verkabelt oder drahtlos) herstellen, fordert der Netzwerkassistent Sie standardmäßig auf, anderen Computern und Geräten in diesem Netzwerk zu erlauben, Ihren PC zu erkennen.
Je nach ausgewähltem Netzwerkstandort weist Windows dem Netzwerk automatisch einen Netzwerkerkennungsstatus zu und öffnet die entsprechenden Windows-Firewall-Ports für diesen Status.
Falls erforderlich, können Sie die Netzwerkerkennung aktivieren oder deaktivieren, ohne den Netzwerkstandort zu ändern. Beim Netzwerkprofil „Privates Netzwerk“ ist Ihr Computer beispielsweise standardmäßig erkennbar und für andere Computer im Netzwerk sichtbar, aber Sie können Ihren Computer für andere Geräte unsichtbar machen, indem Sie die Netzwerkerkennung deaktivieren.
Für die Netzwerkerkennung müssen die folgenden Dienste aktiviert, auf den automatischen Modus eingestellt und ausgeführt werden:
- DNS-Client (DNS-Client – Dnscache)
- Funktionserkennungsanbieter-Host (fdPHost)
- Funktionserkennungs-Ressourcenveröffentlichung (Function Discovery Resource Publication – FDResPub)
- SSDP-Entdeckung (SSDP-Entdeckung – SSDPSRV)
Steuerung über gemeinsame Einstellungen
Um die Netzwerkerkennung zu aktivieren oder zu deaktivieren, drücken Sie in der Taskleiste auf die Schaltfläche Start und wählen Sie dann Einstellungen oder drücken Sie die Tastenkombination Win + I auf Ihrer Tastatur.
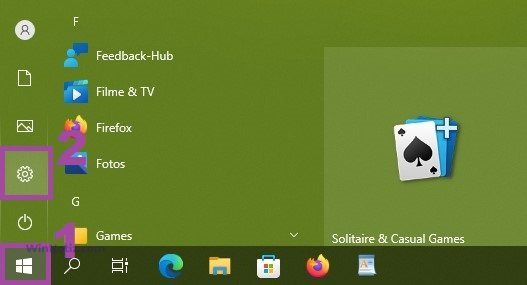
Wählen Sie in dem sich öffnenden Fenster „Windows-Einstellungen“ die Option Netzwerk und Internet.
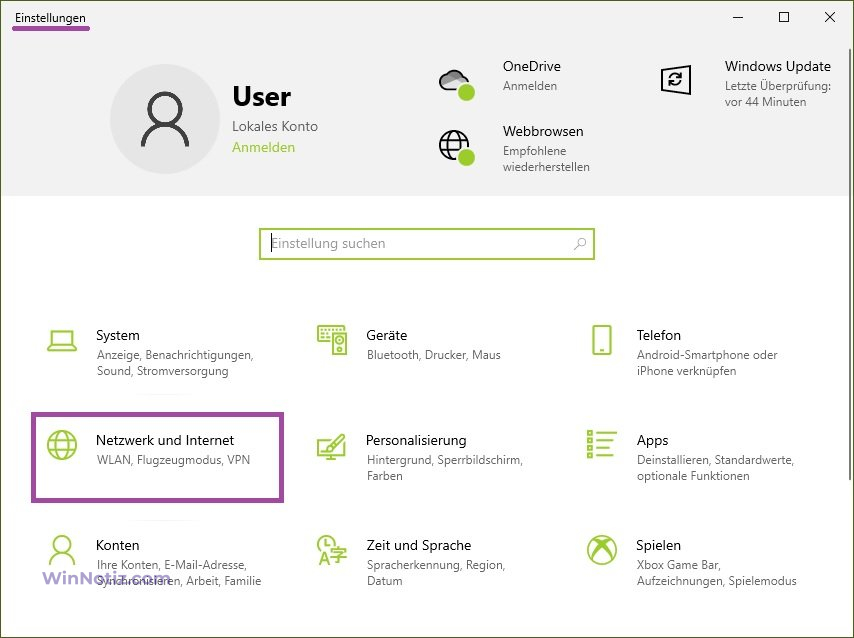
Wählen Sie dann auf der Registerkarte Status auf der rechten Seite des Fensters unter „Erweiterte Netzwerkeinstellungen“ die Option Netzwerk- und Freigabecenter.
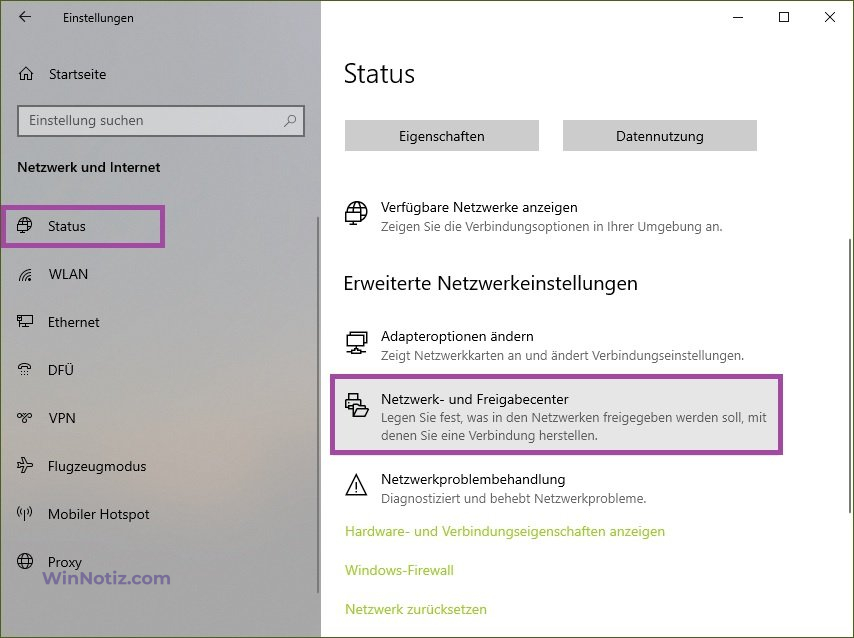
Erweitern Sie in dem sich öffnenden Fenster „Erweiterte Freigabeoptionen“ das gewünschte Netzwerkprofil (standardmäßig wird das aktuelle Profil geöffnet), für das Sie die Netzwerkerkennung aktivieren oder deaktivieren möchten, stellen Sie den Schalter auf die entsprechende Position und klicken Sie auf Änderungen speichern.
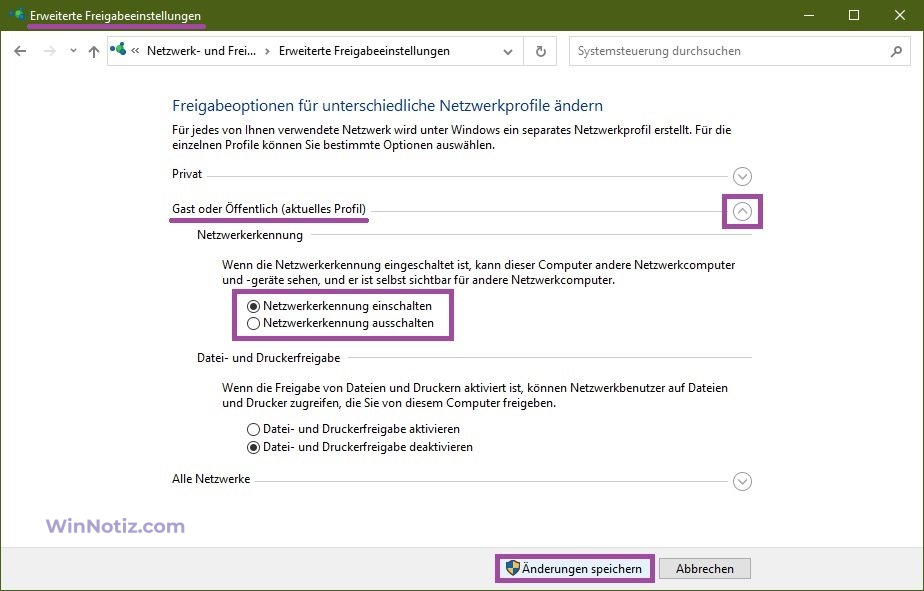
Im Profil des privaten Netzwerks können Sie auch die automatische Konfiguration der mit dem Netzwerk verbundenen Geräte aktivieren oder deaktivieren, wenn die Netzwerkerkennung aktiviert ist.
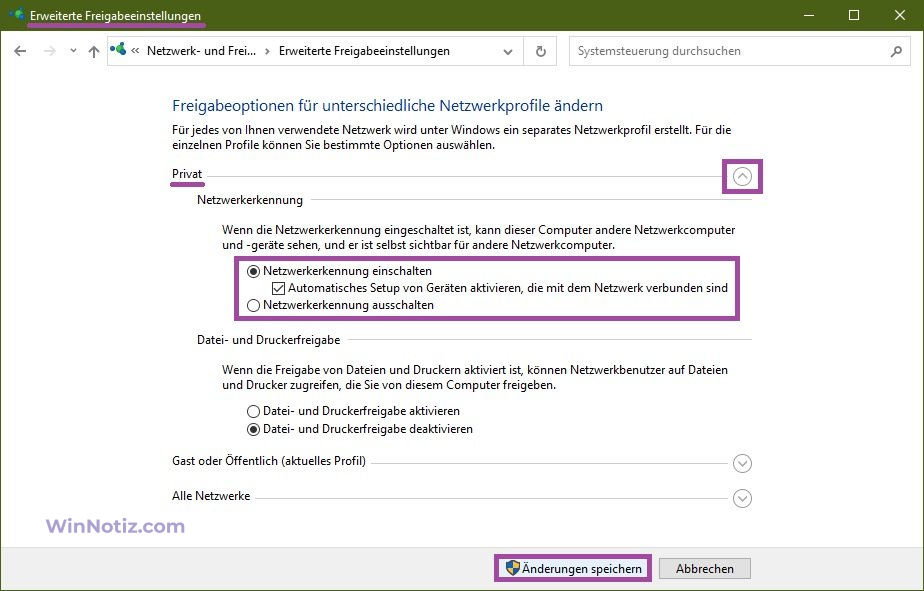
Verwaltung über die Eingabeaufforderung und Windows PowerShell
Mit dieser Methode können Sie die Netzwerkerkennung für alle Netzwerkprofile aktivieren oder deaktivieren.
Um die Netzwerkerkennung für alle Netzwerkprofile zu aktivieren, öffnen Sie als Administrator eine Eingabeaufforderung oder eine Windows PowerShell-Konsole und führen Sie den folgenden Befehl aus:
netsh advfirewall firewall set rule group=“Netzwerkerkennung“ new enable=Yes
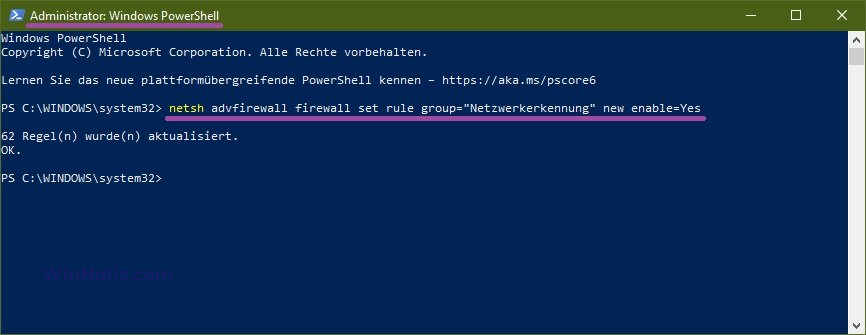
Um die Netzwerkerkennung für alle Netzwerkprofile zu deaktivieren, öffnen Sie als Administrator eine Befehlszeile oder eine Windows PowerShell-Konsole und führen Sie den folgenden Befehl aus
netsh advfirewall firewall set rule group=“Netzwerkerkennung“ new enable=No