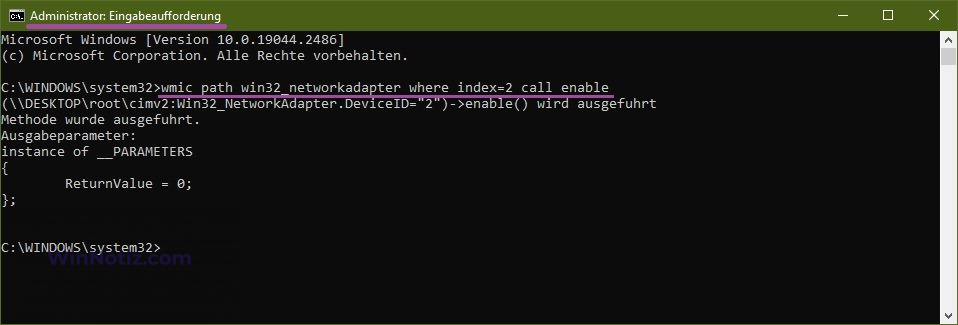- Aktivieren oder Deaktivieren des Netzwerkadapters über „Netzwerkverbindungen“
- Aktivieren oder Deaktivieren des Netzwerkadapters mit dem Geräte-Manager
- So aktivieren oder deaktivieren Sie den Netzwerkadapter mit Windows PowerShell
- So aktivieren oder deaktivieren Sie den Netzwerkadapter mit dem Dienstprogramm netsh
- So aktivieren oder deaktivieren Sie einen Netzwerkadapter mit WMIC-Befehlen
Eine Netzwerkschnittstellenkarte (Network Interface Card, NIC) ist eine Computer-Hardwarekomponente, die einen Computer mit einem Computernetzwerk verbindet, das als Netzwerkverbindung bezeichnet wird, und dem Computer die Kommunikation mit anderen Geräten im Netzwerk ermöglicht.
Um den Netzwerkadapter zu aktivieren oder zu deaktivieren, müssen Sie als Administrator angemeldet sein
Aktivieren oder Deaktivieren des Netzwerkadapters über „Netzwerkverbindungen“
Um den Netzwerkadapter zu deaktivieren, drücken Sie die Tastenkombination Win+R auf Ihrer Tastatur, geben Sie ncpa.cpl in das sich öffnende Fenster Ausführen ein und drücken Sie die Eingabetaste.
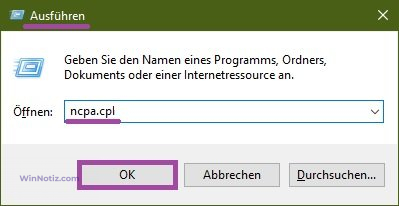
Um den Netzwerkadapter im Fenster Netzwerkverbindungen zu deaktivieren, klicken Sie mit der rechten Maustaste auf den gewünschten Netzwerkadapter und wählen Sie im angezeigten Kontextmenü die Option Deaktivieren aus.
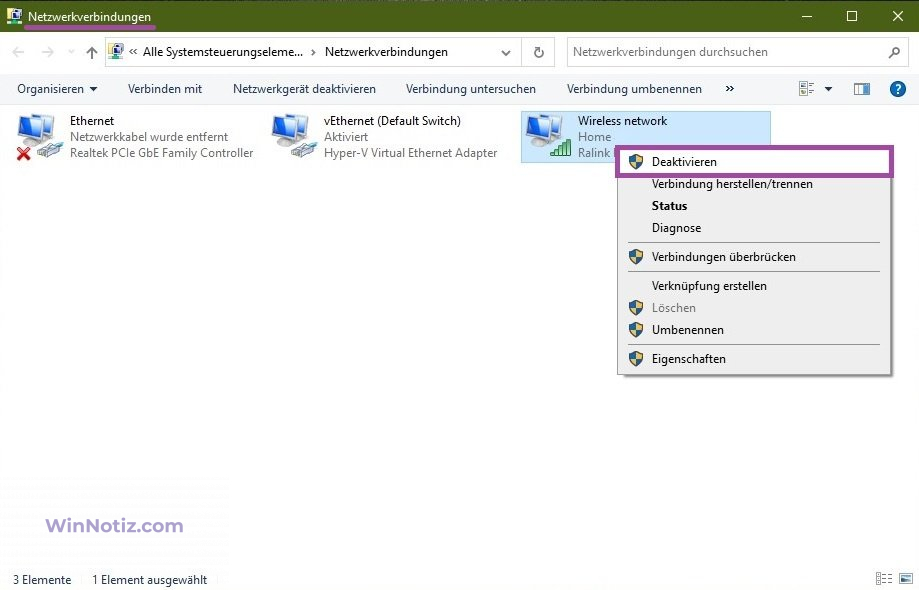
Um einen Netzwerkadapter zu aktivieren, klicken Sie mit der rechten Maustaste auf den gewünschten (deaktivierten) Netzwerkadapter im Fenster Netzwerkverbindungen und wählen Sie im angezeigten Kontextmenü die Option Aktivieren.
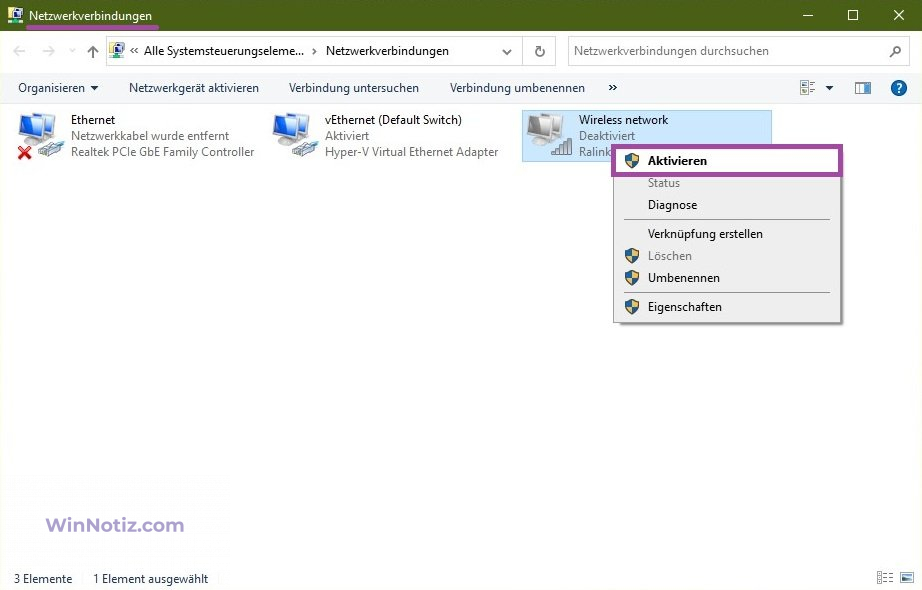
Aktivieren oder Deaktivieren des Netzwerkadapters mit dem Geräte-Manager
Öffnen Sie den Geräte-Manager auf beliebige Weise.
Um einen Netzwerkadapter zu deaktivieren, erweitern Sie im Geräte-Manager-Fenster den Bereich Netzwerkadapter, klicken Sie dann mit der rechten Maustaste auf den zu deaktivierenden Netzwerkadapter und wählen Sie im Kontextmenü die Option Gerät deaktivieren.
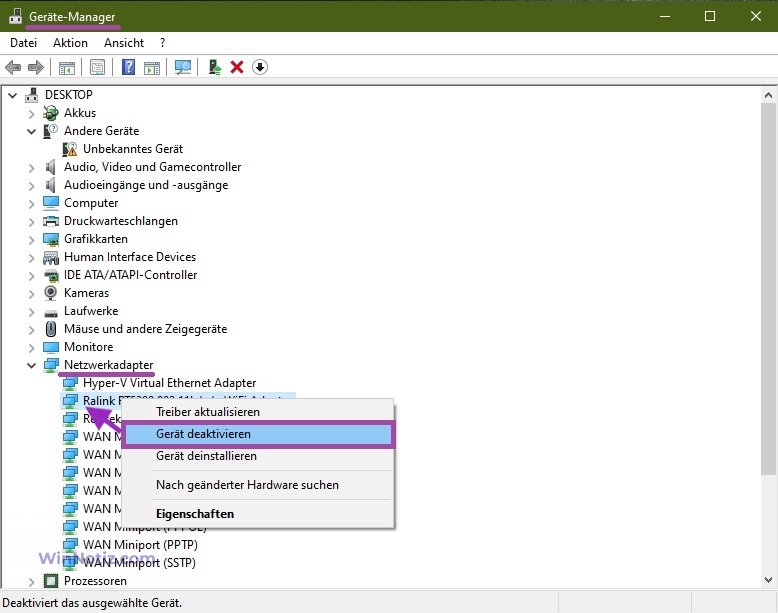
Bestätigen Sie im daraufhin angezeigten Fenster mit Ja.
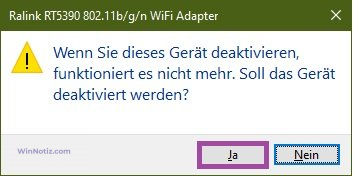
Um einen Netzwerkadapter zu aktivieren, erweitern Sie den Knoten Netzwerkadapter im Fenster Geräte-Manager, klicken Sie dann mit der rechten Maustaste auf den deaktivierten Netzwerkadapter und wählen Sie im angezeigten Kontextmenü Gerät aktivieren.
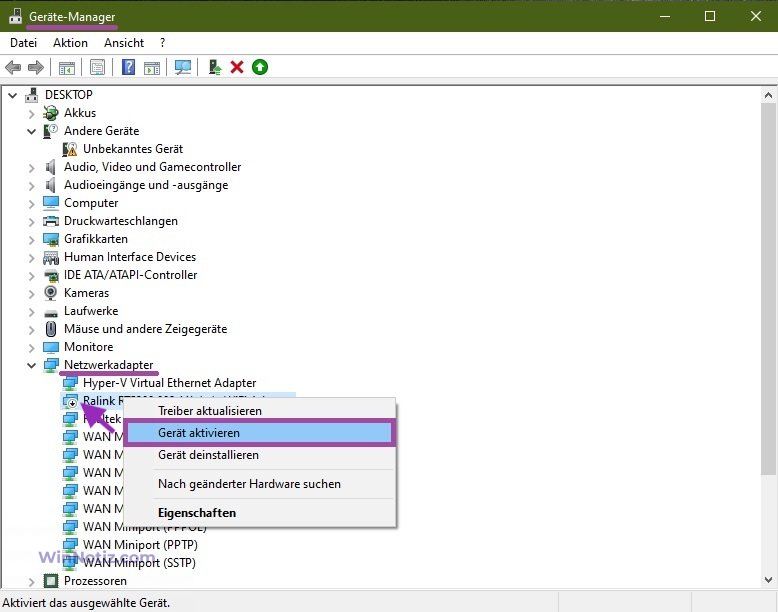
So aktivieren oder deaktivieren Sie den Netzwerkadapter mit Windows PowerShell
Diese Methode ist nur unter Windows 8.1 und Windows 10 verfügbar.
Als Erstes müssen Sie den Namen des Netzwerkadapters herausfinden, indem Sie die Windows PowerShell-Konsole als Administrator ausführen und den folgenden Befehl ausführen:
Get-NetAdapter | format-list
In der Zeile Name wird der Name des Netzwerkadapters angezeigt. Merken Sie sich den Namen des Netzwerkadapters, den Sie aktivieren oder deaktivieren möchten (in diesem Beispiel Wireless network).
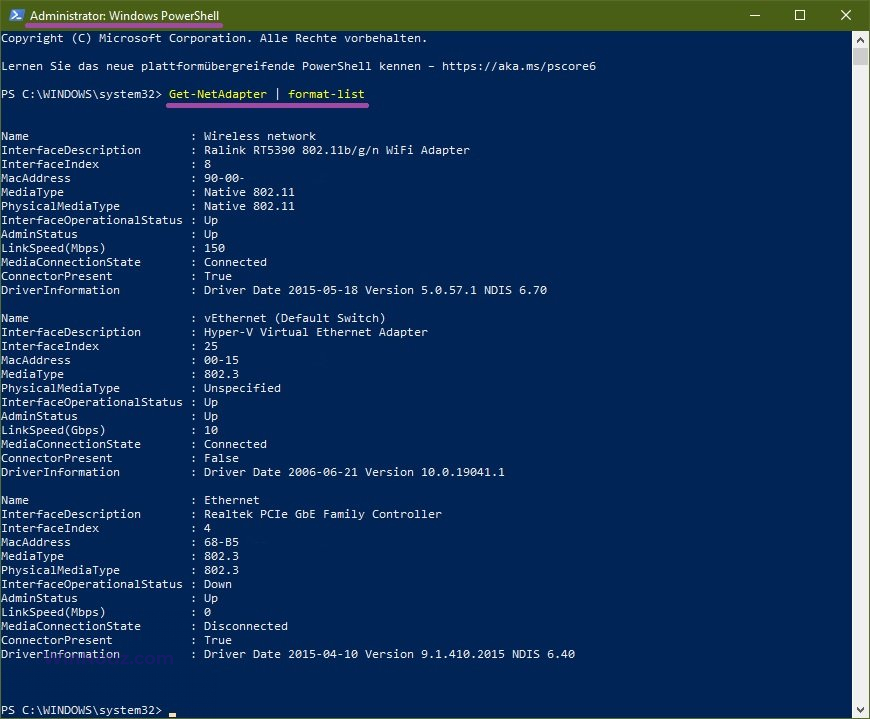
Um den gewünschten Netzwerkadapter zu deaktivieren, führen Sie den folgenden Befehl in der PowerShell-Konsole aus:
Disable-NetAdapter -Name „Name des Netzwerkadapters“ -Confirm:$false
Ersetzen Sie den Namen des Netzwerkadapters im obigen Befehl durch den tatsächlichen Namen des Netzwerkadapters, den Sie deaktivieren möchten (z. B. Wireless network). In diesem Beispiel sieht der Befehl wie folgt aus:
Disable-NetAdapter -Name „Wireless network“ -Confirm:$false
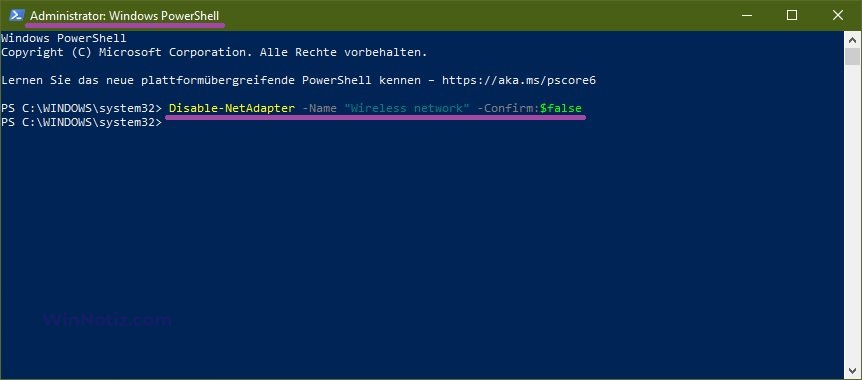
Um den gewünschten Netzwerkadapter zu aktivieren, führen Sie den folgenden Befehl in der PowerShell-Konsole aus:
Enable-NetAdapter -Name „Name des Netzwerkadapters“ -Confirm:$false
Ersetzen Sie den Namen des Netzwerkadapters im obigen Befehl durch den tatsächlichen Namen des Netzwerkadapters, den Sie aktivieren möchten (z. B. Wireless network). In diesem Beispiel sieht der Befehl wie folgt aus:
Enable-NetAdapter -Name „Wireless network“ -Confirm:$false
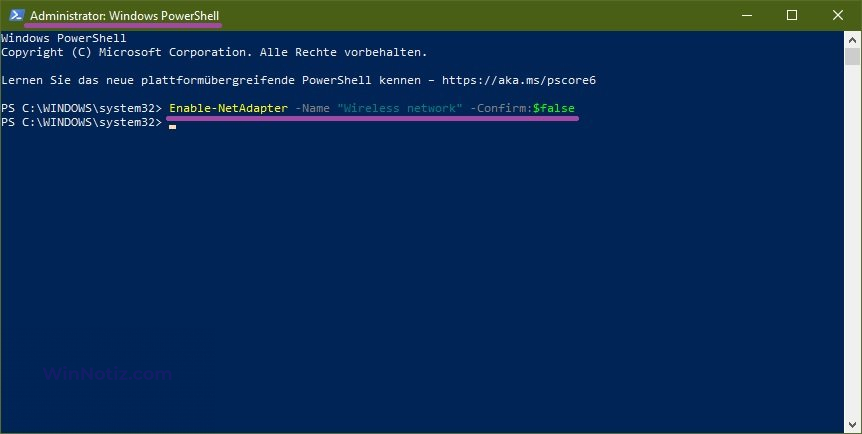
So aktivieren oder deaktivieren Sie den Netzwerkadapter mit dem Dienstprogramm netsh
Bei dieser Methode werden Befehle des Befehlszeilenprogramms netsh (network shell) verwendet, mit dem Sie die Netzwerkkonfiguration des Computers anzeigen oder ändern können.
Als Erstes müssen wir den Namen der Netzwerkschnittstelle herausfinden. Führen Sie dazu die Befehlszeile als Administrator aus und geben Sie den folgenden Befehl ein
netsh interface show interface
Notieren Sie den Namen der Netzwerkschnittstelle, die aktiviert oder deaktiviert werden soll (in diesem Beispiel Wireless network).
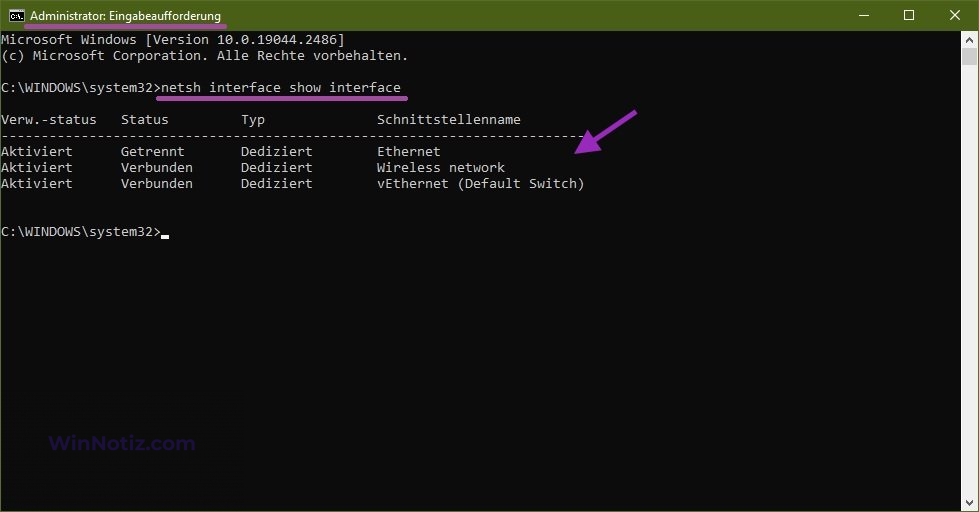
Um den Netzwerkadapter zu deaktivieren, führen Sie den folgenden Befehl aus
netsh interface set interface „Name der Schnittstelle“ disable
Ersetzen Sie den Schnittstellennamen im obigen Befehl durch den tatsächlichen Namen des Netzwerkadapters, den Sie deaktivieren möchten (z. B. Wireless network). In diesem Beispiel sieht der Befehl wie folgt aus:
netsh interface set interface „Wireless network“ disable
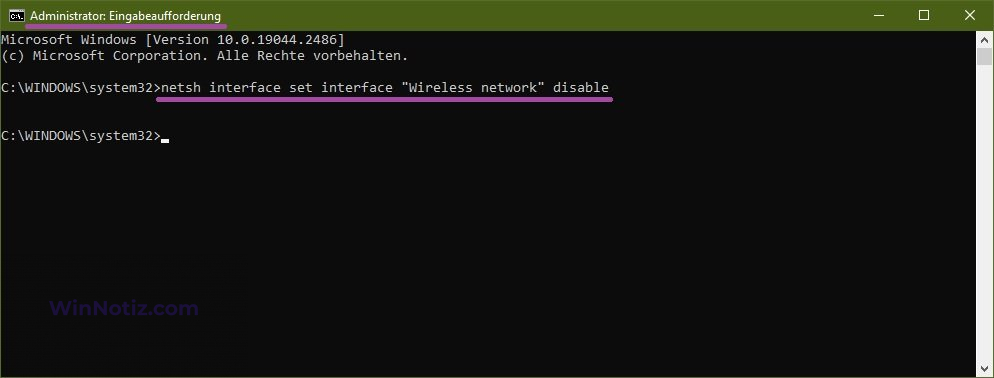
Um den Netzwerkadapter einzuschalten, führen Sie den folgenden Befehl aus
netsh interface set interface „Name der Schnittstelle“ enable
Ersetzen Sie den Schnittstellennamen im obigen Befehl durch den tatsächlichen Namen des Netzwerkadapters, den Sie aktivieren möchten (z. B. Wireless network). In diesem Beispiel sieht der Befehl wie folgt aus:
netsh interface set interface „Wireless network“ enable
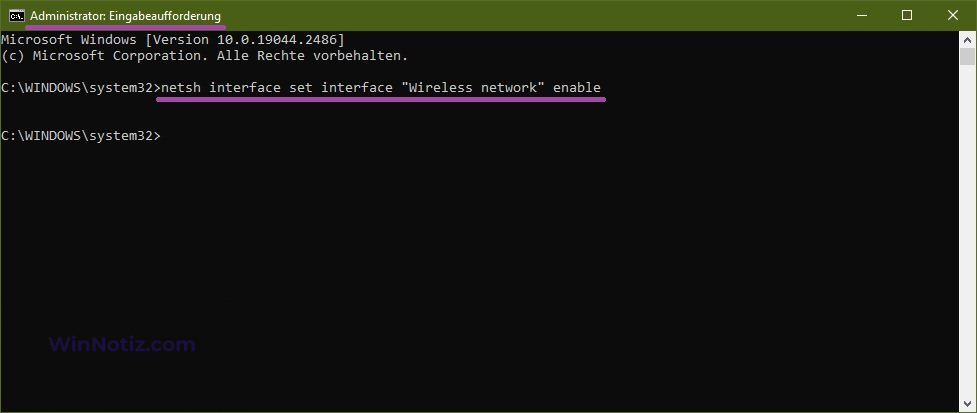
So aktivieren oder deaktivieren Sie einen Netzwerkadapter mit WMIC-Befehlen
Bei dieser Methode werden Befehle aus dem Windows-Verwaltungstoolkit verwendet.
Ermitteln Sie zunächst die Indexnummer des Netzwerkadapters, indem Sie die Befehlszeile als Administrator aufrufen und den folgenden Befehl ausführen:
wmic nic get name, index
Notieren Sie sich die Indexnummer des Netzwerkadapters (in diesem Beispiel 2).
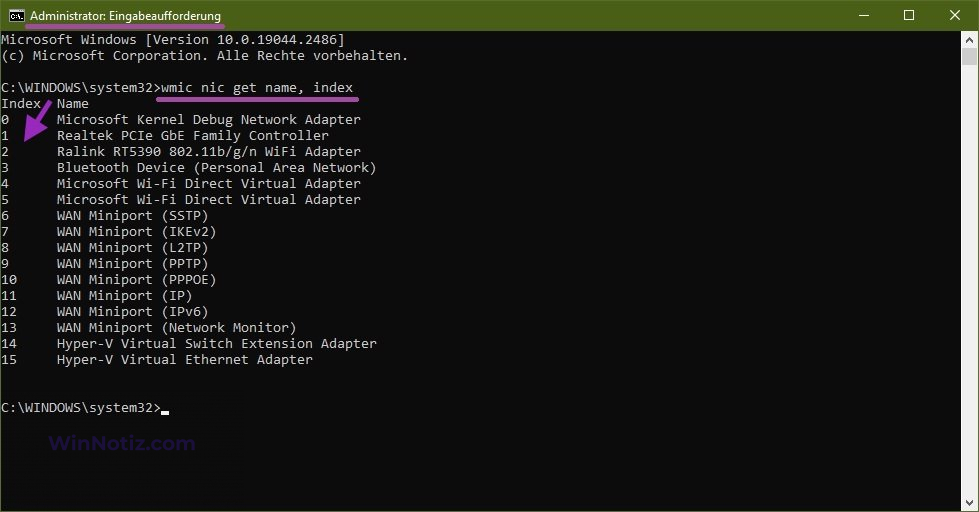
Um den Netzwerkadapter zu deaktivieren, führen Sie den folgenden Befehl aus
wmic path win32_networkadapter where index=Index-Nummer call disable
Ersetzen Sie die Indexnummer im obigen Befehl durch die tatsächliche Nummer des Netzwerkadapters, den Sie deaktivieren möchten (z. B. 2). In diesem Beispiel sieht der Befehl wie folgt aus:
wmic path win32_networkadapter where index=2 call disable
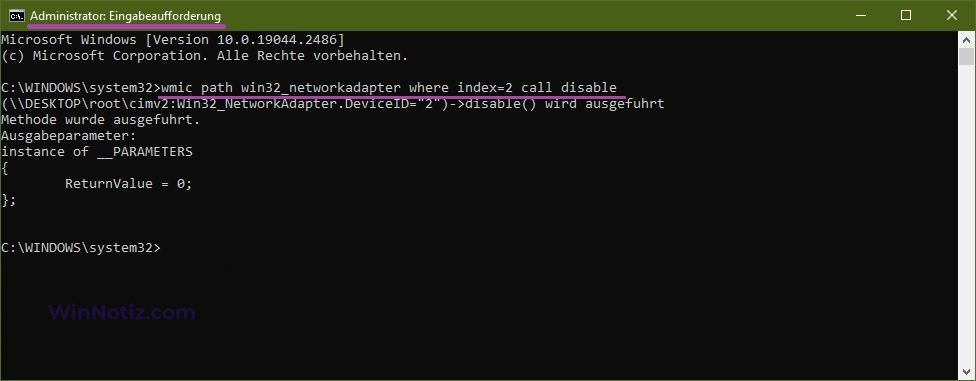
Um den Netzwerkadapter einzuschalten, führen Sie den folgenden Befehl aus
wmic path win32_networkadapter where index=ndex-Nummer call enable
Ersetzen Sie die Indexnummer im obigen Befehl durch die tatsächliche Nummer des Netzwerkadapters, den Sie aktivieren möchten (z. B. 2). In diesem Beispiel sieht der Befehl wie folgt aus:
wmic path win32_networkadapter where index=2 call enable