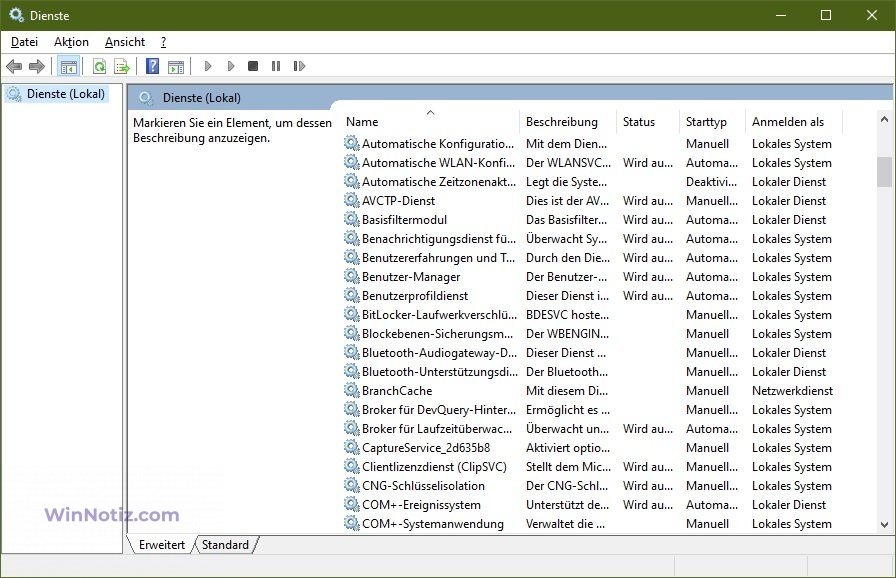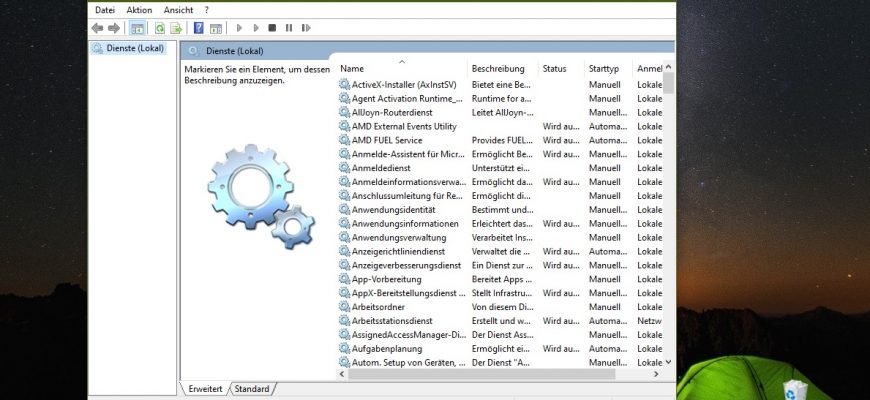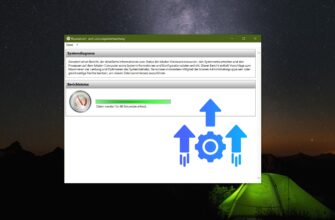- 1. Dienste über das Fenster Ausführen öffnen
- 2. Diensten über „Suchen in Windows“ öffnen
- 3. Dienste im Startmenü öffnen
- 4. Dienste mit dem Dienstprogramm „Computerverwaltung“ öffnen
- 5. Dienste mit dem Task-Manager öffnen
- 6. Dienste über die Systemsteuerung öffnen
- 7. Dienste im Systemverzeichnis „System32“ öffnen
- 8 und 9. Dienste in der Eingabeaufforderung und in Powershell öffnen
Ein Dienst (service) ist ein Prozess, der auf einem Gerät im Hintergrund läuft, um bestimmte Aktionen als Reaktion auf Benutzer-, Anwendungs- oder Systemanforderungen durchzuführen.
Die Zusammensetzung der verfügbaren und laufenden Dienste hängt von der Version des Betriebssystems und den darin installierten Anwendungen ab.
Das wichtigste Werkzeug zur grafischen Verwaltung von Diensten auf dem lokalen Computer ist die Anwendung „Dienste“ (Konsole), die sich in der Programmgruppe „Verwaltung“ von Windows befindet.
Der folgende Artikel zeigt die verschiedenen Möglichkeiten des Zugriffs auf die Dienste-App.
1. Dienste über das Fenster Ausführen öffnen
Diese Methode ist auf alle Versionen des Windows-Betriebssystems anwendbar.
Um die Dienste zu öffnen, drücken Sie die Tastenkombination Win+R, geben Sie services.msc in das Fenster Ausführen ein und drücken Sie die Eingabetaste.
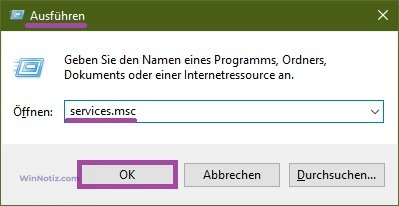
2. Diensten über „Suchen in Windows“ öffnen
Um die Dienste zu öffnen, verwenden Sie „Suchen in Windows“, indem Sie auf das Suchsymbol in der Taskleiste klicken oder Win+S drücken, in der Suchleiste dienste eingeben und in den Suchergebnissen Dienste App auswählen.
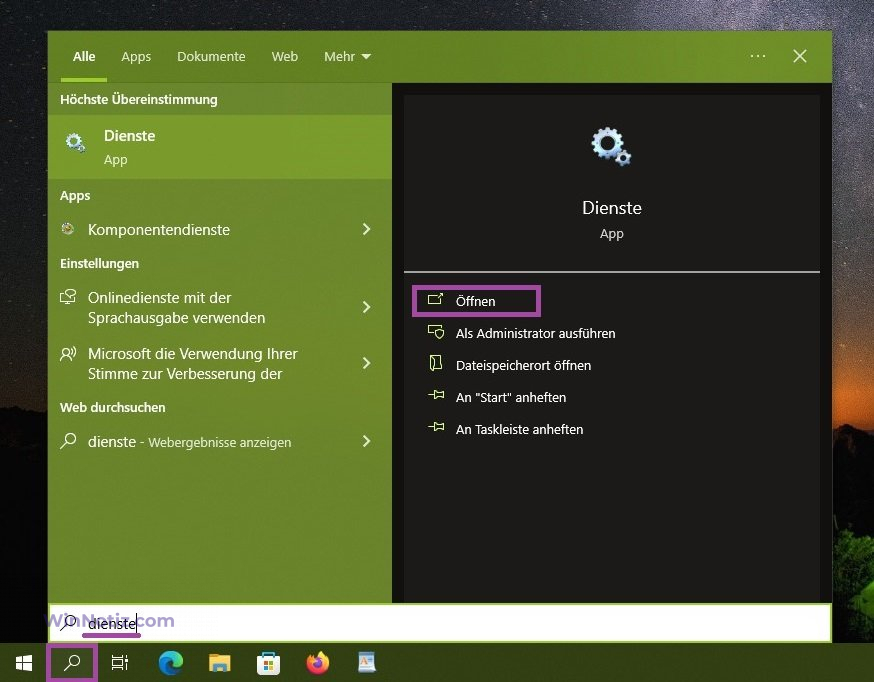
Geben Sie in der Suchleiste den Begriff services ein und wählen Sie in den Suchergebnissen die Dienste App aus.
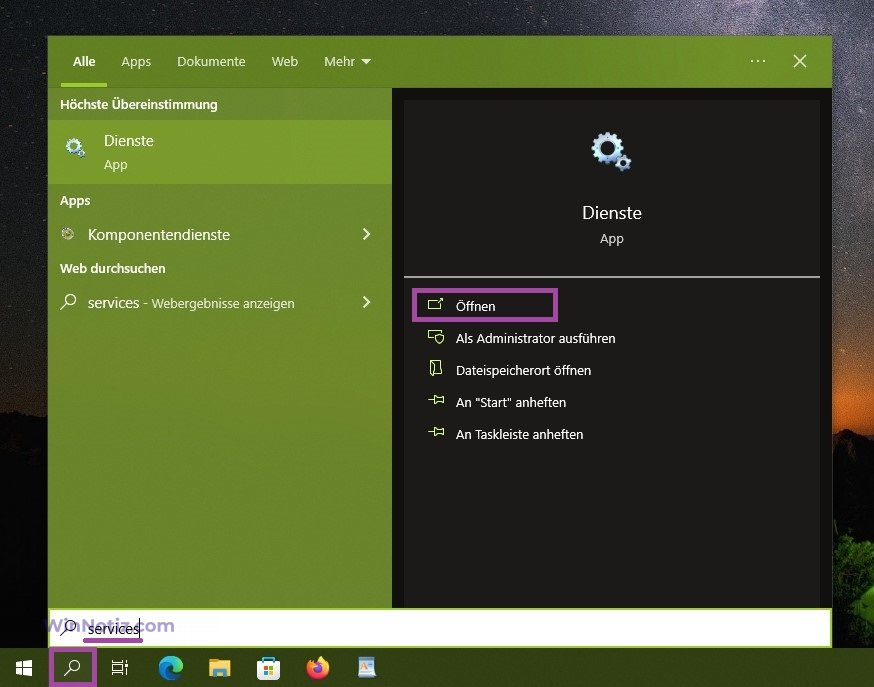
3. Dienste im Startmenü öffnen
Öffnen Sie das Startmenü, suchen Sie in der Liste der Anwendungen in der Gruppe „W“ den Ordner „Windows-Verwaltungsprogramme“, erweitern Sie ihn und wählen Sie die Anwendung „Dienste“.
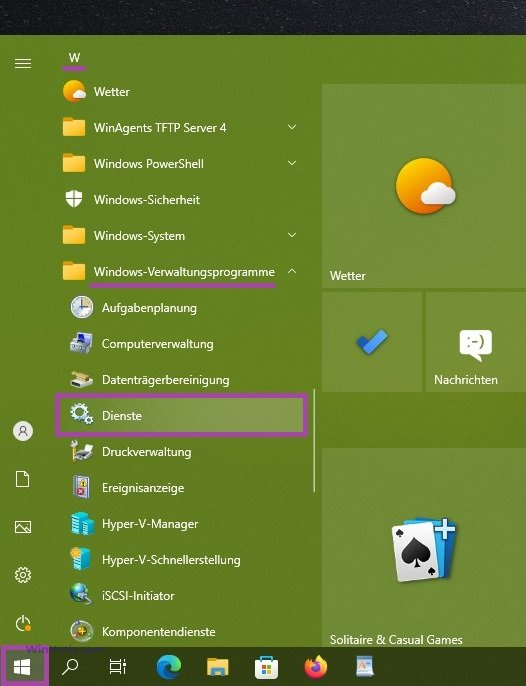
Sie können die Anwendung Dienste auch an den „Start“ oder die Taskleiste anheften, indem Sie die entsprechende Option im Rechtsklickmenü auswählen.
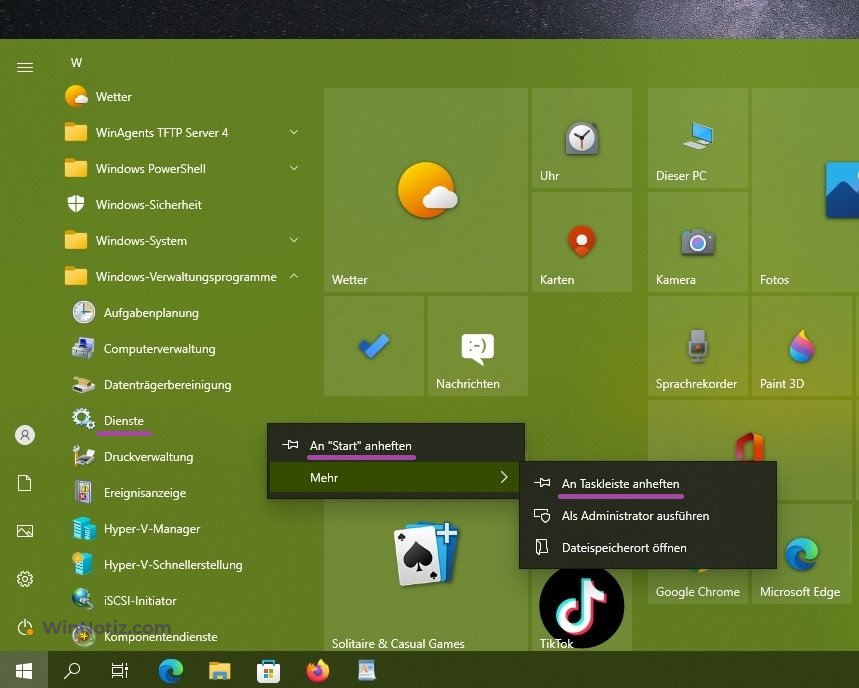
4. Dienste mit dem Dienstprogramm „Computerverwaltung“ öffnen
Services ist auch im System und als Element des Dienstprogramms Computer Management vorhanden.
Starten Sie das Dienstprogramm Computerverwaltung, indem Sie mit der rechten Maustaste auf die Schaltfläche Start in der Taskleiste klicken oder die Tastenkombination Win+X drücken und im angezeigten Menü Computerverwaltung wählen.
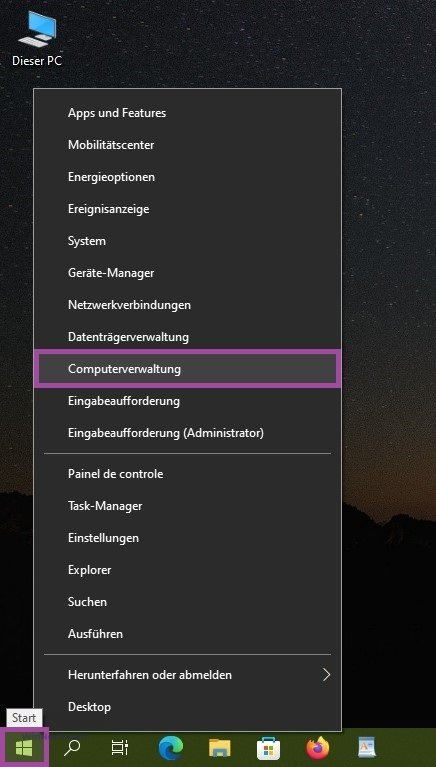
Wählen Sie dann im sich öffnenden Fenster Computerverwaltung im linken Bereich unter Dienste und Anwendungen die Option Dienste.
Die Dienste werden im selben Fenster geöffnet.
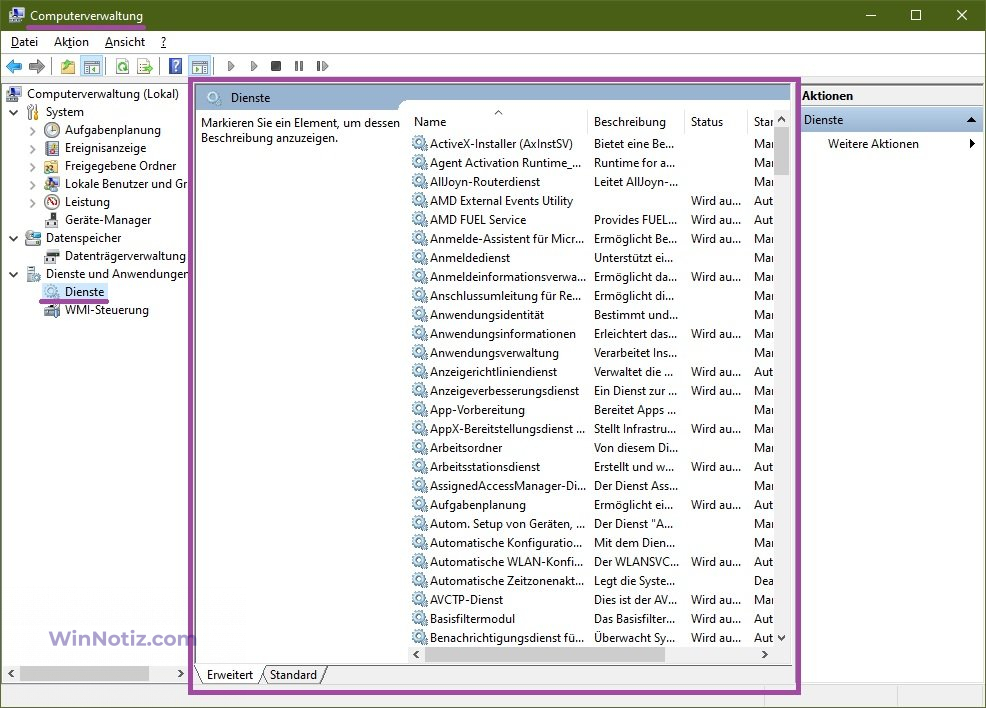
5. Dienste mit dem Task-Manager öffnen
Öffnen Sie den Task-Manager durch Drücken der Tasten Strg + Umschalt + Esc, wählen Sie die Registerkarte Dienste und klicken Sie auf den Link Dienste öffnen.
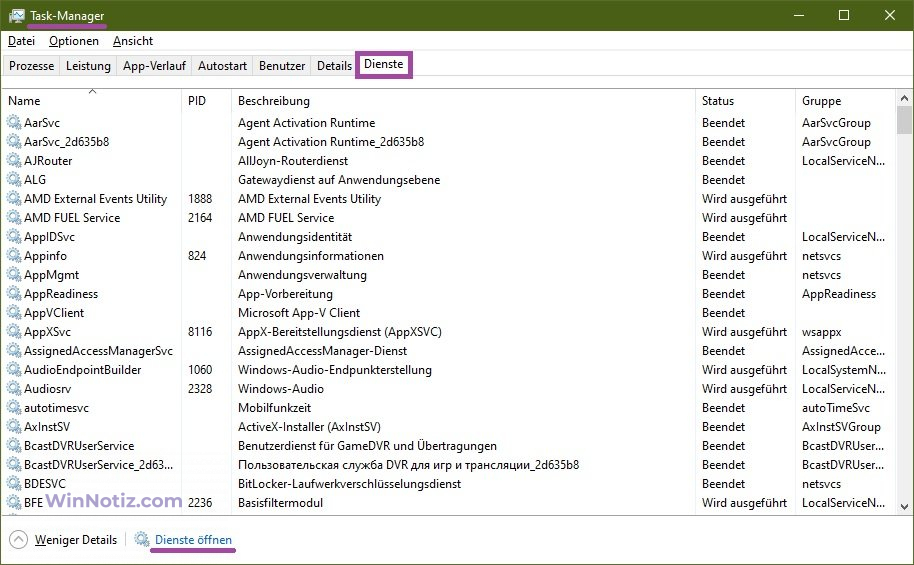
6. Dienste über die Systemsteuerung öffnen
Öffnen Sie die klassische Systemsteuerung, wählen Sie in der Dropdown-Liste Anzeige: die Option Kleine Symbole und anschließend die Option Verwaltung.
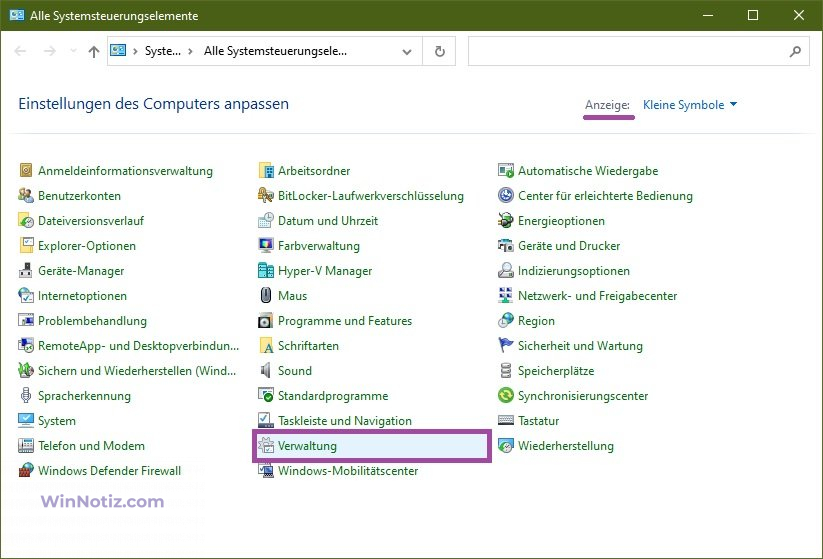
Wählen Sie dann in dem sich öffnenden Verwalten die Option Dienste.
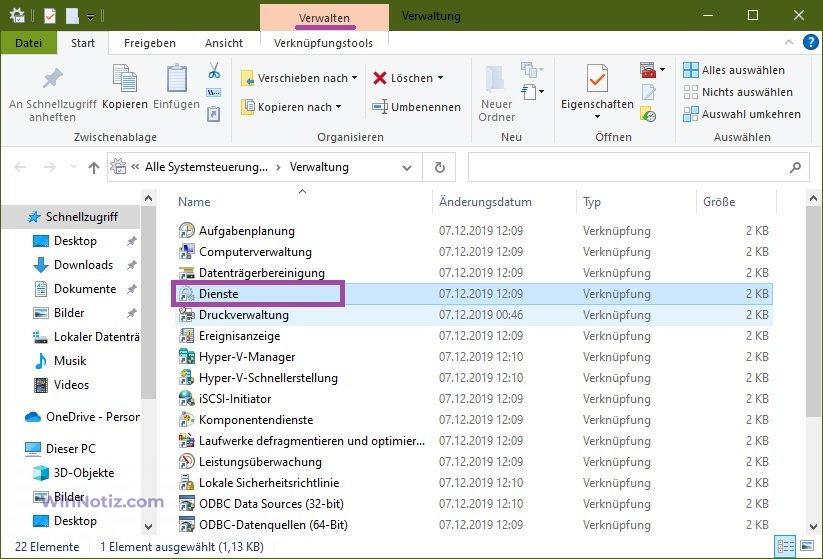
7. Dienste im Systemverzeichnis „System32“ öffnen
Öffnen Sie den Windows Explorer und navigieren Sie zum folgenden Pfad:
C:\Windows\System32
Um die Dienste zu öffnen, doppelklicken Sie auf services.msc
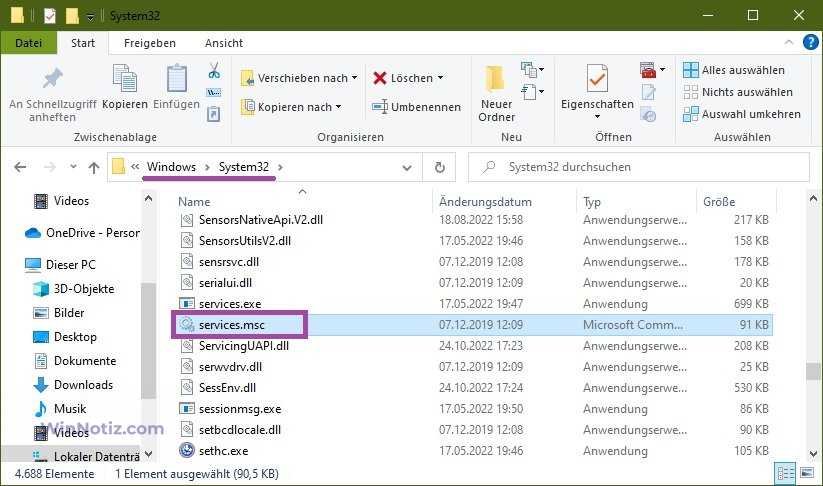
8 und 9. Dienste in der Eingabeaufforderung und in Powershell öffnen
Sie können die Dienste auch über die Eingabeaufforderung oder die Windows PowerShell-Konsole öffnen, indem Sie die Eingabeaufforderung oder die PowerShell-Konsole aufrufen und services.msc ausführen
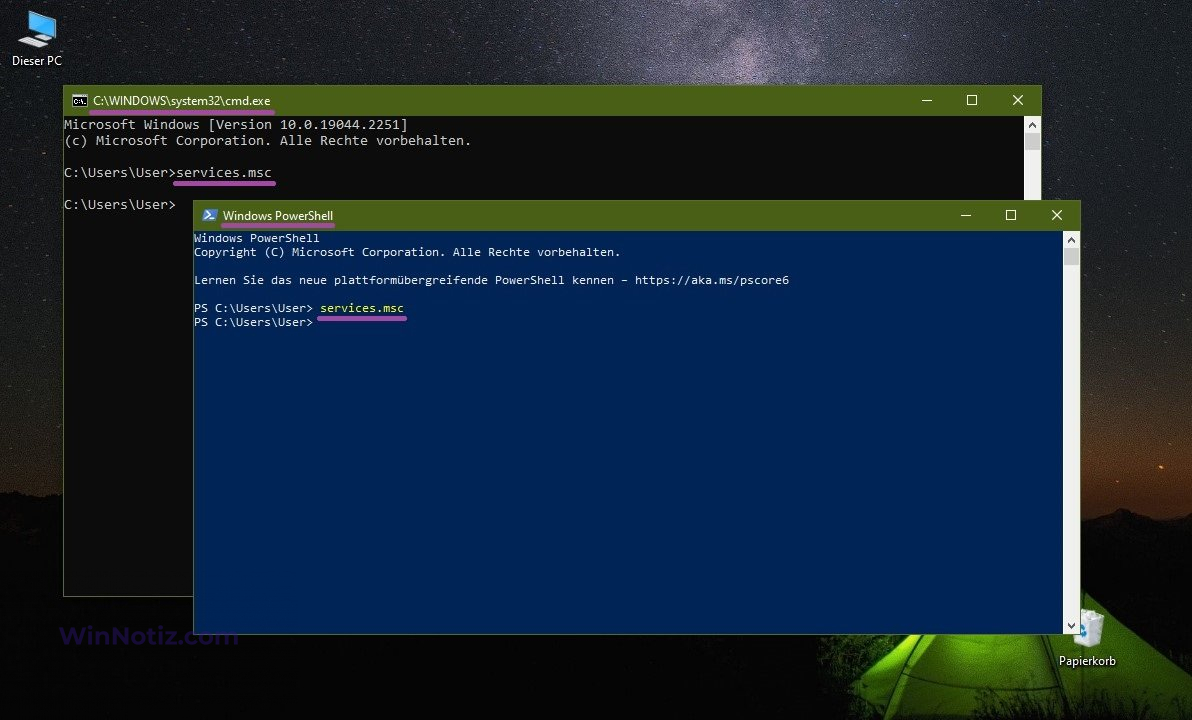
Sie können nun die Dienste-Anwendung (Konsole) in Windows 10 mit einer der oben beschriebenen Methoden öffnen.