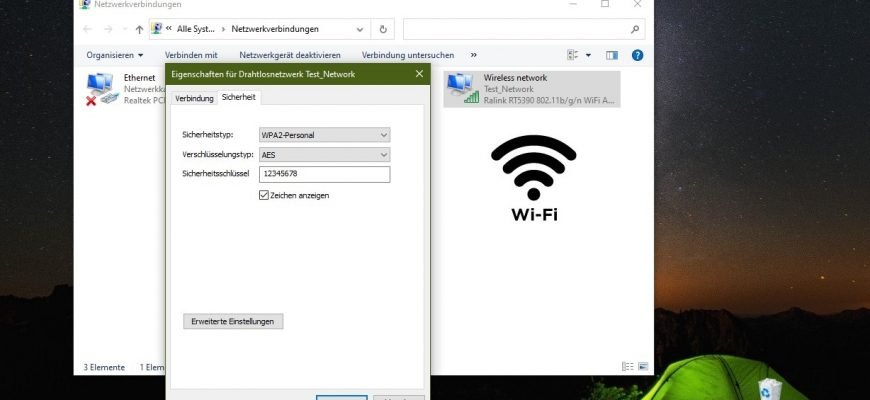Die meisten Benutzer können sich das Passwort für ihr WLAN-Netzwerk nicht merken. Wenn ein Laptop einmal angeschlossen ist, vergisst der Benutzer den Schlüssel nach einiger Zeit. Das Erinnern an Ihr WLAN-Passwort ist oft der Fall, wenn Sie häufig verschiedene Geräte mit Ihrem drahtlosen Heimnetzwerk verbinden müssen.
Was sollten Sie tun, wenn Sie Ihr WLAN-Passwort vergessen haben? Natürlich können Sie in den Einstellungen Ihres Routers nachsehen oder Ihr Passwort ändern, aber es gibt einen schnelleren und einfacheren Weg, dies zu tun.
Anzeigen des Netzwerkpassworts in der GUI
Um das Passwort für Ihr WLAN-Netzwerk in Windows 10 herauszufinden, drücken Sie Win+R, geben Sie ncpa.cpl in das sich öffnende Ausführen-Fenster ein und drücken Sie die Eingabetaste.
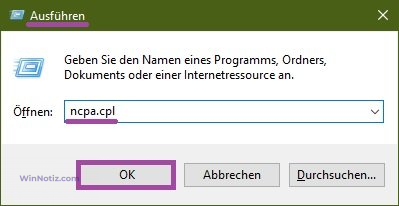
Wählen Sie im Fenster Netzwerkverbindungen, das sich öffnet, die drahtlose Netzwerkverbindung aus und doppelklicken Sie darauf.
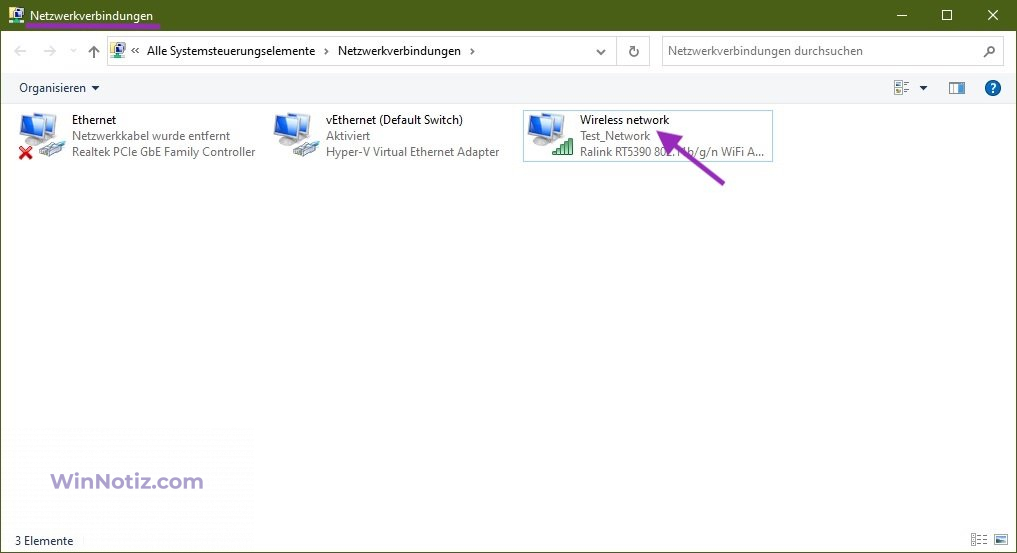
Klicken Sie im Dialogfeld Status von Drahtlosnetzwerk, das sich öffnet, auf die Schaltfläche das Drahtloseigenschaften.
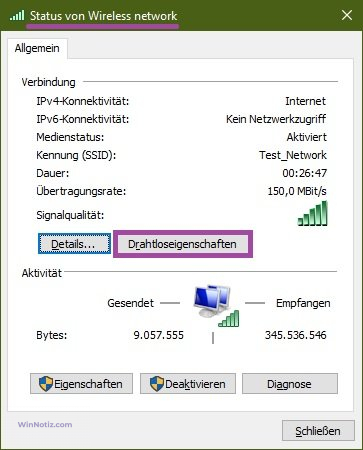
Klicken Sie im nächsten Fenster Eigenschaften für Drahtlosnetzwerk auf die Registerkarte Sicherheit.
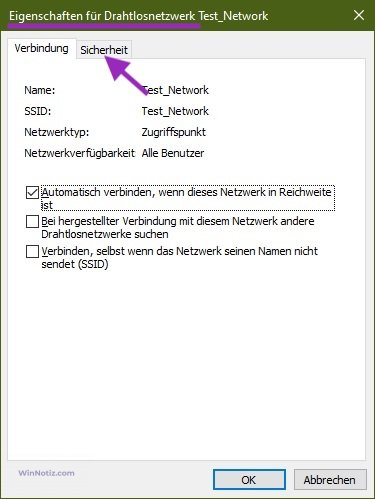
Aktivieren Sie auf der Registerkarte Sicherheit des Fensters Eigenschaften des Drahtlosnetzwerks das Kontrollkästchen neben Zeichen anzeigen, und Sie sehen Ihr Wi-Fi-Netzwerkkennwort im Eingabefeld des Sicherheitsschlüssel.
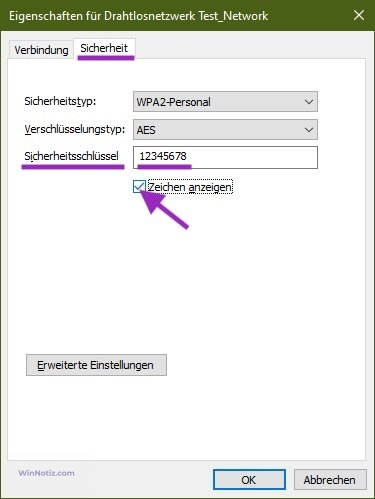
Das war’s. Jetzt wissen Sie, wo Sie das Passwort für Ihr WLAN-Netzwerk nachschlagen können.
Wenn Sie die Schritte in diesem Artikel ausführen, muss Ihr Konto über Administratorrechte verfügen. Andernfalls werden Sie zur Eingabe des Administratorkennworts für diesen Computer aufgefordert, wenn Sie versuchen, das Kontrollkästchen Eintragsmarkierungen anzeigen zu aktivieren.
WLAN-Passwort über die Eingabeaufforderung herausfinden
Sie können das gespeicherte Kennwort für den Zugriff auf das Wi-Fi-Netzwerk in der Eingabeaufforderung mit den Befehlen des Dienstprogramms netsh anzeigen, indem Sie das gewünschte Netzwerkprofil angeben.
Öffnen Sie eine Eingabeaufforderung als Administrator und führen Sie den folgenden Befehl aus
netsh wlan show profiles name=Ihr_Netzwerk_name key=clear
In diesem Beispiel sieht der Befehl wie folgt aus
netsh wlan show profiles name=Test_Network key=clear
Wenn Test_Network der Netzwerkname (SSID) ist, geben Sie den Namen Ihres Netzwerks an.
Das Kennwort (Schlüssel) des WLAN-Netzwerks kann unter Sicherheitseinstellungen → Schlüsselinhalt eingesehen werden. In diesem Fall das Passwort für die Verbindung mit dem WLAN-Hotspot: 12345678.
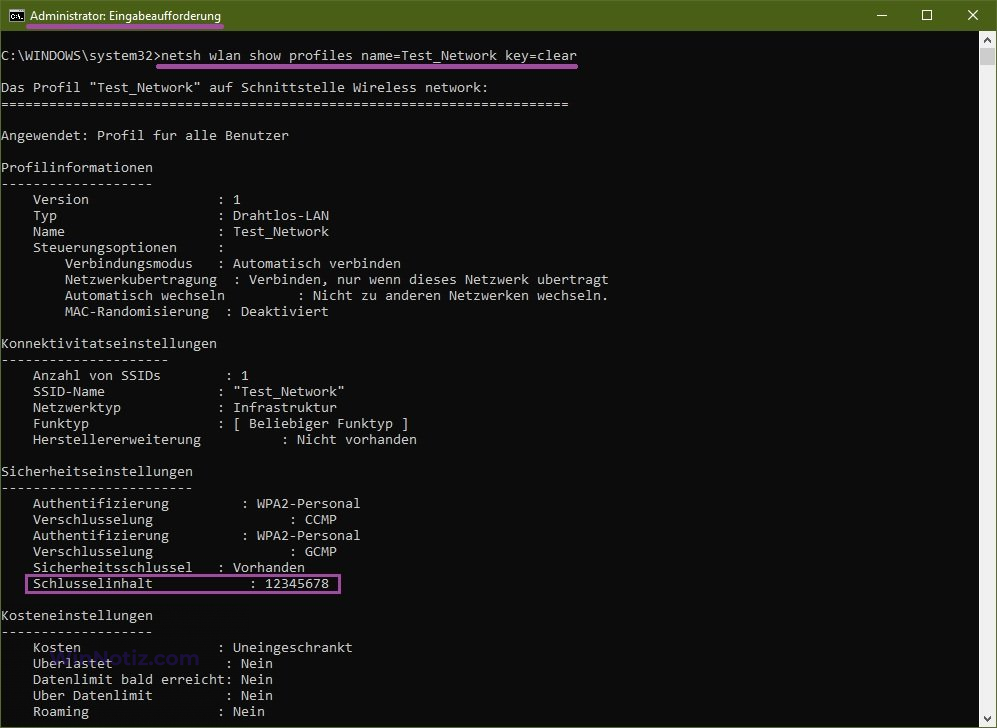
Blick durch die Windows PowerShell-Konsole
Sie können das gespeicherte Kennwort für den Zugriff auf das WLAN-Netzwerk auch in der Windows PowerShell-Konsole anzeigen. Diese Methode unterscheidet sich nicht von der oben beschriebenen und wird hier nur zu Lehrzwecken angeboten.
Öffnen Sie die Windows PowerShell-Konsole als Administrator und führen Sie den folgenden Befehl aus:
netsh wlan show profiles name=Ihr_Netzwerk_name key=clear
In diesem Beispiel sieht der Befehl wie folgt aus
netsh wlan show profiles name=Test_Network key=clear
Wenn Test_Network der Netzwerkname (SSID) ist, geben Sie den Namen Ihres Netzwerks an.
Das Kennwort (Schlüssel) des WLAN-Netzwerks kann unter Sicherheitseinstellungen → Schlüsselinhalt eingesehen werden. In diesem Fall das Passwort für die Verbindung mit dem Wi-Fi-Hotspot: 12345678.
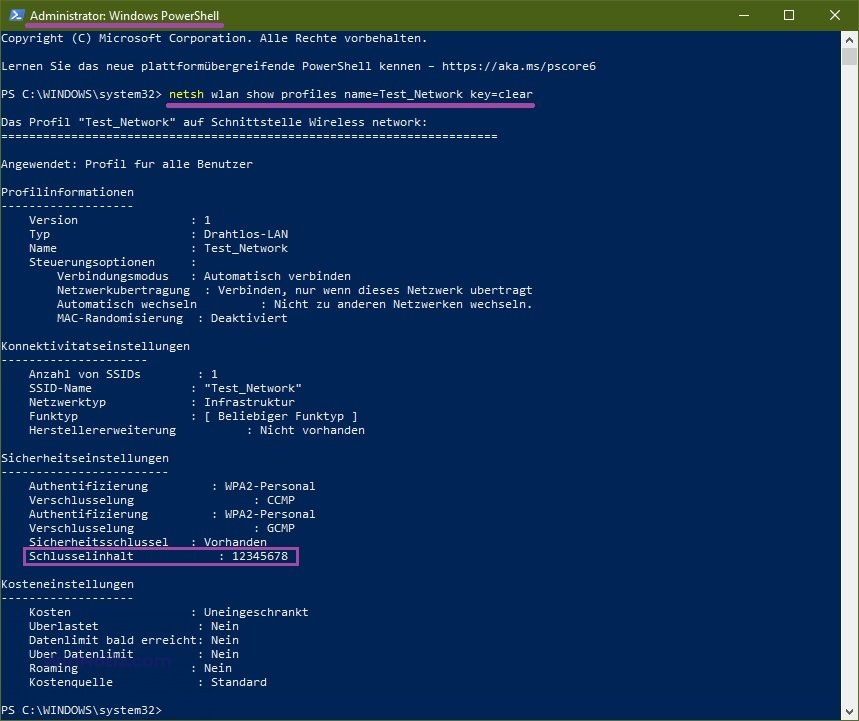
Mit einer der oben vorgestellten Methoden können Sie nun das Passwort für Ihr WLAN-Netzwerk in Windows 10 herausfinden.
Diese Anweisungen gelten auch für Windows 8.1.