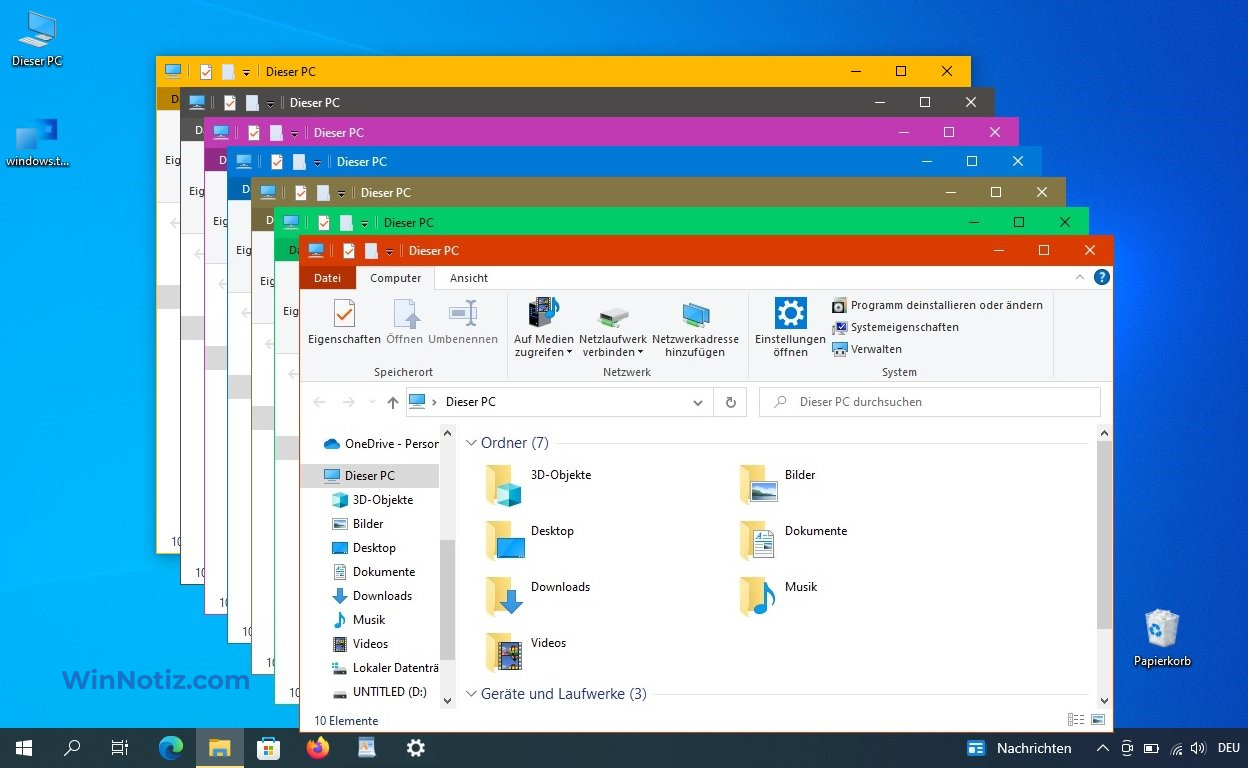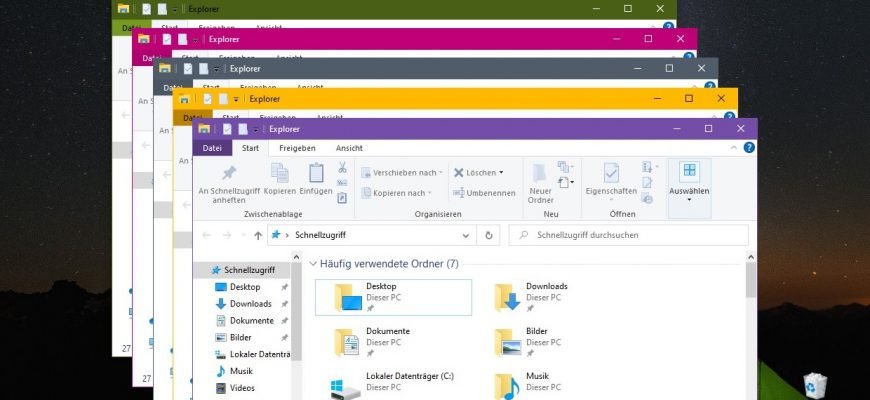Mit der Veröffentlichung des Anniversary Updates (Version 1607) für Windows 10 haben die Entwickler des Betriebssystems die Möglichkeit implementiert, die Farbe der Fensterköpfe separat vom Startmenü, der Taskleiste und der Benachrichtigungszentrale zu ändern. Und jetzt können Sie dies ganz einfach in der Windows-Einstellungen-App tun, im Gegensatz zu der Art und Weise, wie es in früheren Versionen von Windows 10 gemacht wurde, die auch in diesem Artikel vorgestellt wird.
Fensterfarben ändern in der Windows-Einstellungs-App
Um die Farbe der Titelleiste des Fensters zu ändern, öffnen Sie die Anwendung „Windows-Einstellungen“, indem Sie auf die Schaltfläche „Start“ in der Taskleiste drücken und dann „Einstellungen“ wählen oder die Tasten „Win + I“ drücken.
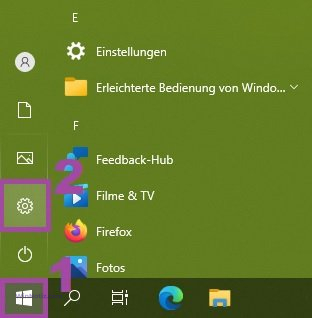
Wählen Sie im sich öffnenden Fenster der Anwendung Windows-Einstellungen die Kategorie Personalisierung.
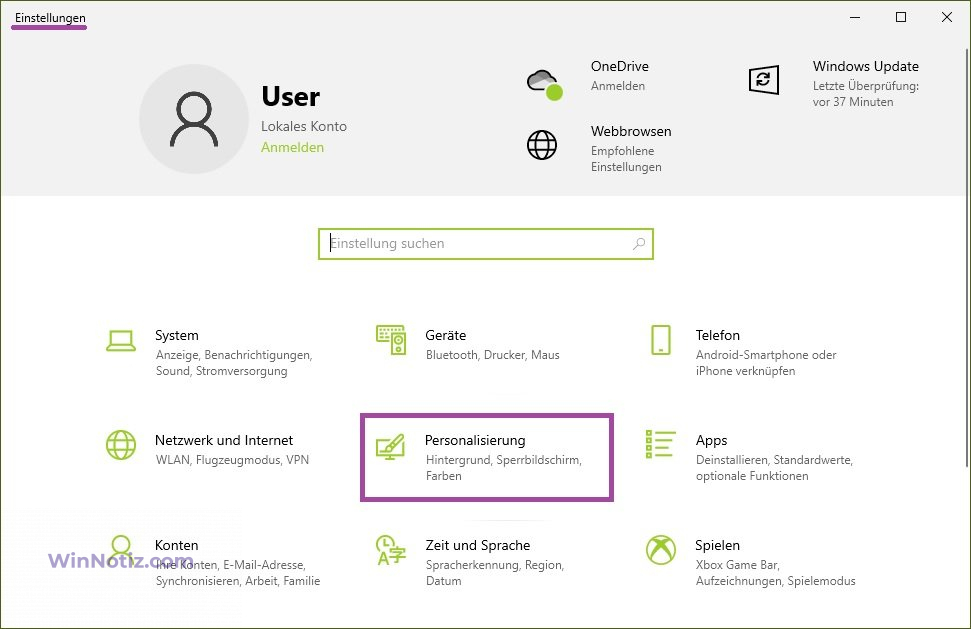
Wählen Sie in der Kategorie Personalisierung die Registerkarte Farben, scrollen Sie in der seitlichen Bildlaufleiste auf der rechten Seite des Fensters nach unten und aktivieren Sie unter Akzentfarbe auf den folgenden Flächen anzeigen das Kontrollkästchen neben Titelleisten und Fensterrahmen.
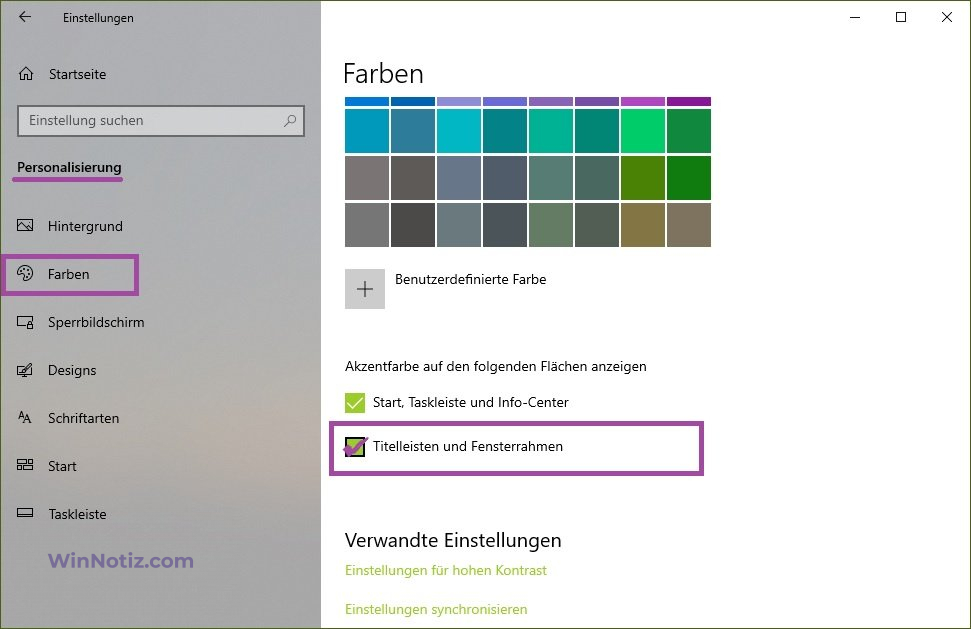
Die Farbe des Fenstertitels hängt von der Farbe ab, die in der Tabelle Fensterfarben ausgewählt wurde.
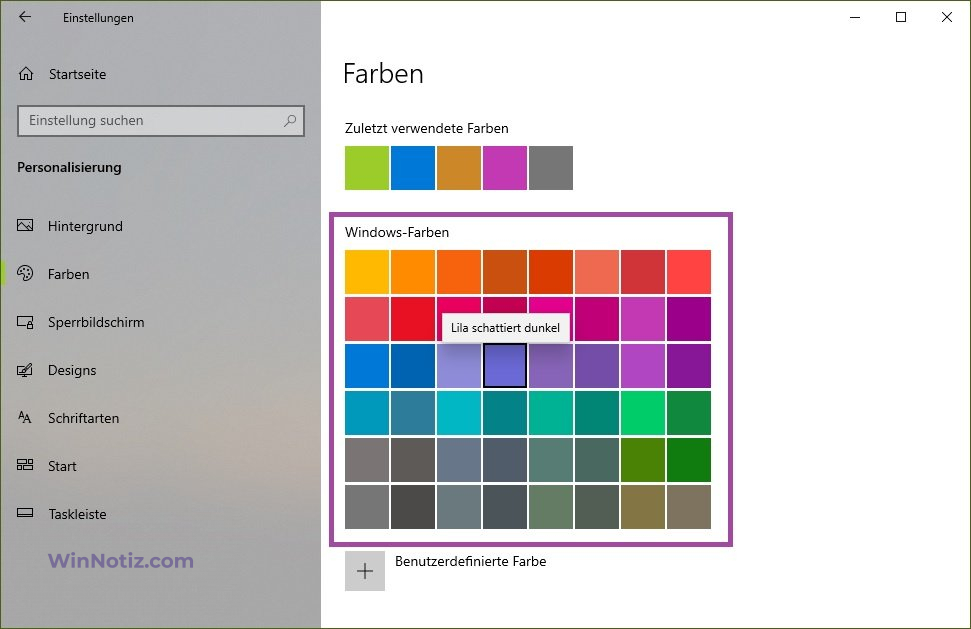
So einfach ist es, die Farbe der Titelleiste des Fensters mit ein paar Mausklicks zu ändern.
Die Farbe der Fensterüberschriften in Windows 10 „Auf die alte Art“ ändern
Wenn Sie Windows 10 Anniversary Update oder höher verwenden, verwenden Sie die obige Methode, um die Farbe der Fensterüberschriften zu ändern.
Sie benötigen keine Software oder Tools von Drittanbietern, um die Farbe der Fensterüberschriften zu ändern. Der gesamte Prozess ist eine Frage der Arbeit mit den Windows-Systemdateien.
Öffnen Sie den Windows Explorer und navigieren Sie zum folgenden Pfad:
C:\Windows\Resources\Themes
Kopieren Sie nun den Ordner (durch Drücken von Strg + C und sofort Strg + V) mit dem Namen aero und erstellen Sie hier eine Kopie.
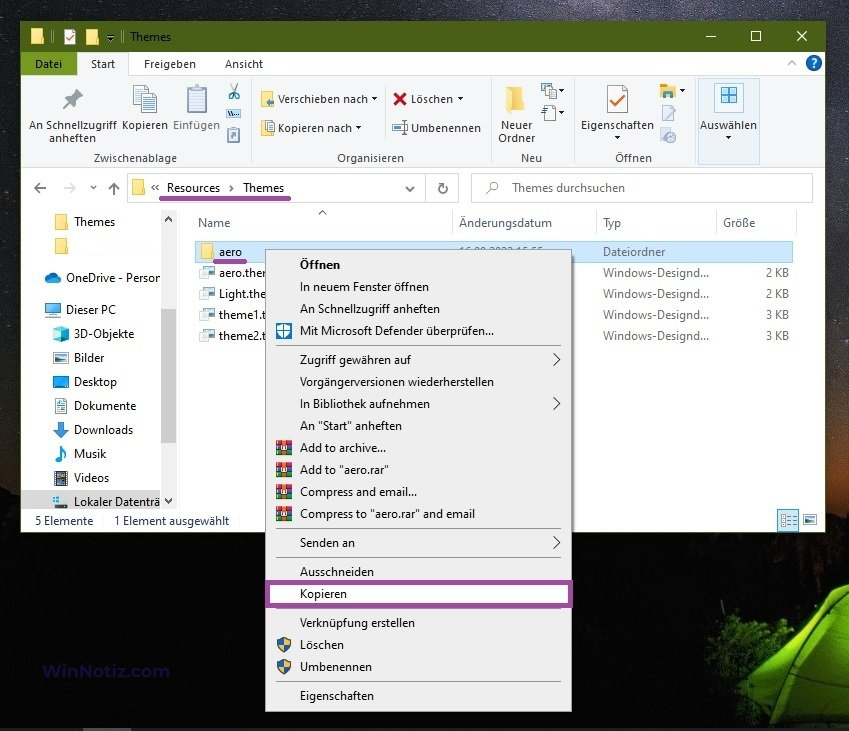
Wenn Sie den Ordner kopieren, wird das Dialogfeld Kein Zugriff auf den Ordnerzugriff verweigert – klicken Sie auf Fortsetzen.
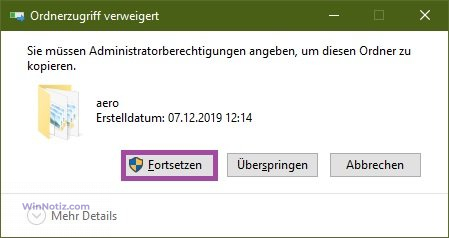
Wenn Sie das Fenster Dateizugriff wurdee verweigert, klicken Sie auf die Schaltfläche Überspringen, um das Kopieren von Dateien mit einer MSS-Datei zu überspringen.
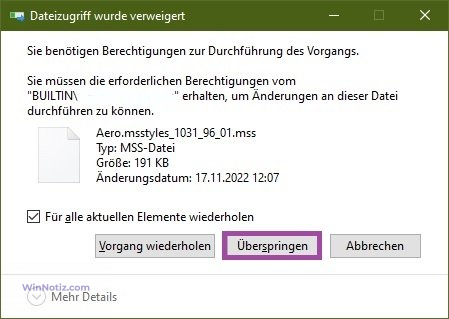
Benennen Sie den erstellten Ordner aero-Kopie in windows um.
Öffnen Sie den Ordner windows und benennen Sie die Datei aero.mstyles in windows.msstyles um.
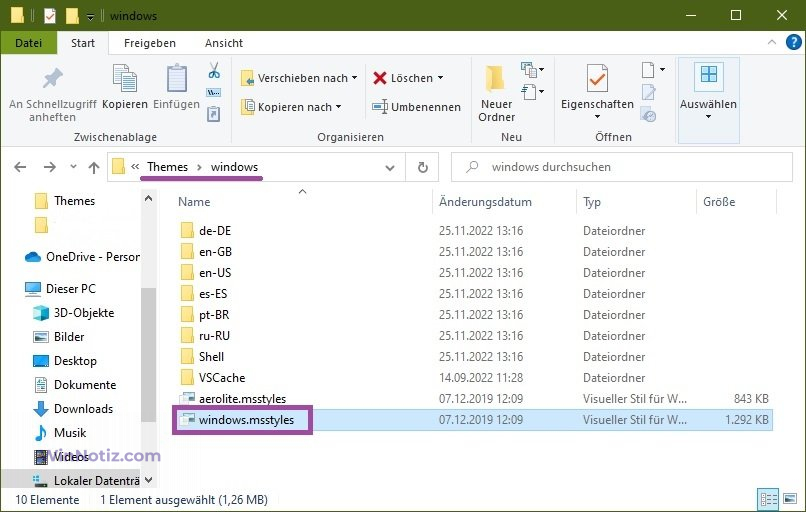
Öffnen Sie nun den Ordner de-DE (bzw. en-US, wenn Sie eine englische Version des Betriebssystems haben). Benennen Sie hier die Datei aero.msstyles.mui in windows.msstyles.mui um.
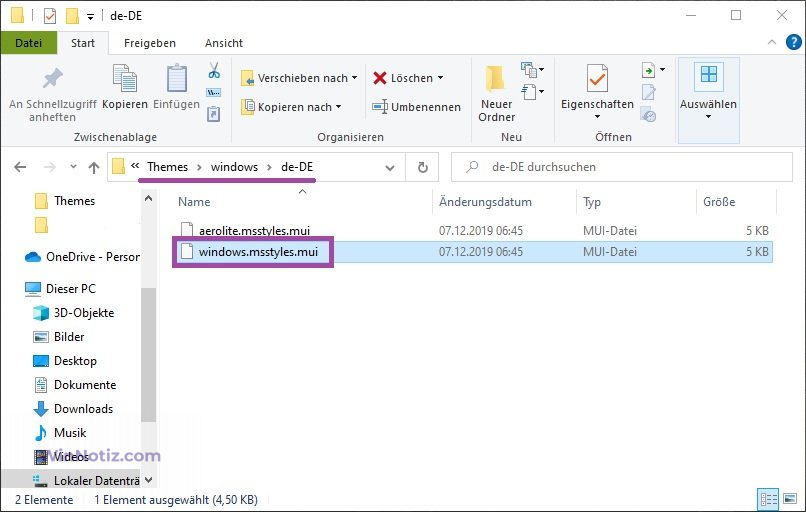
Gehen Sie zurück zu C:\Windows\Resources\Themes
Kopieren Sie die Datei aero.theme auf Ihren Desktop und benennen Sie sie in windows.theme um.
Öffnen Sie die Datei windows.theme, die wir umbenannt haben, mit Editor.
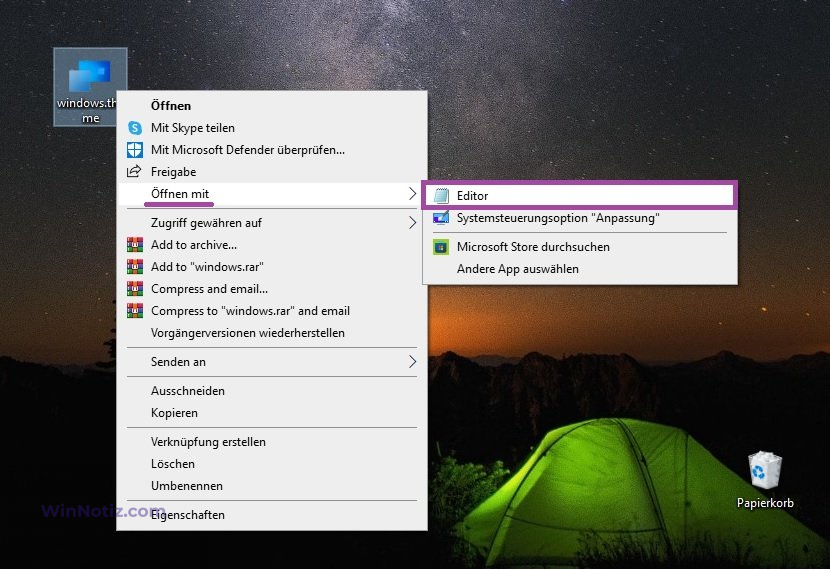
Suchen Sie die folgende Zeile im Abschnitt [VisualStyles]:
Path=%ResourceDir%\Themes\Aero\Aero.msstyles
und ersetzen sie durch:
Path=%ResourceDir%\Themes\windows\windows.msstyles
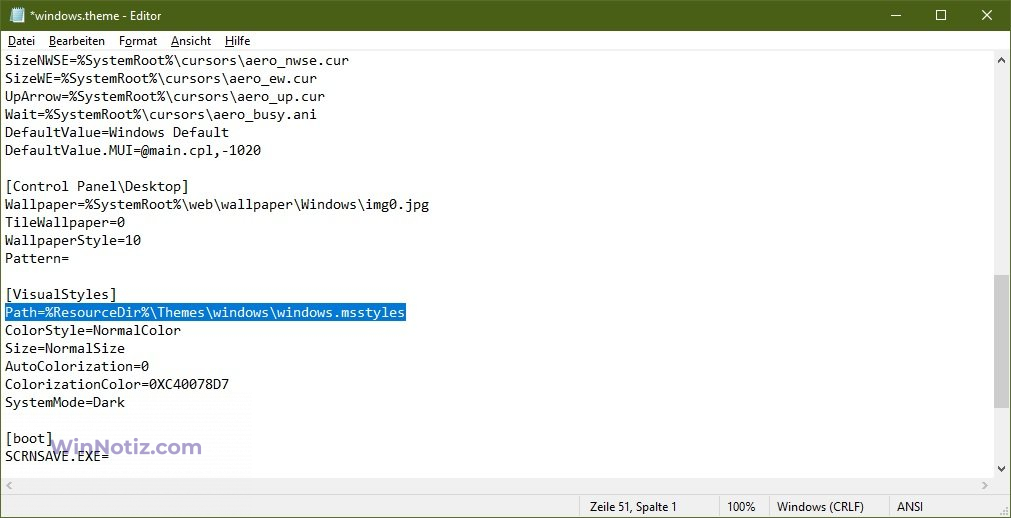
Speichern Sie die Änderungen.
Doppelklicken Sie auf die Datei windows.theme, um das Thema anzuwenden.
Um eine Farbe auszuwählen, öffnen Sie die Anwendung Einstellungen, gehen Sie zu Personalisierung und wählen Sie unter Farben die gewünschte Farbe aus.
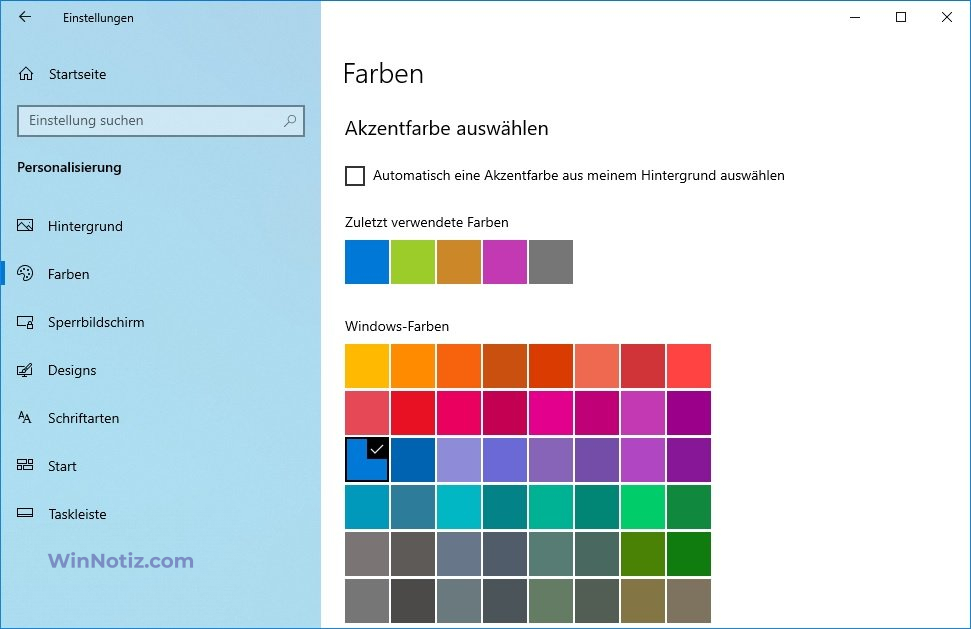
Das Ergebnis ist in der nachstehenden Abbildung zu sehen.