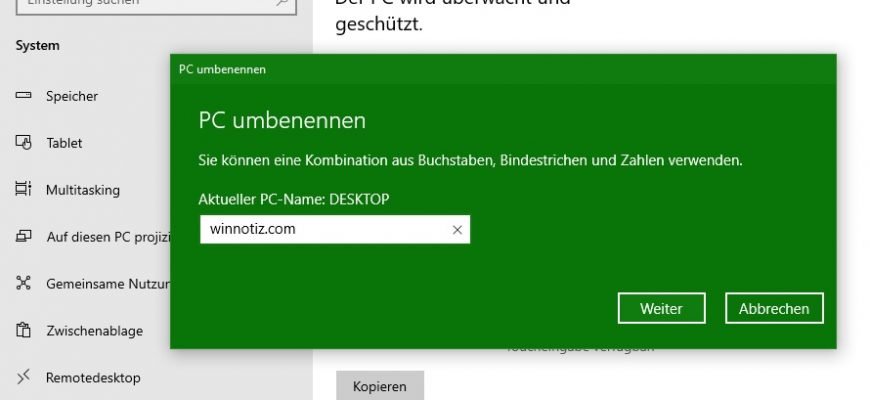Das Windows 10-Betriebssystem generiert standardmäßig einen Computernamen, aber Sie können ihn bei Bedarf ändern. Die Änderung des Computernamens erleichtert zunächst die Identifizierung des Computers, insbesondere wenn es sich um einen PC oder Laptop im Netzwerk einer Organisation handelt (d. h. Sie sehen den Namen im Netzwerk und wissen, um welche Art von Computer es sich handelt).
Um den Computernamen zu ändern, müssen Sie als Administrator angemeldet sein.
Wenn Sie einen Computer umbenennen, können Sie keine kyrillischen Zeichen, einige Sonderzeichen und Satzzeichen verwenden.
Wenn Sie die automatische Anmeldung bereits aktiviert haben, deaktivieren Sie sie vorübergehend und aktivieren Sie die automatische Anmeldung gegebenenfalls wieder, nachdem Sie den Computernamen geändert und einen Neustart durchgeführt haben. Andernfalls kann es zu Problemen kommen, wenn neue Konten mit demselben Namen erscheinen.
Computername ändern in den Windows-Einstellungen
Um den Computernamen zu ändern (den Computer umzubenennen), öffnen Sie die Anwendung „Windows-Einstellungen„, indem Sie auf die Schaltfläche Start in der Taskleiste drücken und dann Einstellungen auswählen oder die Tastenkombination Win+I auf Ihrer Tastatur drücken.
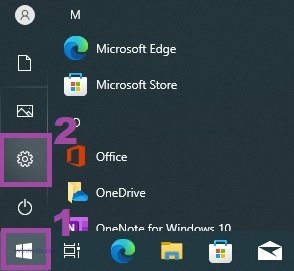
Wählen Sie im Fenster Einstellungen, das sich öffnet, das System.

Wählen Sie dann das Info, und klicken Sie auf der rechten Seite des Fensters unter „Gerätespezifikationen“ auf Diesen PC umbenennen.
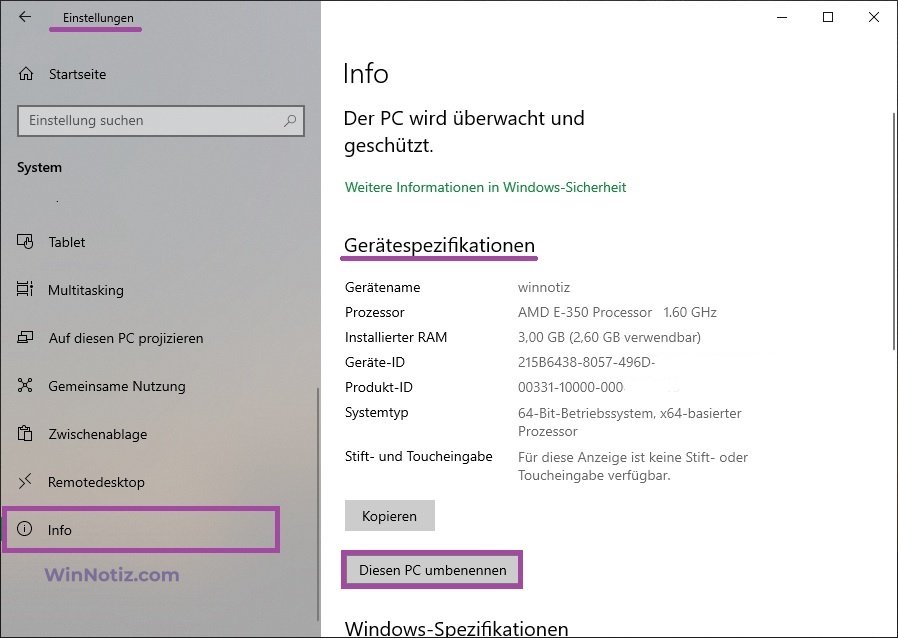
Geben Sie im Fenster PC umbenennen den neuen Computernamen ein und klicken Sie auf Weiter.
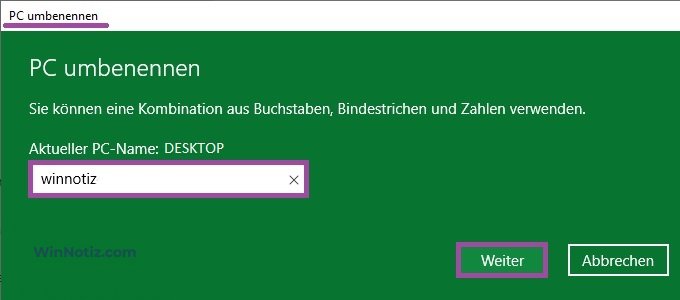
Im nächsten Fenster werden Sie aufgefordert, Ihren Computer neu zu starten. Klicken Sie auf Jetzt neu starten. Nach dem Neustart wird der Computername geändert.
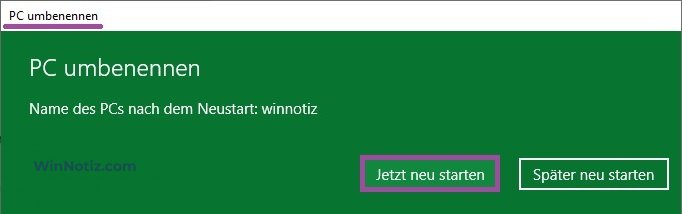
Computername ändern im Fenster Systemeigenschaften
Um einen Computer mit dieser Methode umzubenennen, drücken Sie die Tastenkombination Win + R, geben Sie dann sysdm.cpl in das Ausführen-Fenster ein und drücken Sie die Eingabetaste ↵.
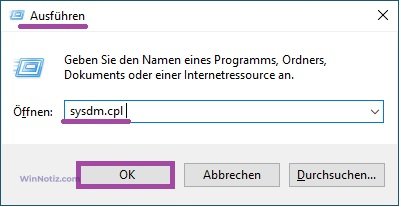
Drücken Sie im sich öffnenden Fenster „Systemeigenschaften“ auf die Schaltfläche Ändern.
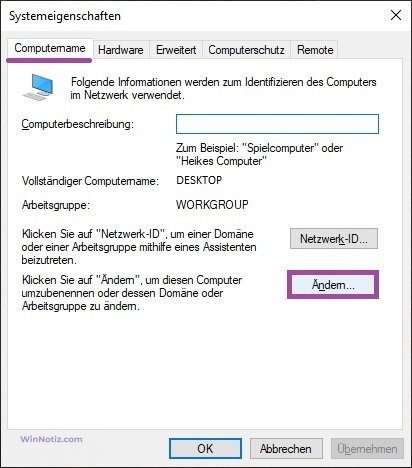
Geben Sie dann einen neuen Computernamen ein und drücken Sie auf die Schaltfläche OK.
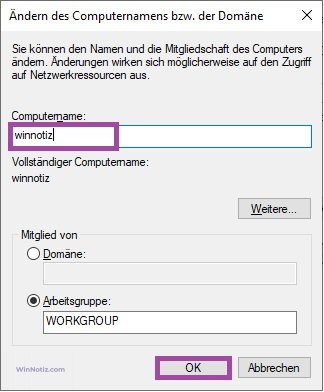
Sie werden aufgefordert, Ihren Computer neu zu starten, damit die Änderungen wirksam werden. Denken Sie daran, alle geöffneten Dateien zu speichern und alle Programme zu schließen, und drücken Sie auf die Schaltfläche OK.
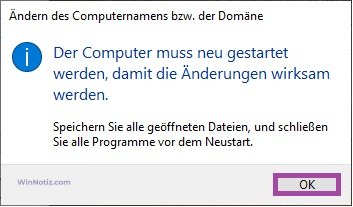
Klicken Sie anschließend im Fenster Systemeigenschaften auf die Schaltfläche Schließen, um auch dieses Fenster zu schließen.
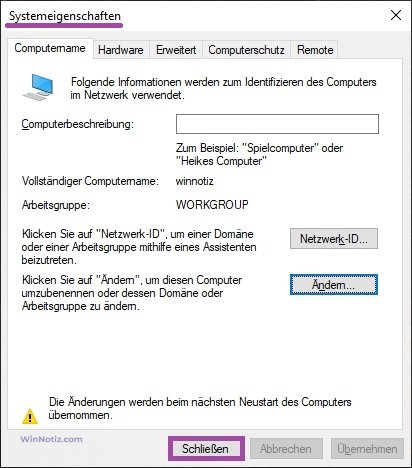
Klicken Sie im nächsten Fenster auf Jetzt neu starten. Nach einem Neustart werden die Änderungen wirksam.
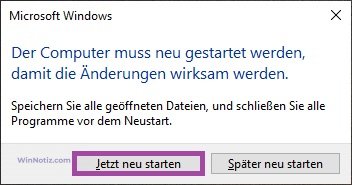
Computername ändern in der Eingabeaufforderung
Um den Computernamen auf diese Weise zu ändern, führen Sie den folgenden Befehl in der Eingabeaufforderung als Administrator aus:
wmic computersystem where name=“%COMPUTERNAME%“ call rename name=“New_Name“
Ersetzen Sie Neuer_Name im obigen Befehl durch den neuen Computernamen.
In diesem Beispiel sieht der Befehl wie folgt aus:
wmic computersystem where name=“%COMPUTERNAME%“ call rename name=“winnotiz“
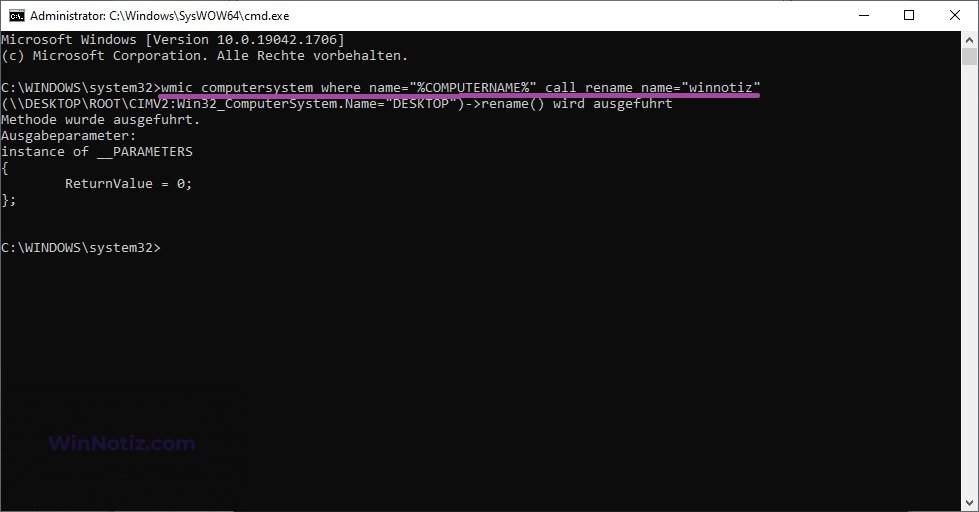
Computername ändern in Windows PowerShell
Um den Computernamen auf diese Weise zu ändern, öffnen Sie die PowerShell-Konsole als Administrator und führen Sie den folgenden Befehl aus:
Rename-Computer -NewName NewComputerName
Ersetzen Sie NewComputerName im obigen Befehl durch den neuen Computernamen.
In diesem Beispiel sieht der Befehl wie folgt aus:
Rename-Computer -NewName winnotiz
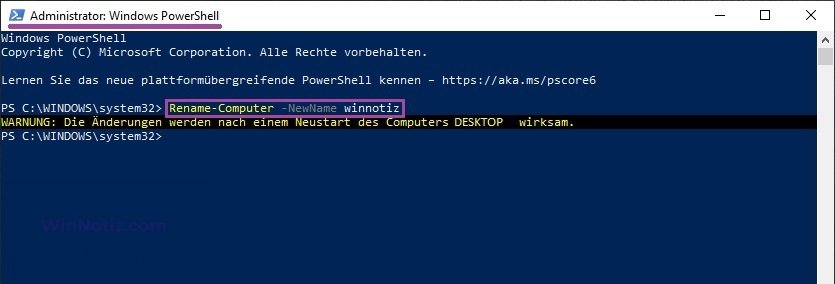
Nach der Ausführung des Befehls werden Sie in der PowerShell-Konsole gewarnt, dass die Änderungen erst nach dem Neustart des Computers wirksam werden. Schließen Sie das PowerShell-Konsolenfenster und starten Sie den Computer neu.
Wenn Sie Ihren Computernamen in Windows 10 ändern und ein Microsoft-Konto verwenden, wird Ihrem Online-Konto ein „neuer Computer“ zugeordnet. Dies sollte kein Problem sein, und Sie können den Computer mit dem alten Namen auf Ihrer Kontoseite auf der Microsoft-Website löschen.
Ein weiteres mögliches Problem ist, dass zwei Computer im Netz erscheinen, einer mit dem alten und einer mit dem neuen Namen. Versuchen Sie in diesem Fall, den Router auszuschalten, während der Computer ausgeschaltet ist, und schalten Sie dann erst den Router und dann den Computer wieder ein.