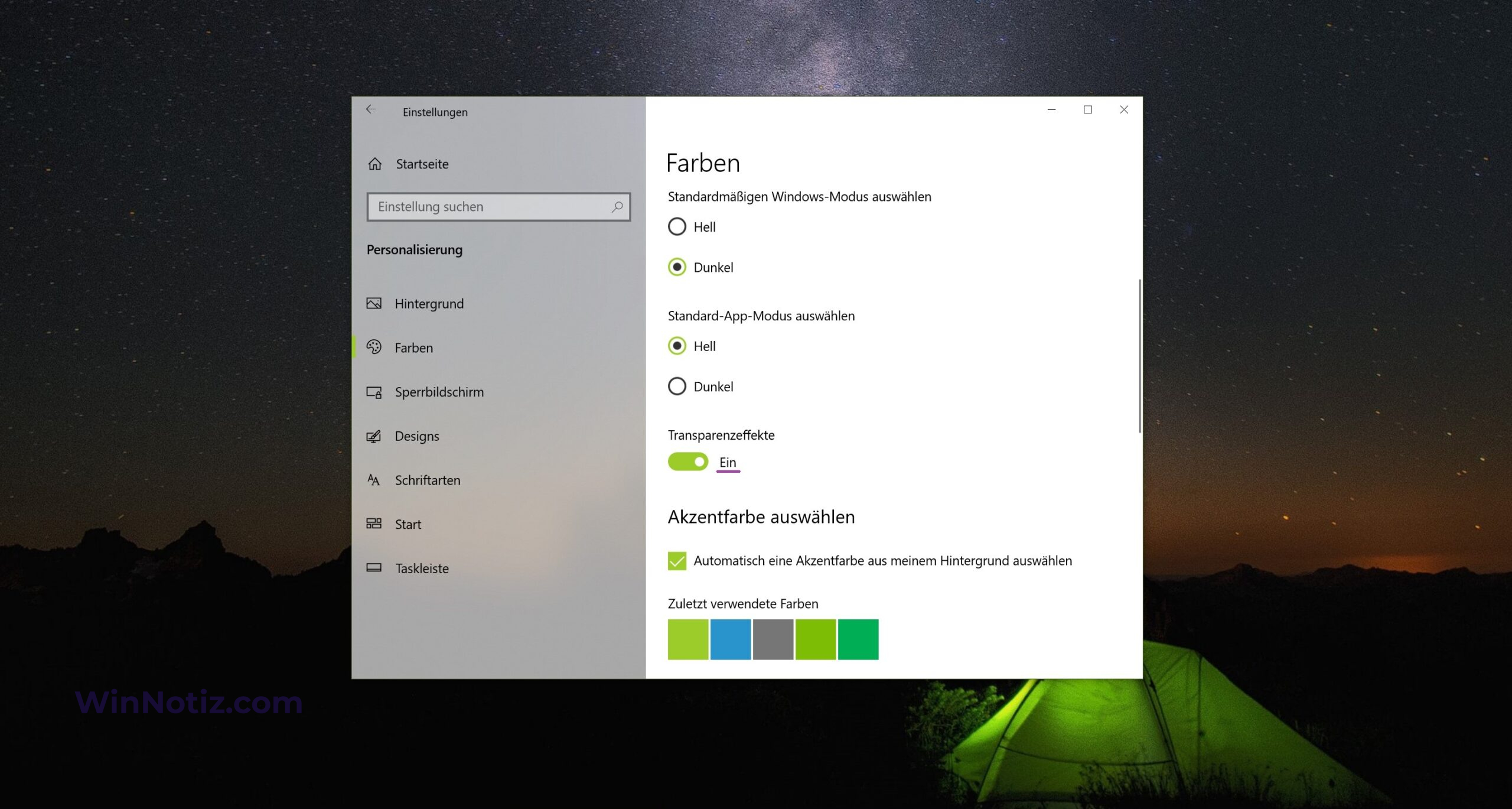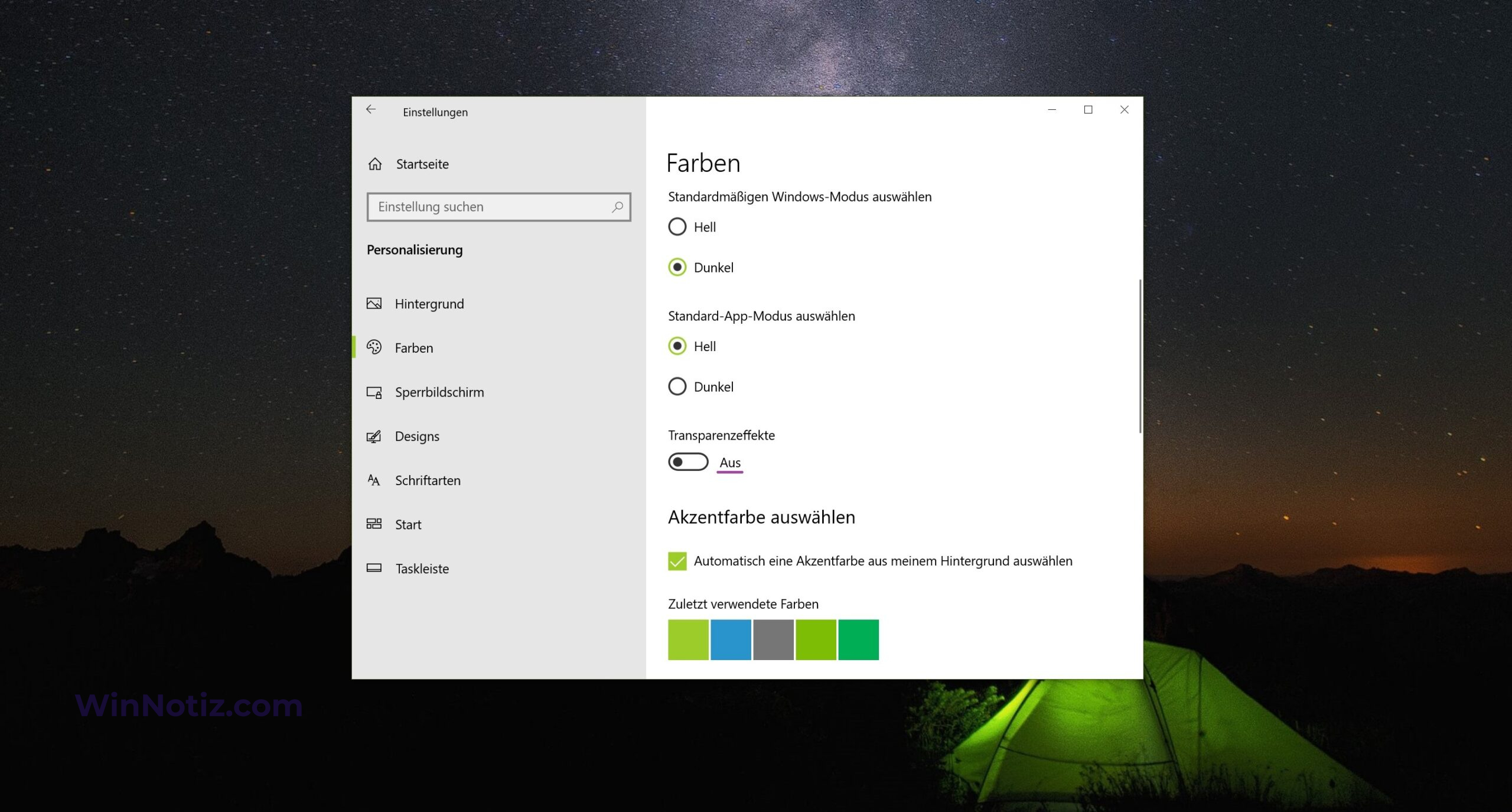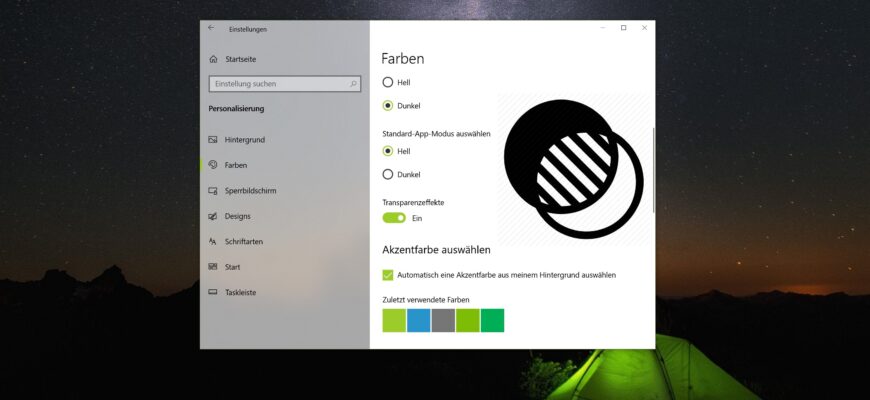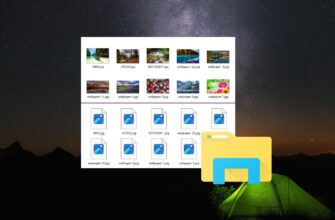In Windows 10 können Sie die Transparenzeffekte für das Startmenü, die Taskleiste und die Benachrichtigungszentrale sowie die Acryleffekte für Universal-Apps aktivieren oder deaktivieren.
Wenn Sie ein Design mit hohem Kontrast verwenden, werden Transparenz und Unschärfe deaktiviert.
Der folgende Artikel zeigt verschiedene Möglichkeiten zum Aktivieren (Deaktivieren) von Transparenzeffekten.
Transparenzeffekten in den Personalisierungseinstellungen aktivieren/deaktivieren
Um die Transparenzeffekte zu aktivieren oder zu deaktivieren, öffnen Sie die Anwendung „Windows-Einstellungen“, indem Sie auf die Schaltfläche „Start“ in der Taskleiste klicken und dann „Einstellungen“ wählen oder die Tastenkombination „Win + I“ auf Ihrer Tastatur drücken.
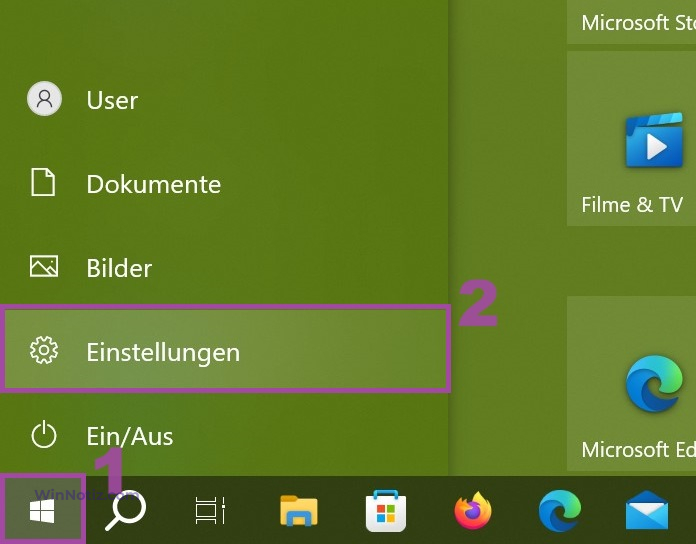
Wählen Sie in dem sich öffnenden Fenster Windows-Einstellungen die Kategorie Personalisierung.
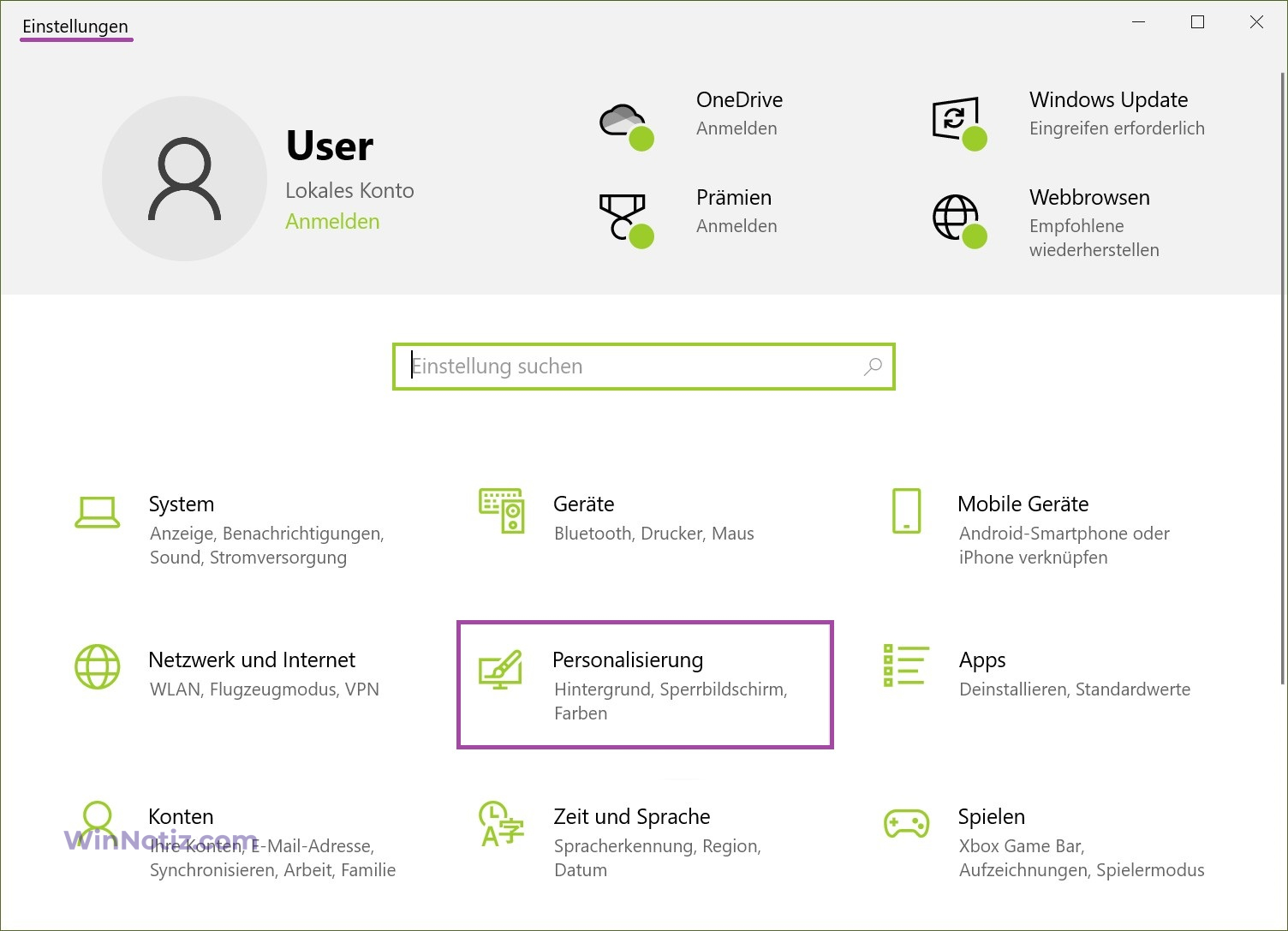
Wählen Sie dann die Registerkarte Farben, und aktivieren oder deaktivieren Sie auf der rechten Seite des Fensters die Transparenzeffekte, indem Sie den Schalter Transparenzeffekte in die entsprechende Position bringen.
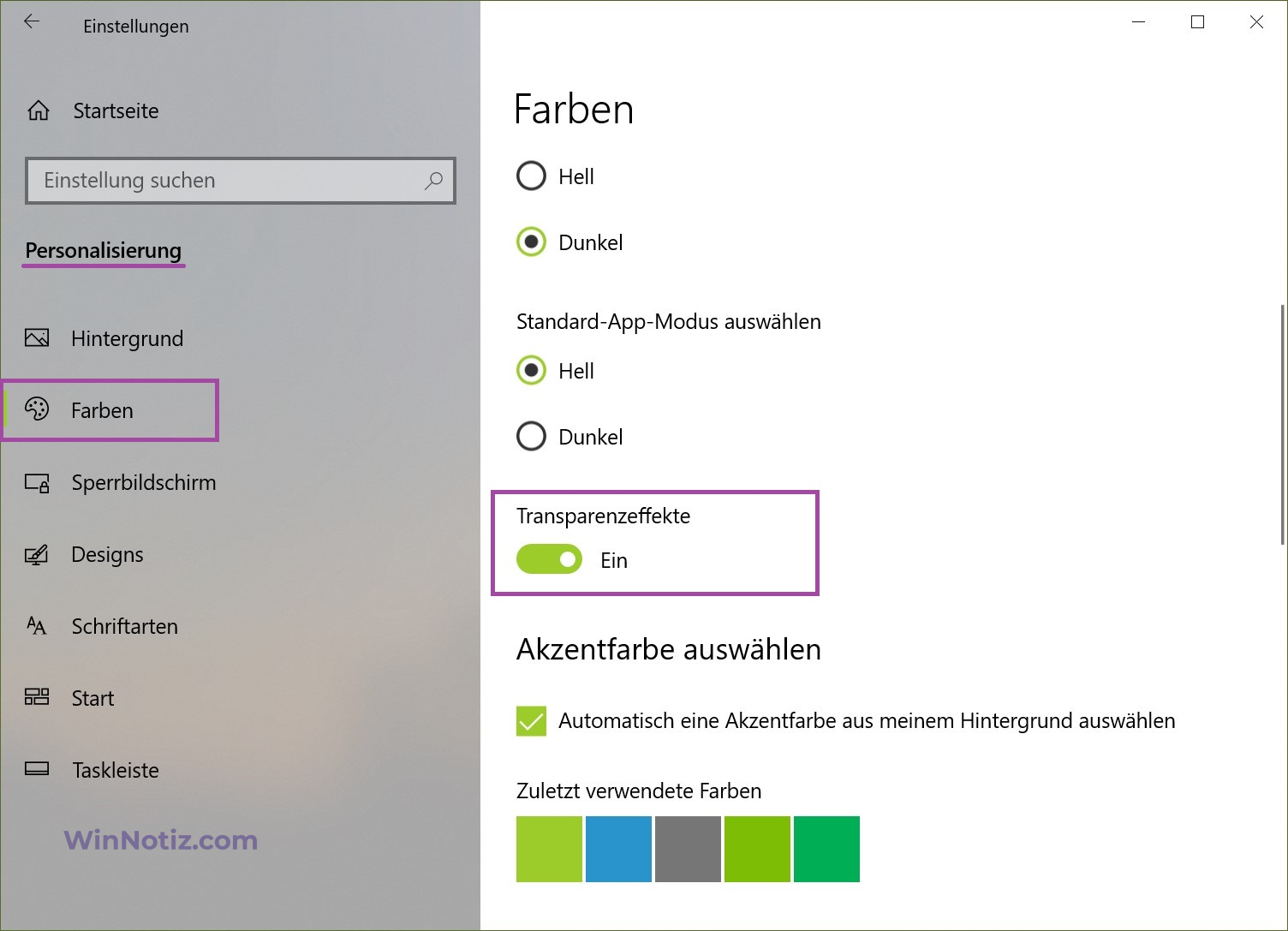
Aktivieren (Deaktivieren) von Transparenzeffekten über „Erleichterte Bedienung“
Öffnen Sie die Anwendung „Windows-Einstellungen“, indem Sie auf die Schaltfläche „Start“ in der Taskleiste klicken und dann „Einstellungen“ wählen oder die Tastenkombination Win + I auf Ihrer Tastatur drücken.
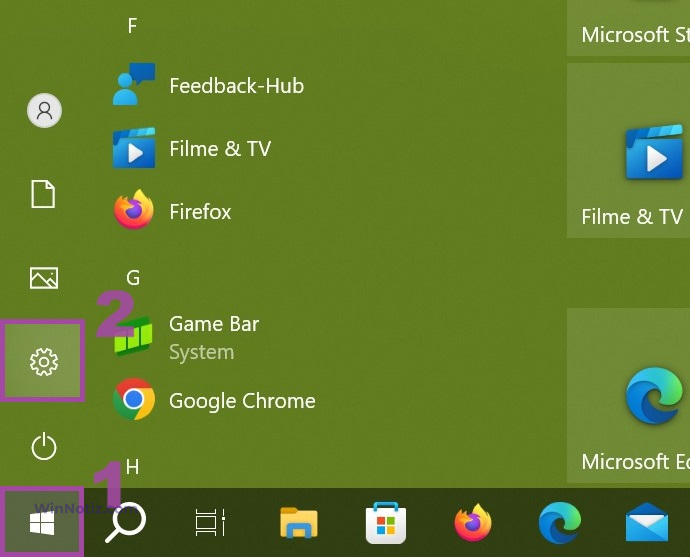
Wählen Sie im Fenster Windows-Einstellungen, das sich öffnet, die Kategorie Erleichterte Bedienung.
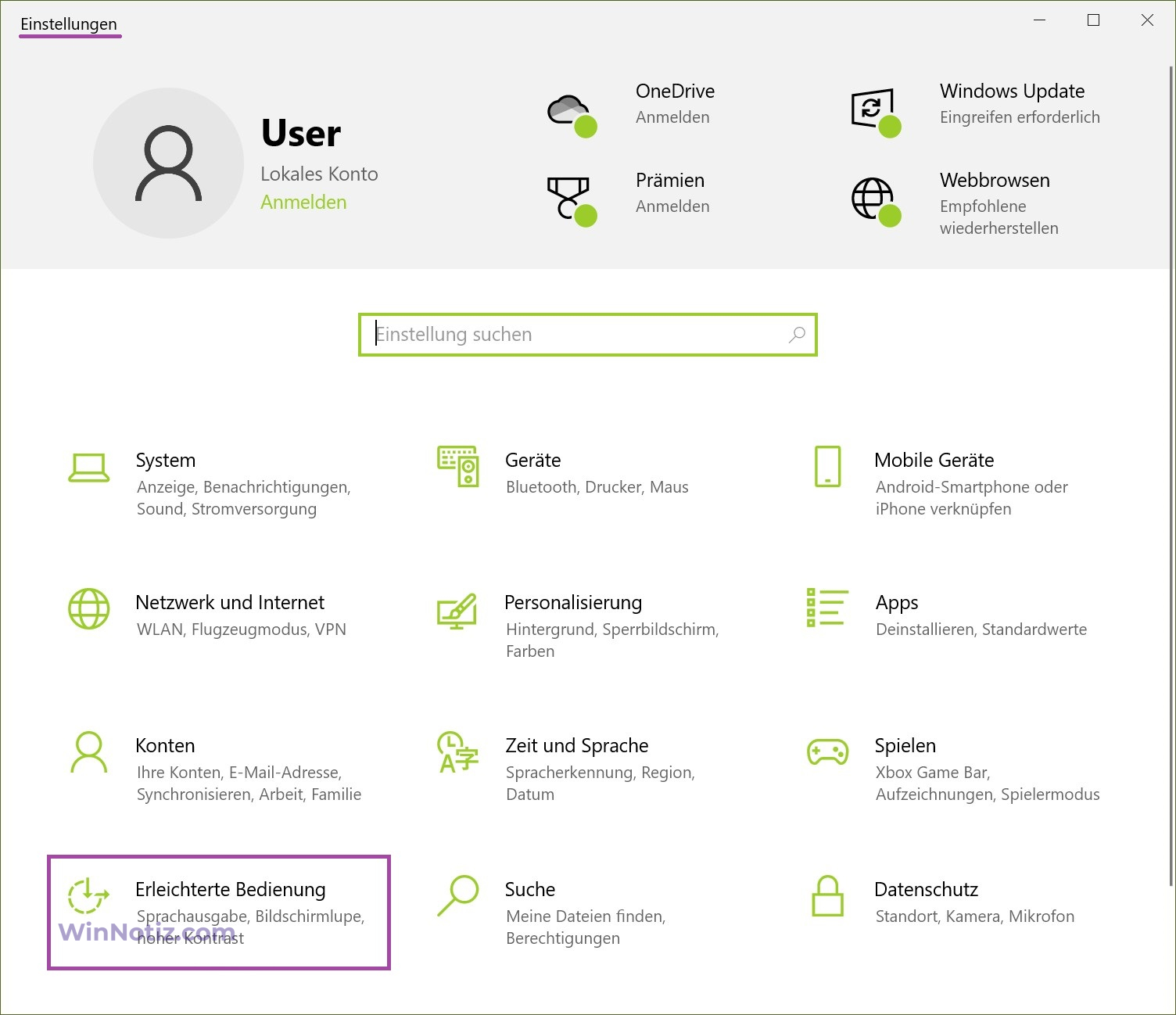
Aktivieren oder deaktivieren Sie dann auf der Registerkarte „Bildschirm“ auf der rechten Seite des Fensters unter „Windows vereinfachen und personalisieren“ die Transparenzeffekte, indem Sie den Schalter „Transparenz in Windows anzeigen“ auf die entsprechende Position setzen.
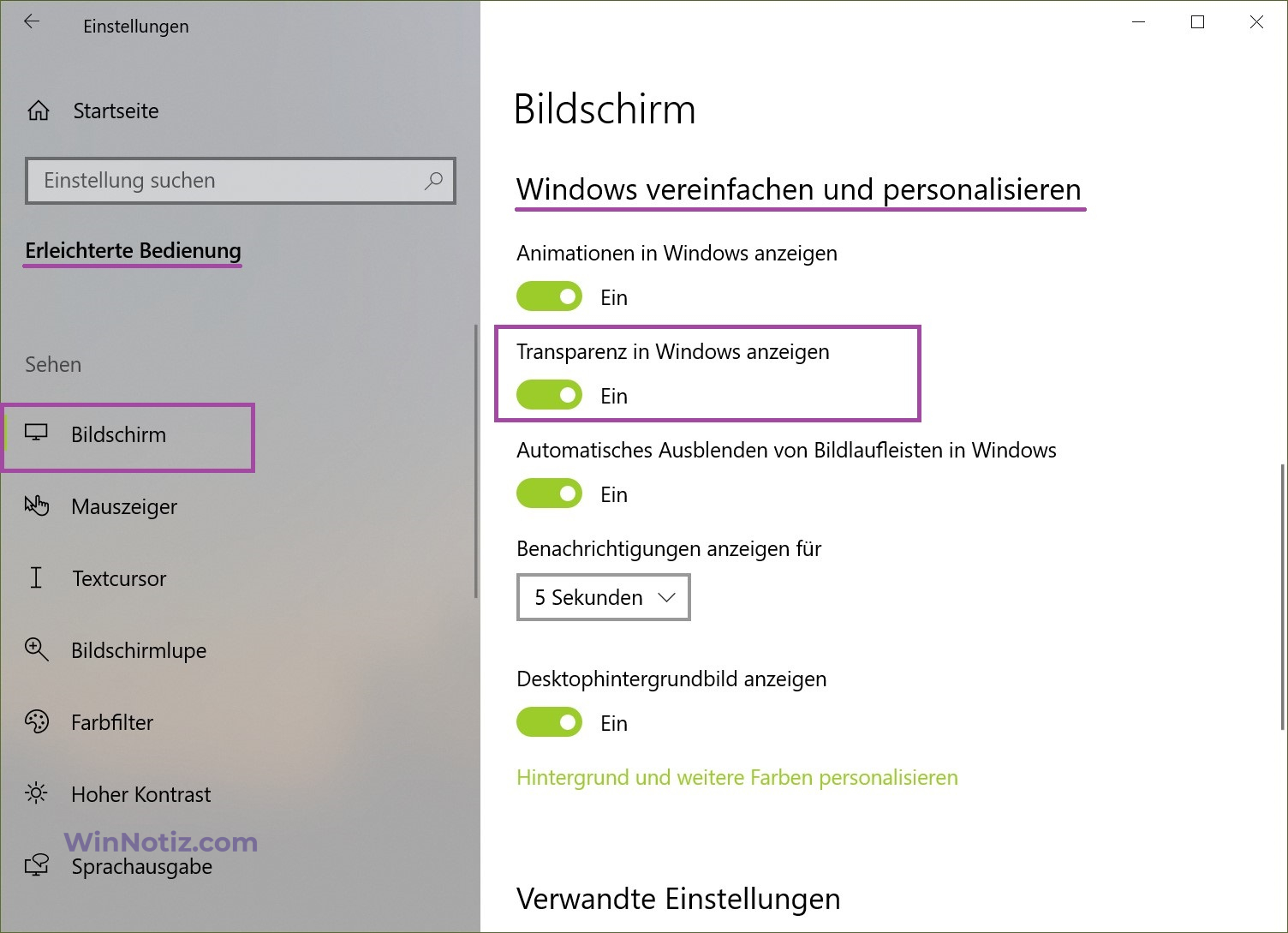
Transparenzeffekten mit Bat File Transparenzeffekten aktivieren/deaktivieren
Um die Transparenzeffekte zu aktivieren oder zu deaktivieren, können Sie auch Bat-Dateien verwenden.
Um die Transparenzeffekte zu aktivieren, erstellen Sie die folgende Bat-Datei und führen Sie sie aus:
@echo off.
Reg Add „HKCU\\SOFTWARE\\Microsoft\\Windows\\CurrentVersion\\Themes\\Personalize“ /v EnableTransparency /t REG_DWORD /d 1 /f.
taskkill /f /im explorer.exe
start explorer.exe
Um die Transparenzeffekte zu deaktivieren, erstellen Sie die folgende Bat-Datei und führen Sie sie aus:
@echo off.
Reg Add „HKCU\\SOFTWARE\\Microsoft\\Windows\\CurrentVersion\\Themes\\Personalize“ /v EnableTransparency /t REG_DWORD /d 0 /f.
taskkill /f /im explorer.exe
start explorer.exe
Die folgenden Screenshots zeigen Beispiele für die Aktivierung und Deaktivierung von Transparenzeffekten.