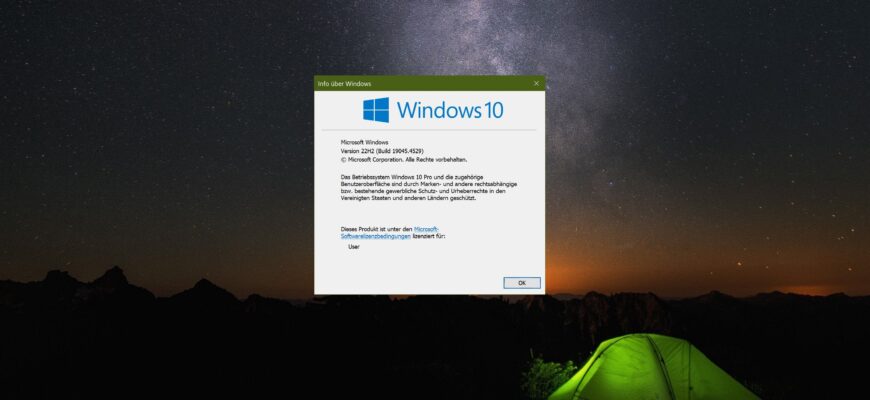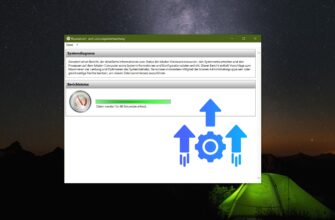Im Folgenden finden Sie die Versionsgeschichte und die Veröffentlichungsdetails von Windows 10 (Version – Build – Beschreibung – Veröffentlichungsdatum):
- 1507 10240 Threshold 1 July 29, 2015
- 1511 10586 November Update November 10, 2015
- 1607 14393 Anniversary Update August 2, 2016
- 1703 15063 Creators Update April 5, 2017
- 1709 16299.15 Fall Creators Update October 17, 2017
- 1803 17334.1 April 2018 Update April 30, 2018
- 1809 17763.1 October 2018 Update October 2, 2018
- 1903 18362. 21 May 2019 Update May 2, 2019
- 1909 18363 12 November 2019 Update October, 2019
- 20H1 oder 2004 19041 28 May 2020 Update May, 2020
- 20H2 oder 2009 19042 Windows 10 «Manganese» Update October 20, 2020
- 21H1 19043 18 May 2021 Update May, 2021
- 21H2 19044 Sun Valley October 2021 Update
- 22H2 Update October, 2022
Windows 10 Buildnummer im Fenster „Info über Windows“ anzeigen
Um die Version mit dieser Methode herauszufinden, drücken Sie die Tastenkombination Win + R, geben Sie im sich öffnenden Ausführungsfenster winver ein und drücken Sie die Eingabetaste ↵.
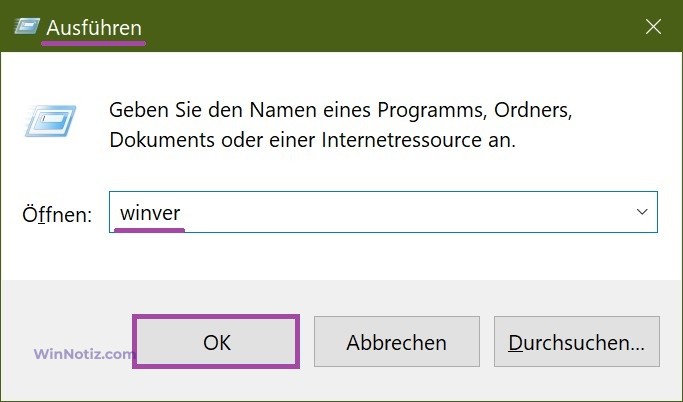
In dem sich öffnenden Fenster „Info über Windows“ sehen Sie die Buildnummer.
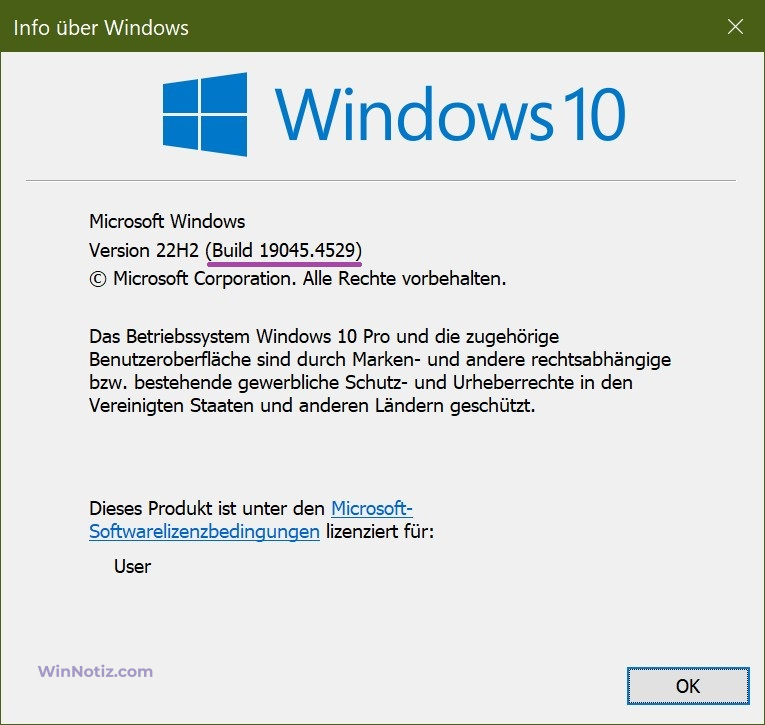
Buildnummer mit „Einstellungen“ anzeigen
Öffnen Sie die Anwendung „Windows-Einstellungen“, indem Sie auf die Schaltfläche „Start“ in der Taskleiste klicken und dann „Einstellungen“ wählen oder die Tastenkombination „Win“ + „I“ auf Ihrer Tastatur drücken.
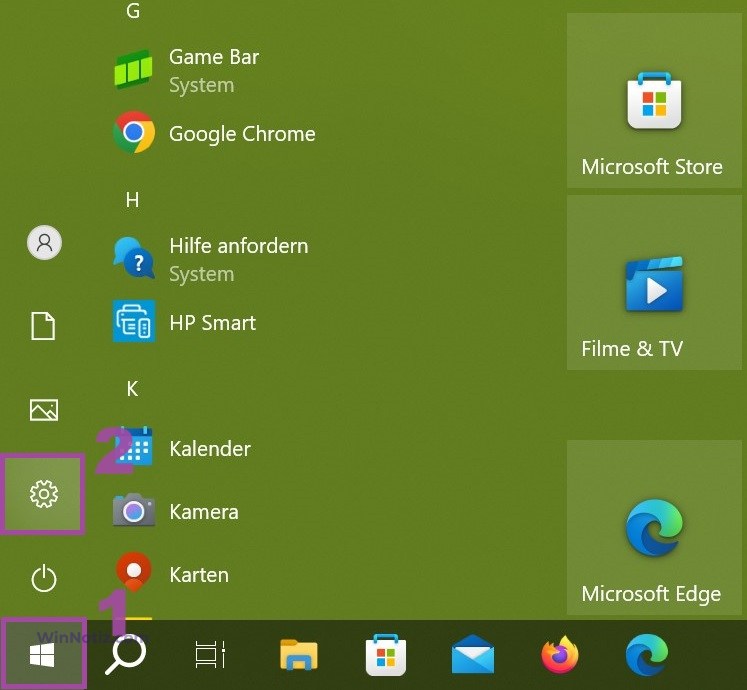
Wählen Sie im Fenster Windows-Einstellungen, das sich öffnet, die Option System.
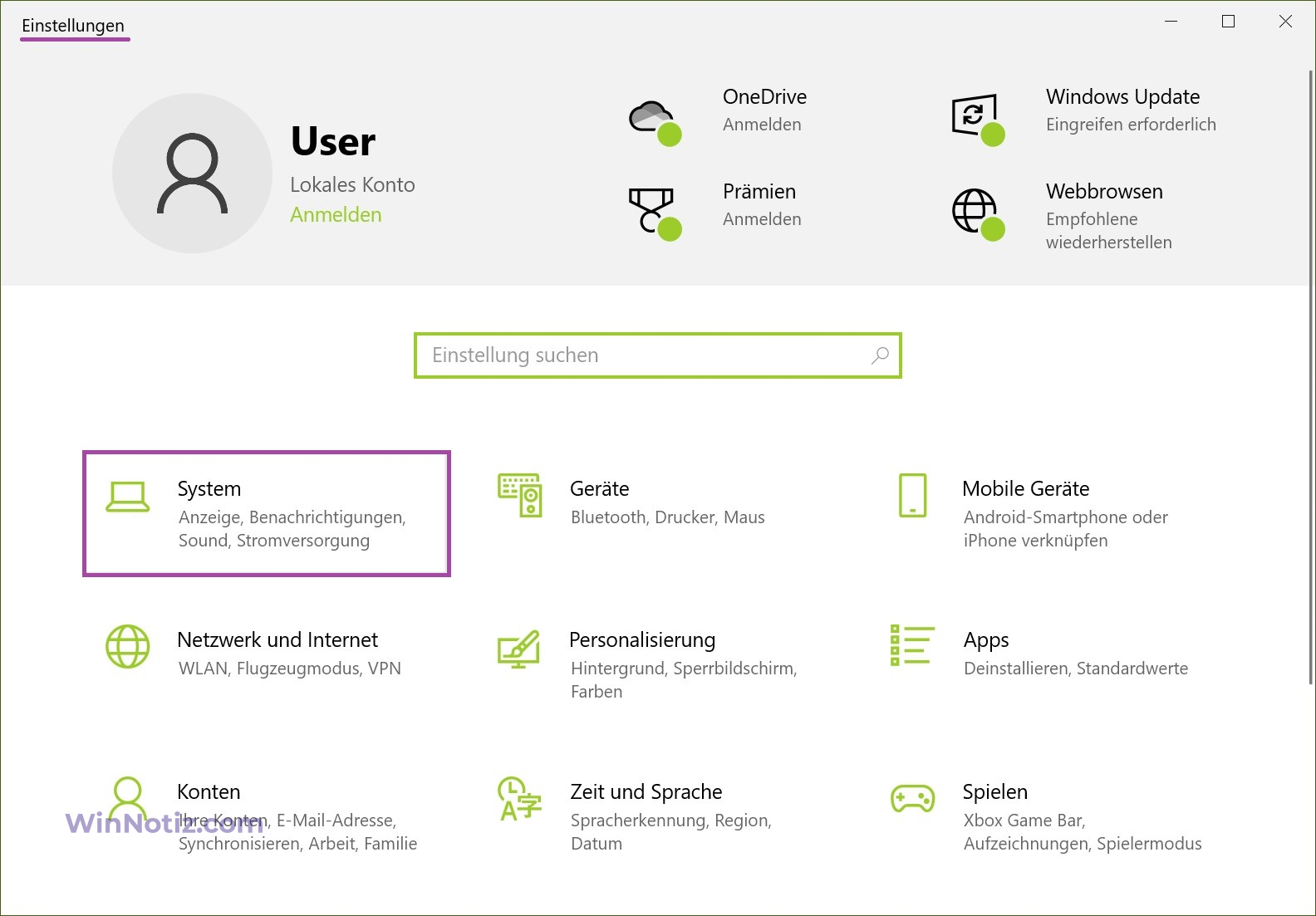
Wählen Sie dann die Registerkarte „Info“, und auf der rechten Seite des Fensters sehen Sie unter „Windows-Spezifikationen“ unter „Betriebssystembuild“ die Buildnummer.
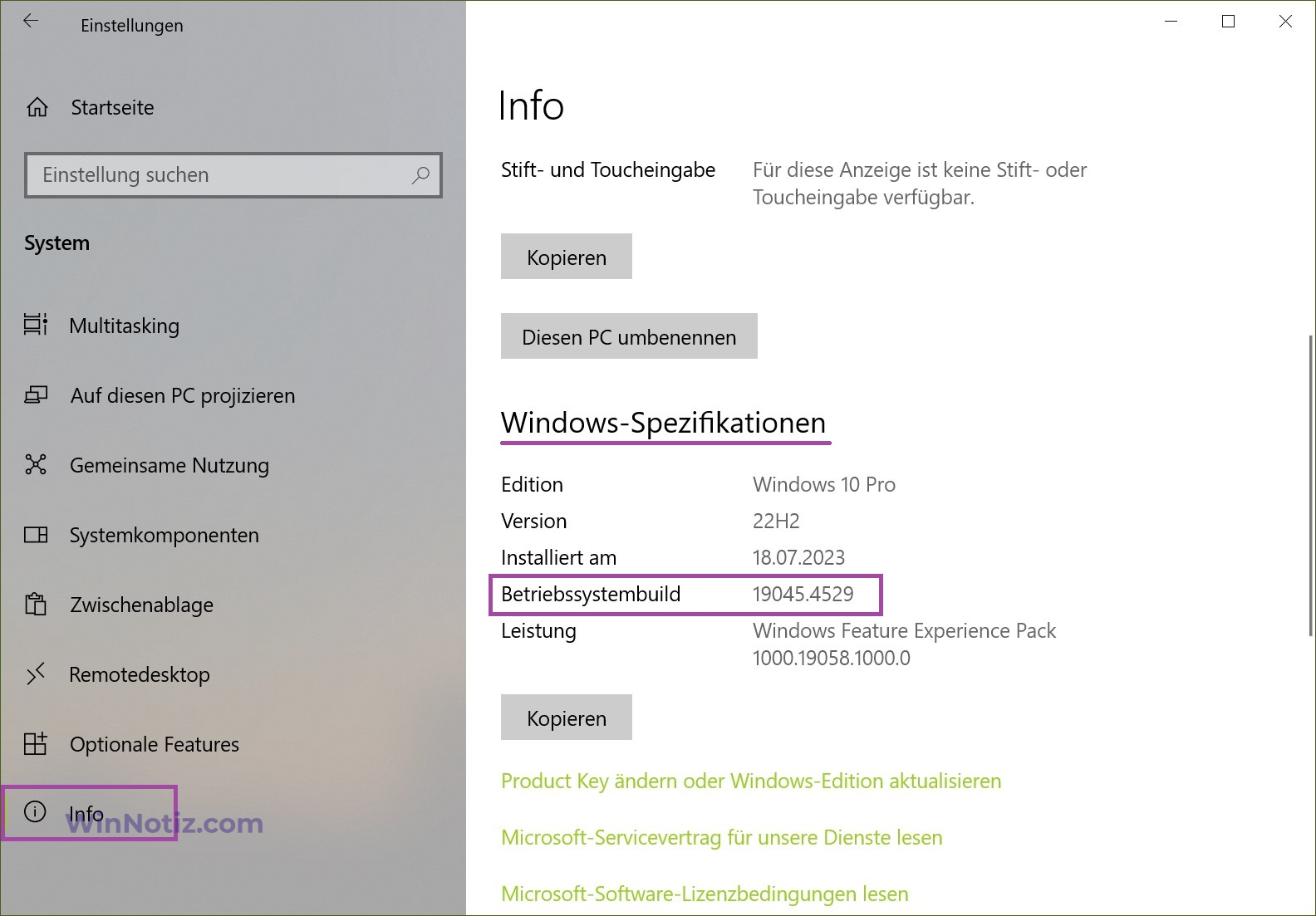
So finden Sie die Build-Nummer im Systeminformationsfenster heraus
Drücken Sie die Tastenkombination Win+ R, geben Sie msinfo32 in das sich öffnende Fenster Ausführen ein und drücken Sie die Eingabetaste ↵.
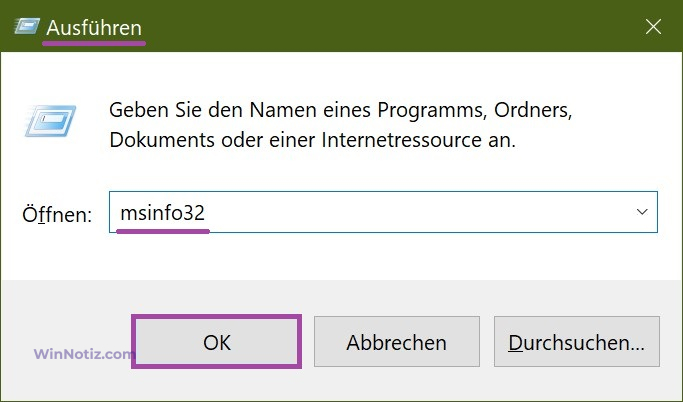
In dem sich öffnenden Fenster „Systeminformationen“ wird in der Zeile Version die Buildnummer angezeigt.
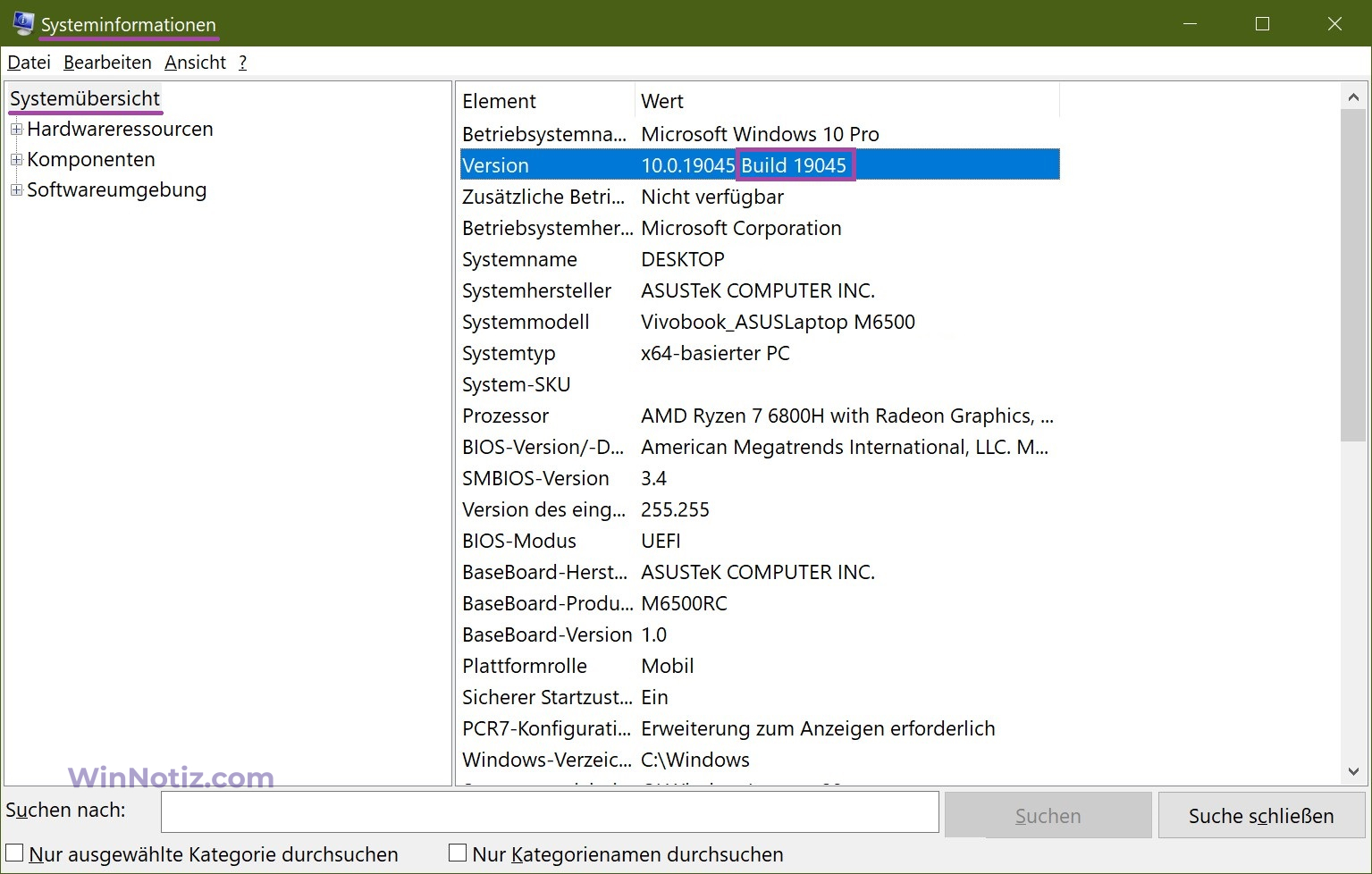
Windows Buildnummer in der Eingabeaufforderung anzeigen
Öffnen Sie eine Eingabeaufforderung und suchen Sie die Buildnummer.
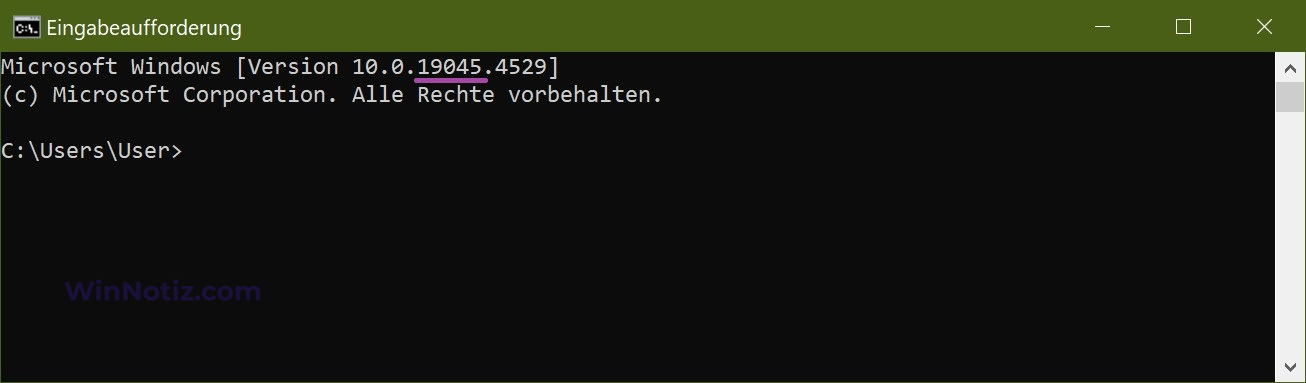
Um die Buildnummer in der Eingabeaufforderung herauszufinden, führen Sie den folgenden Befehl aus:
wmic os get BuildNumber
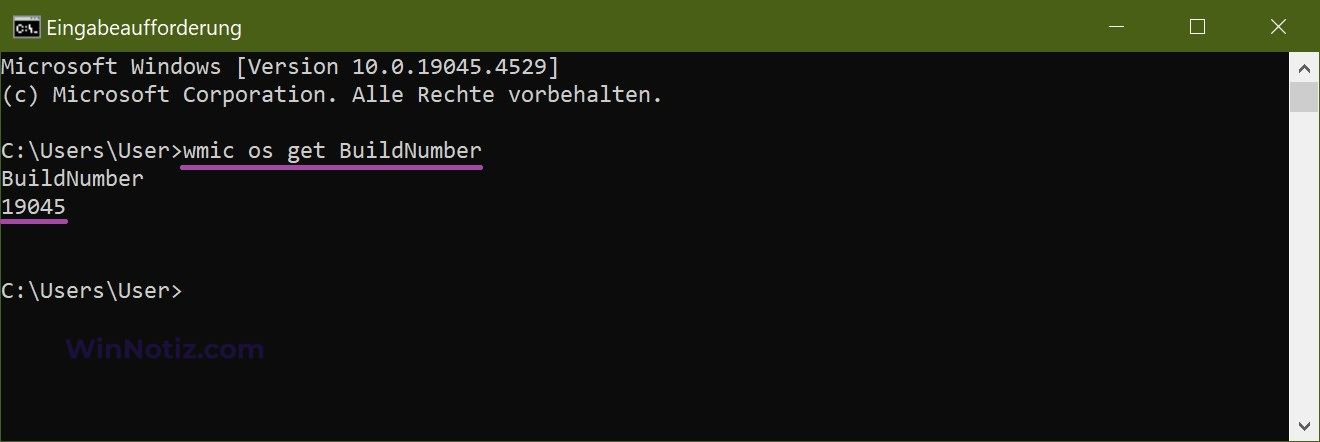
Sie können die Buildnummer auch durch Ausführen der folgenden Befehle ermitteln:
wmic os get Caption, BuildNumber /value
oder
systeminfo | findstr /B /C:“OS Name“ /C:“OS Version“
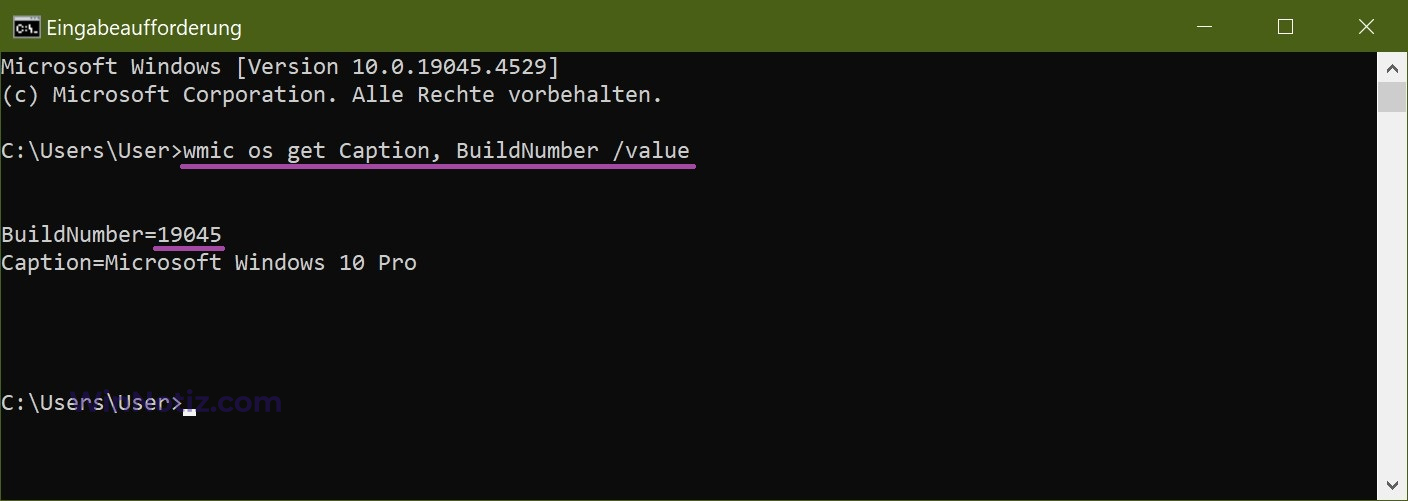
Oder führen Sie den Befehl aus:
systeminfo
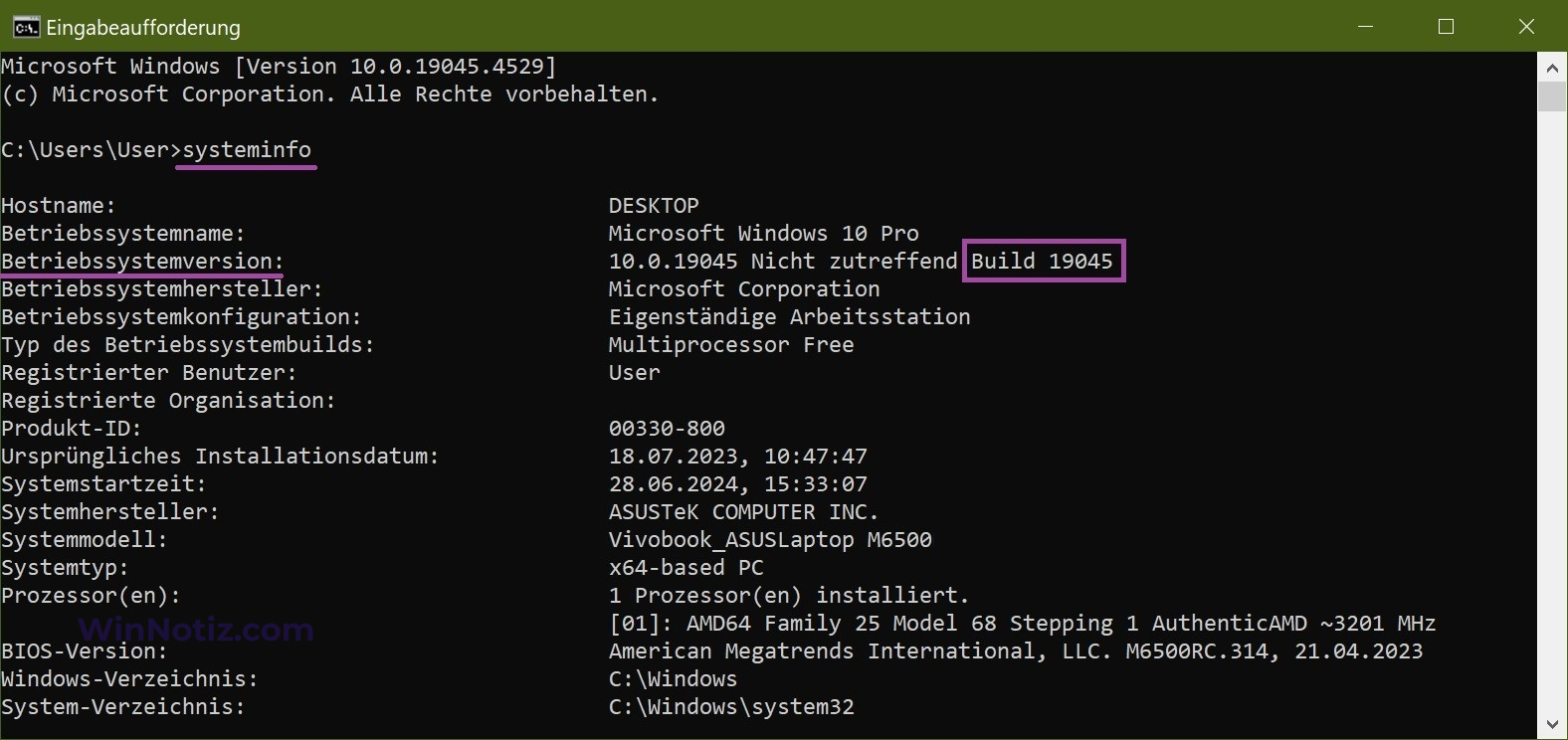
Windows Version im Registrierungseditor herausfinden
Öffnen Sie den Registrierungseditor durch Drücken der Tastenkombination Win+R, geben Sie im geöffneten Ausführungsfenster regedit ein und drücken Sie die Eingabetaste ↵.
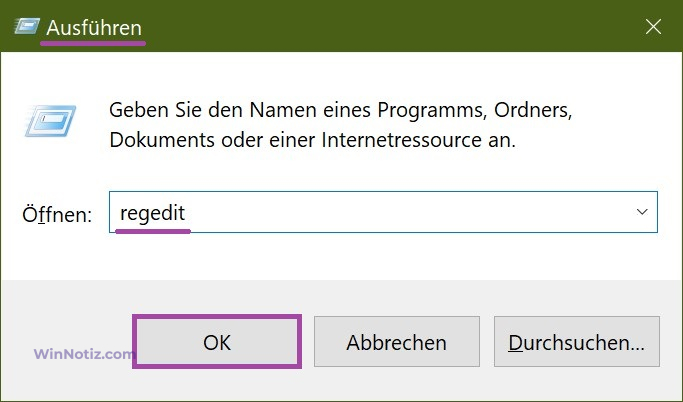
Navigieren Sie in dem sich öffnenden Fenster des Registrierungseditors zu folgendem Pfad:
HKEY_LOCAL_MACHINE\SOFTWARE\Microsoft\Windows NT\CurrentVersion
Dann sehen Sie im Abschnitt CurrentVersion auf der rechten Seite des Fensters in den Werten der String-Parameter CurrentBuild und CurrentBuildNumber die Build-Nummer.
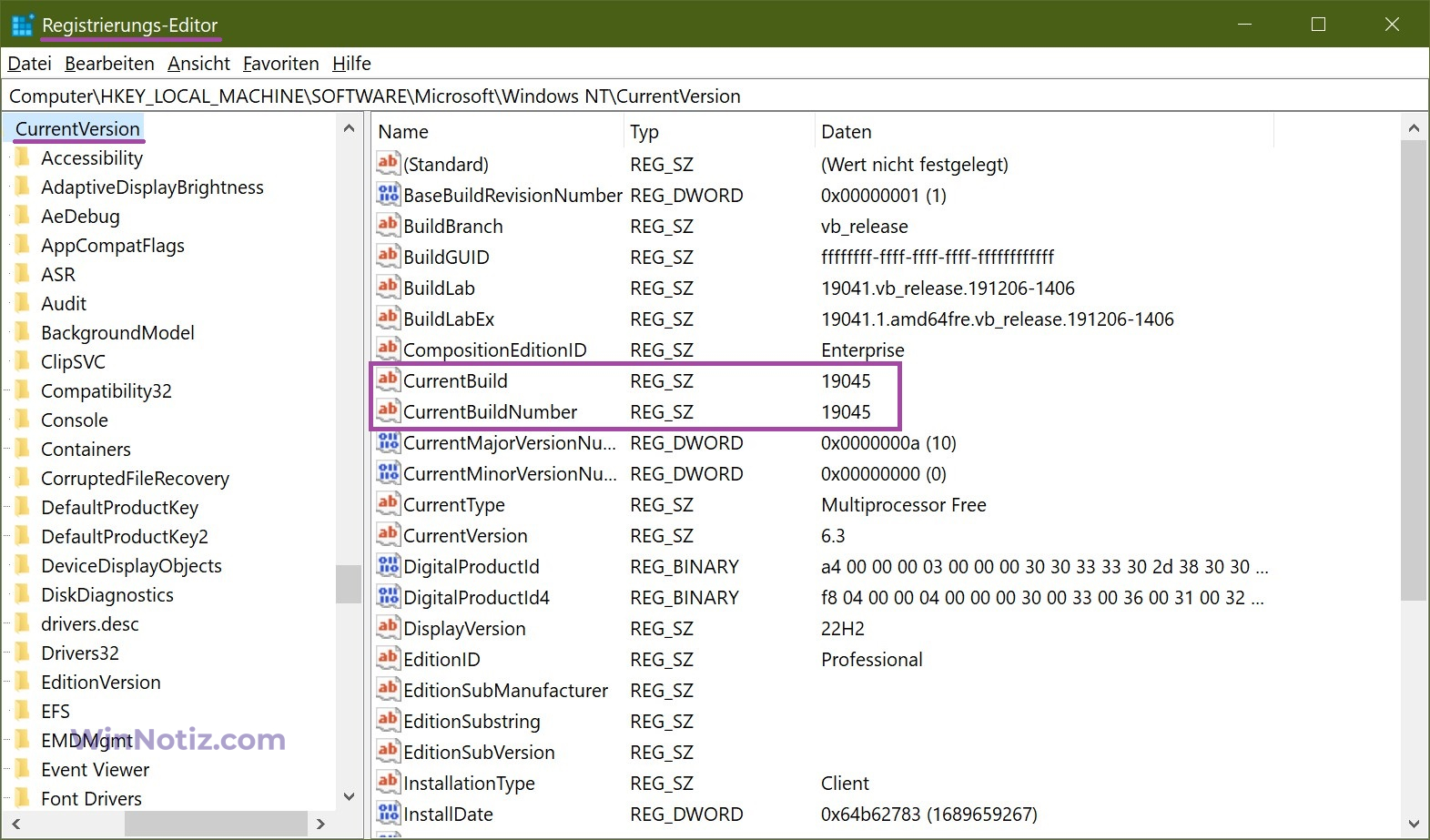
Mithilfe der oben beschriebenen Schritte können Sie die Build-Nummer (OS Build) Ihres Windows 10-Betriebssystems herausfinden und anzeigen.