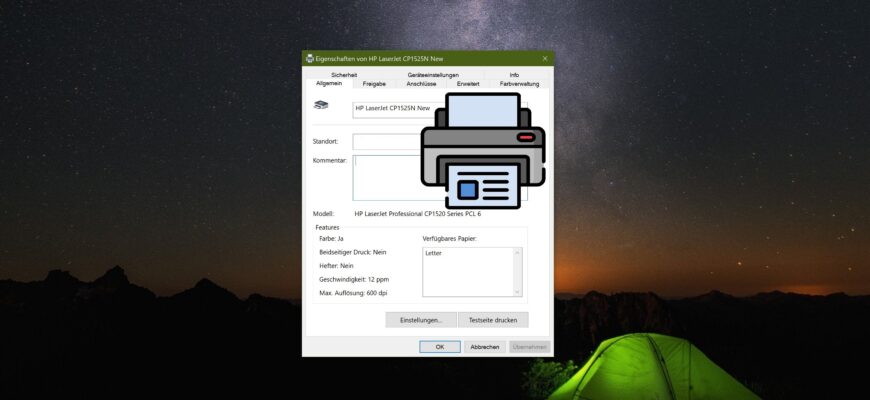Das Betriebssystem weist dem Drucker bei der Installation standardmäßig den Namen des Herstellers und die Modellnummer zu.
Wenn Sie einen anderen Namen für den Drucker benötigen, können Sie den Drucker umbenennen.
Um einen Drucker umzubenennen, müssen Sie mit Administrator-Rechten angemeldet sein.
Wenn Sie einen freigegebenen Drucker umbenennen, werden bestehende Verbindungen zu diesem Drucker von anderen Computern aus unterbrochen und müssen neu hergestellt werden.
Drucker über „Einstellungen“ umbenennen
Um den Drucker umzubenennen, öffnen Sie die Einstellungen, indem Sie in der Taskleiste auf die Schaltfläche Start klicken und dann Einstellungen wählen oder die Tastenkombination Win + I auf Ihrer Tastatur drücken.
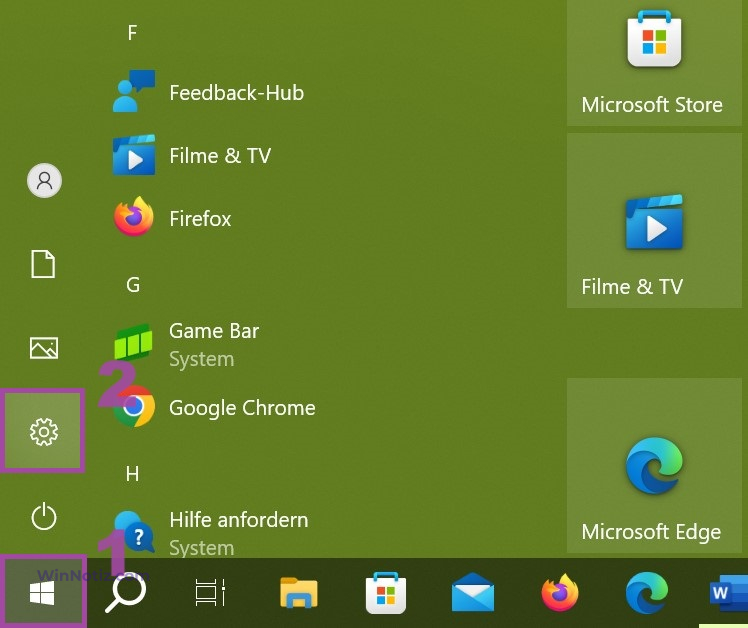
Wählen Sie in dem sich öffnenden Fenster Einstellungen die Option Geräte.
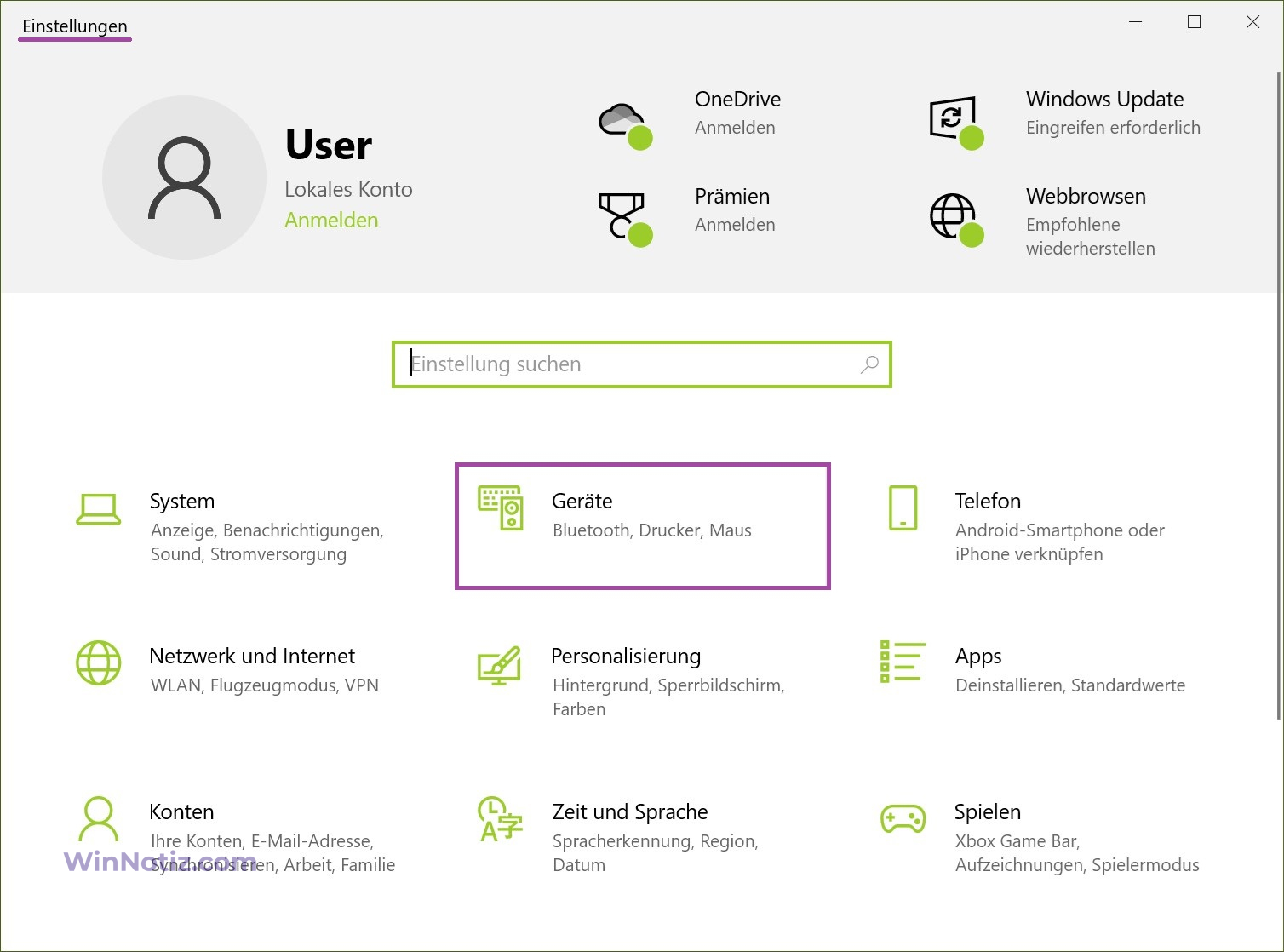
Wählen Sie dann die Registerkarte Drucker und Scanner, und wählen Sie auf der rechten Seite des Fensters den Drucker aus, den Sie umbenennen möchten, und klicken Sie auf Verwalten.
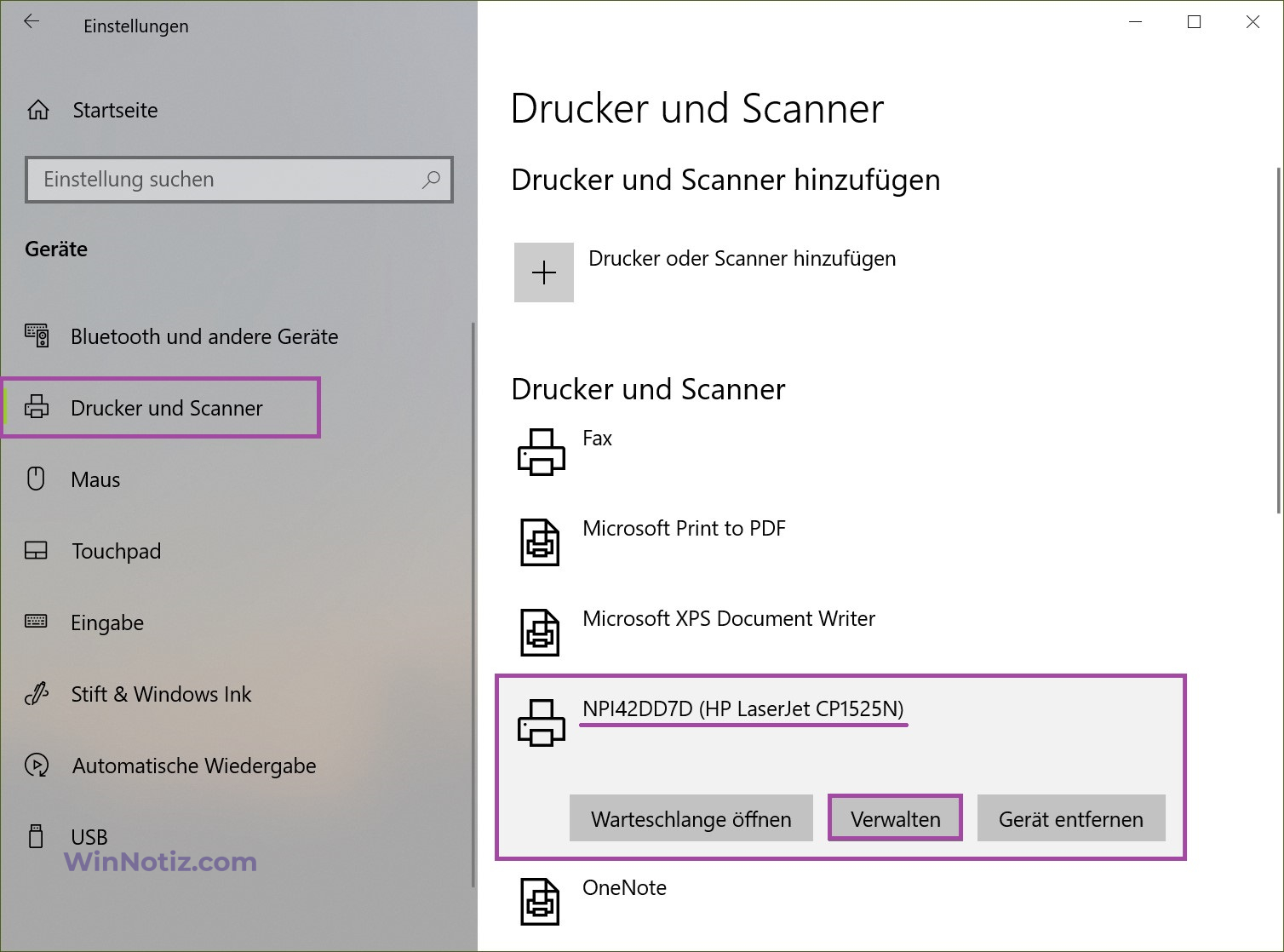
Klicken Sie im nächsten Fenster auf den Link Druckereigenschaften
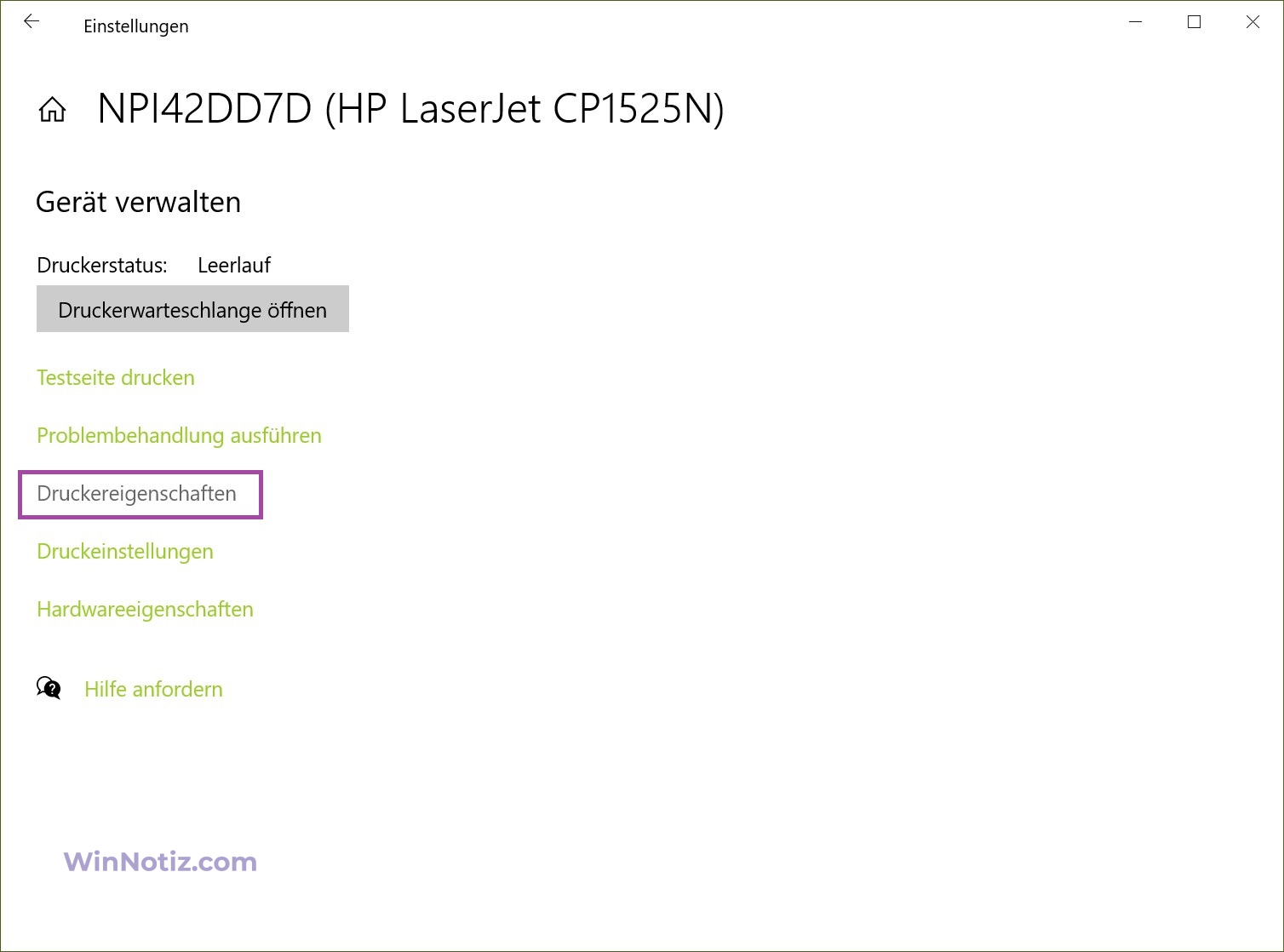
Geben Sie im Fenster Druckereigenschaften auf der Registerkarte Allgemein einen neuen Druckernamen in das obere Feld ein und klicken Sie auf OK.
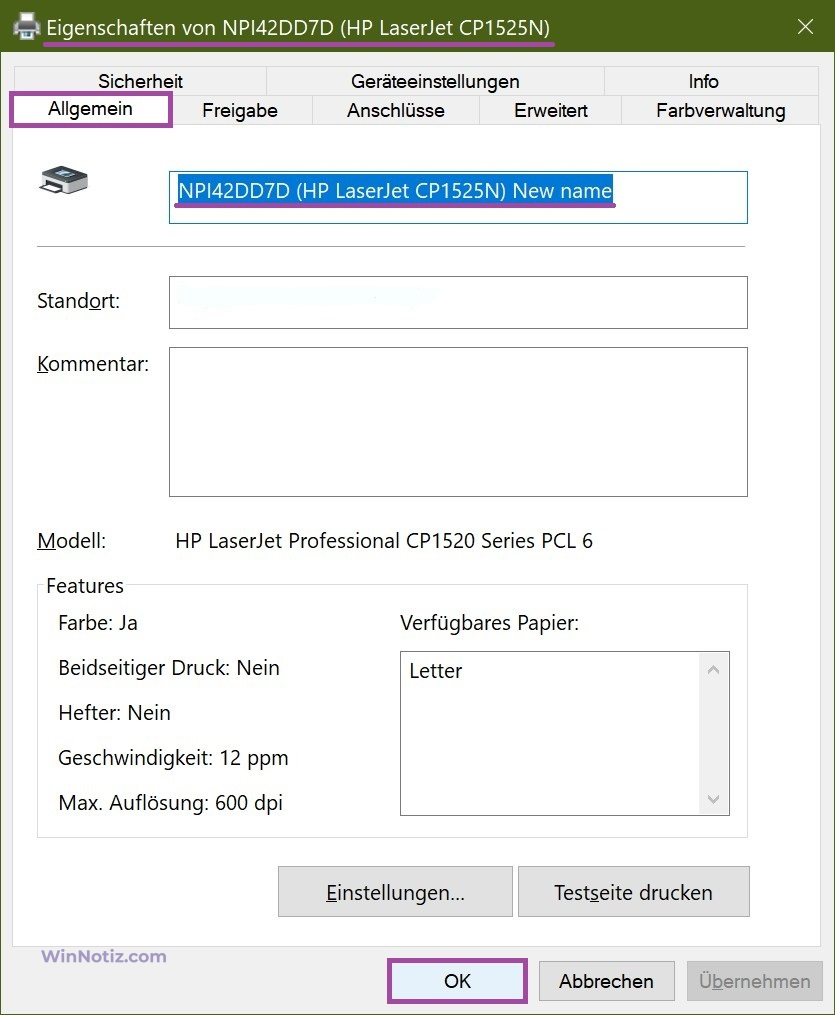
Wenn Sie einen gemeinsam genutzten Drucker umbenennen, bestätigen Sie die Umbenennung durch Klicken auf Ja.
Wenn Sie einen freigegebenen Drucker umbenennen, werden alle bestehenden Verbindungen von anderen Computern zu diesem Drucker unterbrochen und müssen neu erstellt werden.
Drucker über die „Systemsteuerung“ umbenennen
Sie können einen Drucker auch über die klassische Systemsteuerung umbenennen.
Öffnen Sie die klassische Systemsteuerung, wählen Sie Kleine Symbole aus der Dropdown-Liste Anzeige und klicken Sie auf Geräte und Drucker.
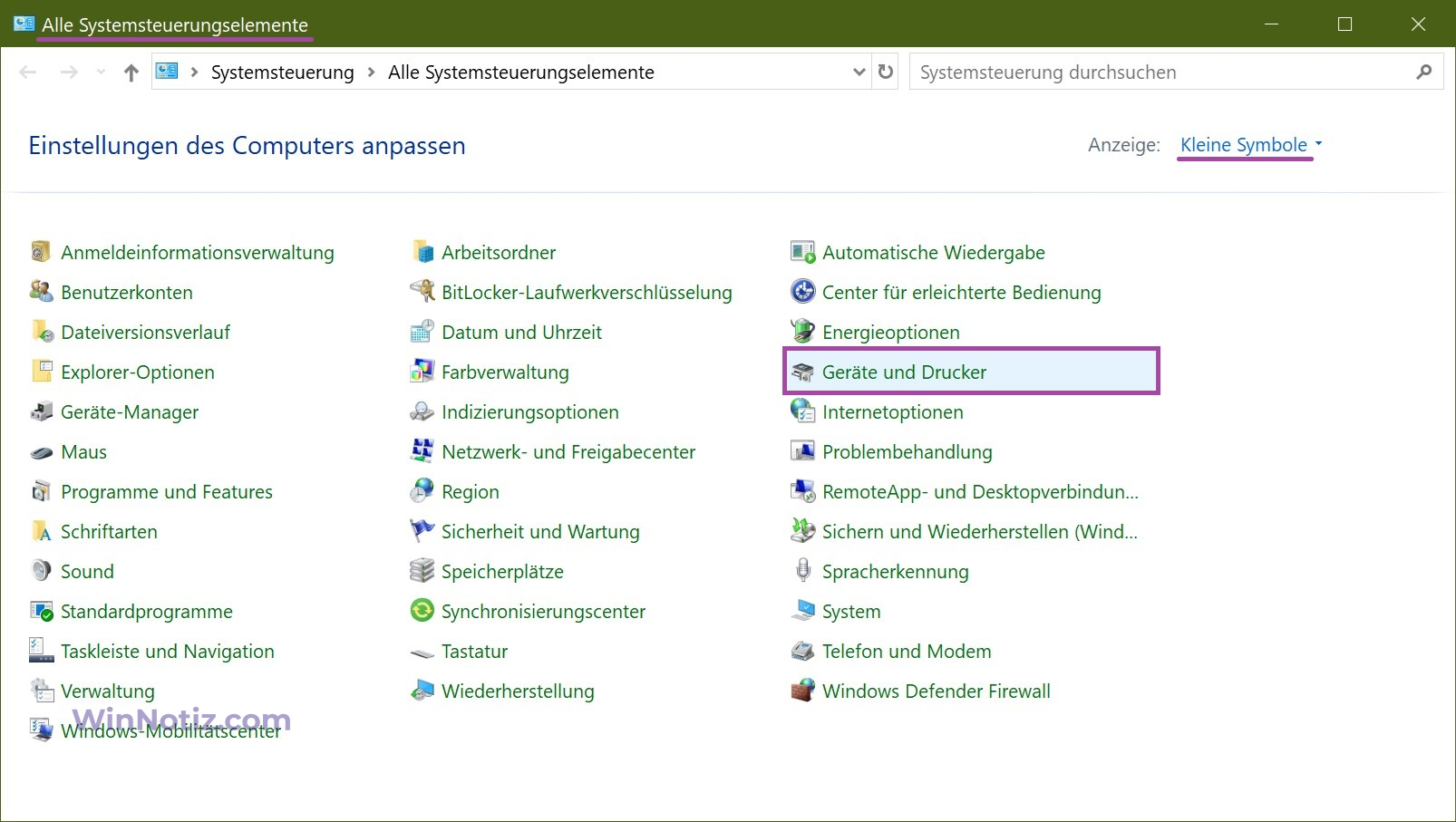
Klicken Sie im Fenster „Geräte und Drucker“ im Abschnitt Drucker mit der rechten Maustaste auf den Drucker, den Sie umbenennen möchten, und wählen Sie im angezeigten Kontextmenü die Option Druckereigenschaften.
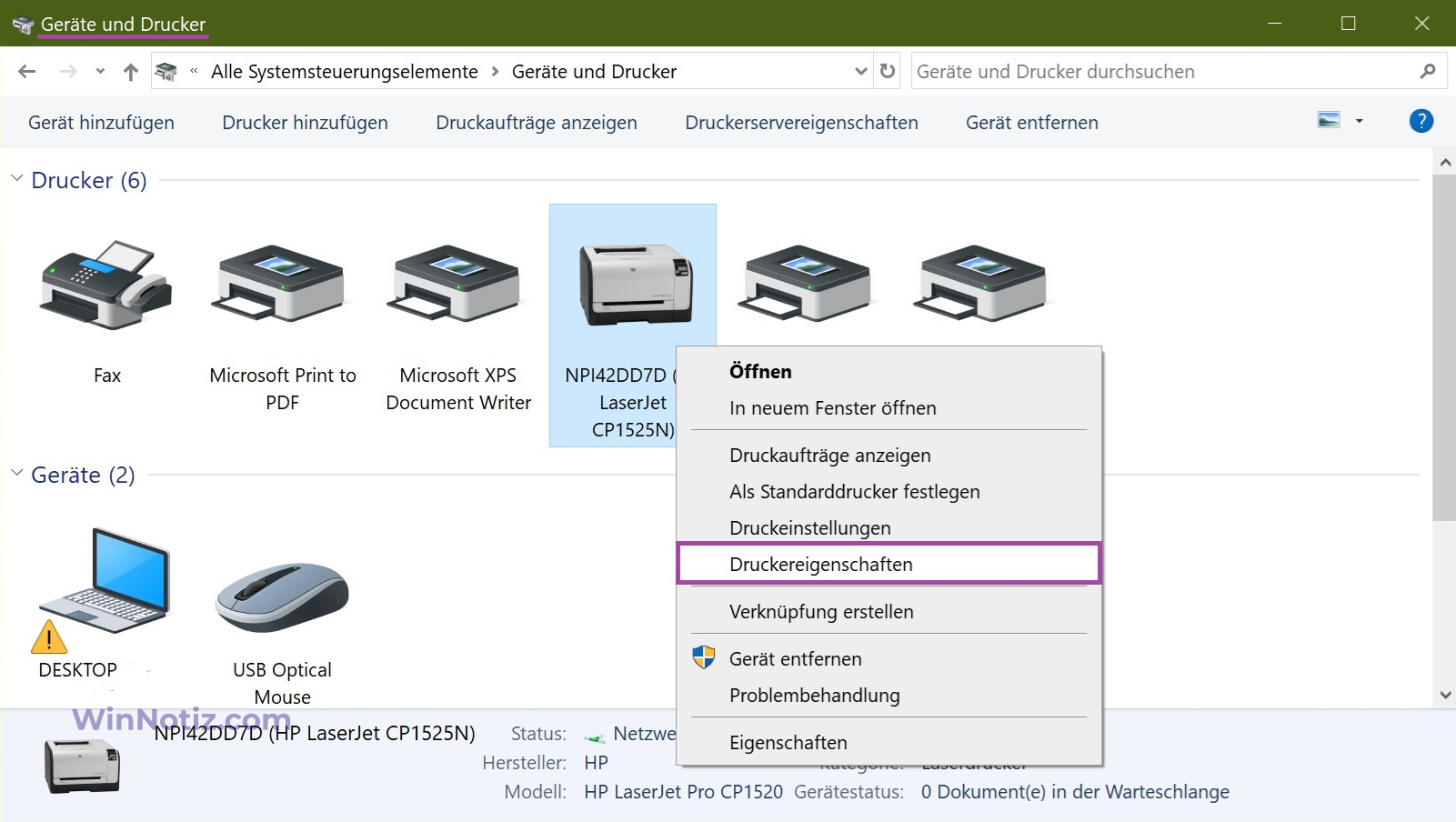
Geben Sie im Fenster Druckereigenschaften auf der Registerkarte Allgemein einen neuen Druckernamen in das obere Feld ein und klicken Sie auf OK.
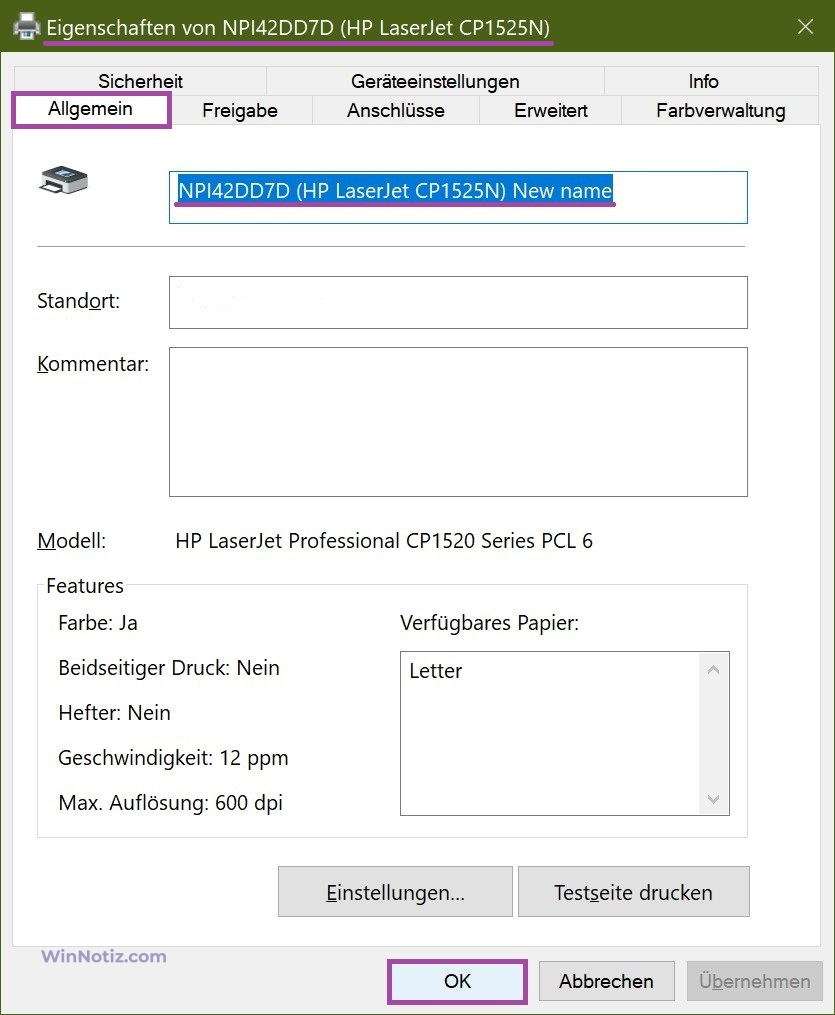
Wenn Sie einen gemeinsam genutzten Drucker umbenennen, bestätigen Sie die Umbenennung durch Klicken auf Ja.
Drucker in Windows PowerShell umbenennen
Sie können auch die Windows PowerShell-Konsole verwenden, um einen Drucker umzubenennen.
Als Erstes müssen Sie alle Namen der installierten Drucker in der Konsole anzeigen. Öffnen Sie dazu die Windows PowerShell-Konsole als Administrator und führen Sie den folgenden Befehl aus:
Get-Printer | Format-List Name
In diesem Beispiel werden wir den Drucker in „NPI42DD7D (HP LaserJet CP1525N)“ umbenennen.
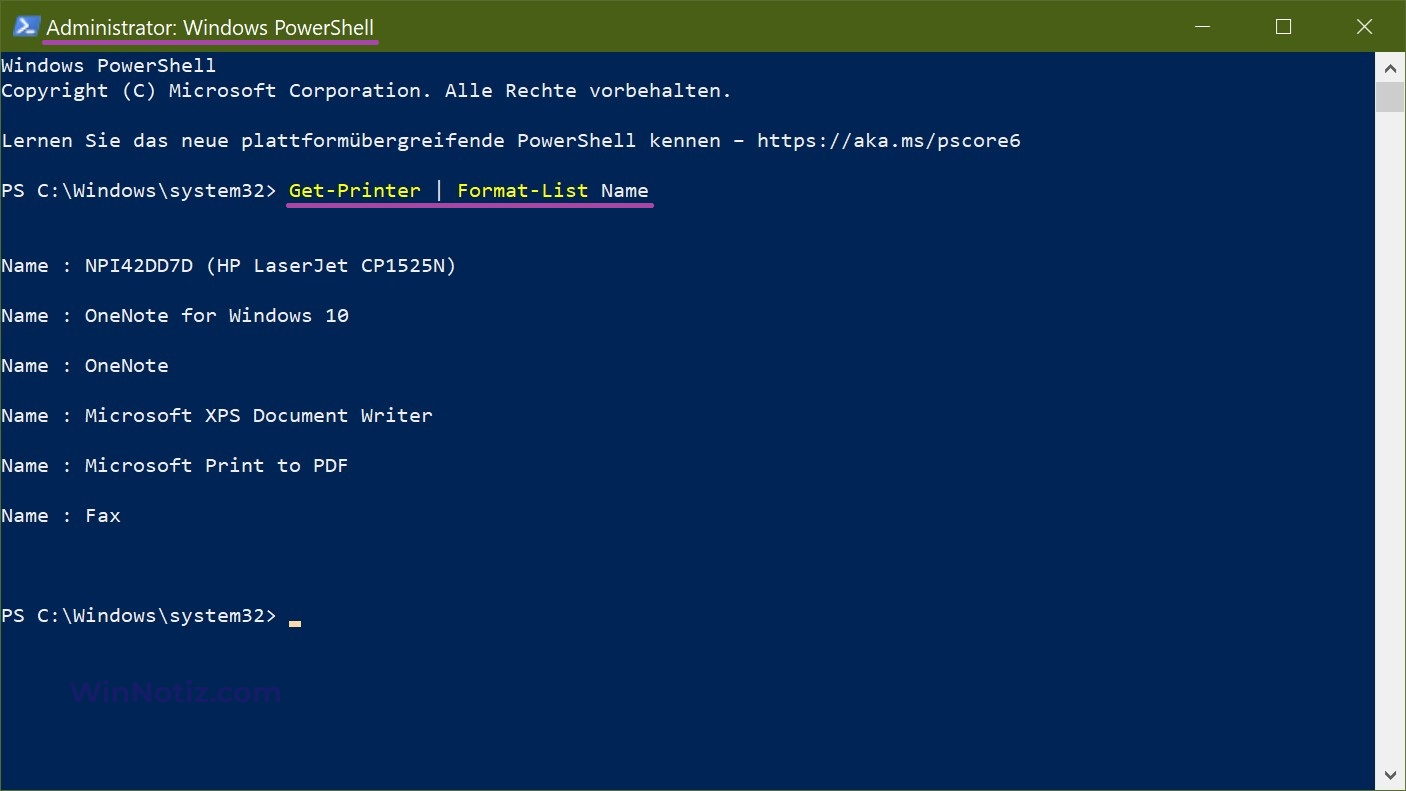
Um den Drucker umzubenennen, führen Sie den folgenden Befehl aus:
Rename-Printer -Name „Aktueller_Drucker_Name“ -NewName „Neuer_Drucker_Name“
Ersetzen Sie Aktueller_Drucker_Name im obigen Befehl durch den tatsächlichen aktuellen Namen des Druckers, den Sie umbenennen möchten (in diesem Beispiel „NPI42DD7D (HP LaserJet CP1525N)“).
Ersetzen Sie Neuer_Drucker_Name in dem obigen Befehl durch den neuen Druckernamen (z. B. „HP LaserJet CP1525N New“).
In diesem Beispiel lautet der Befehl wie folgt:
Rename-Printer -Name „NPI42DD7D (HP LaserJet CP1525N)“ -NewName „HP LaserJet CP1525N New“
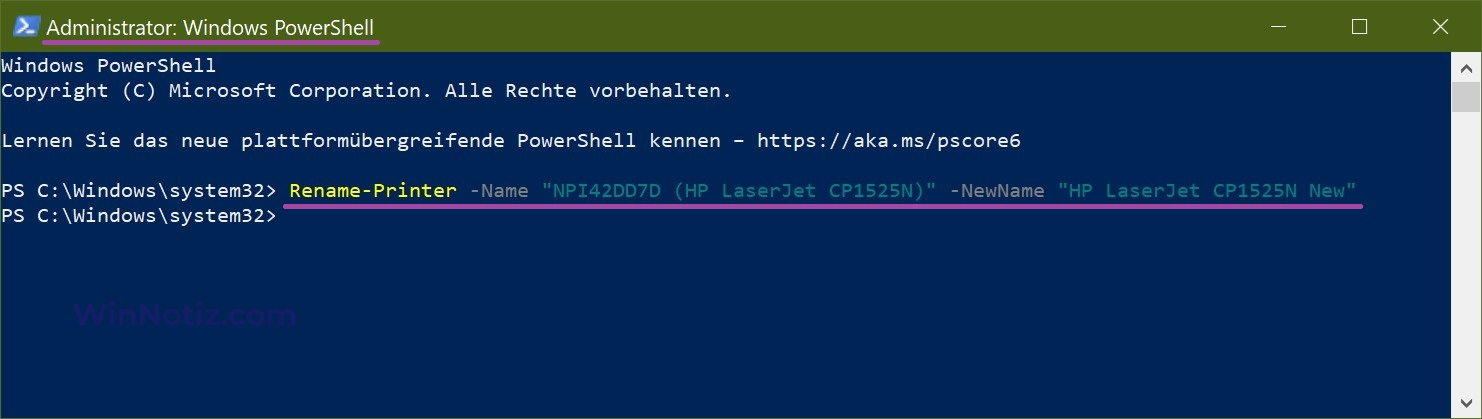
Mit den oben beschriebenen Schritten können Sie den Drucker im Windows 10-Betriebssystem einfach umbenennen.