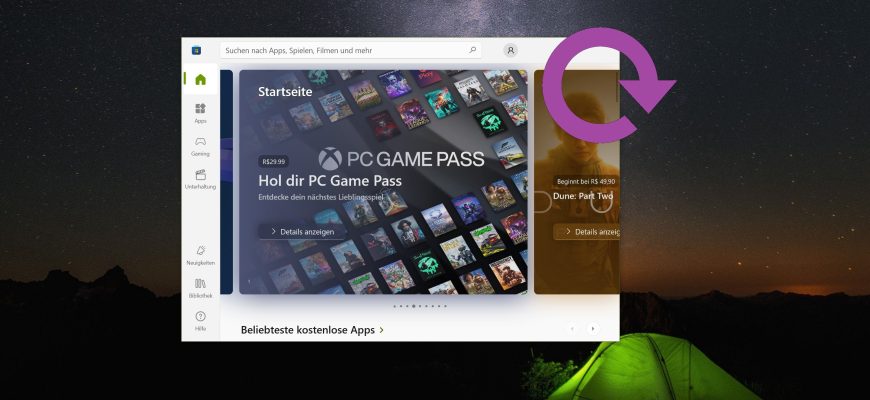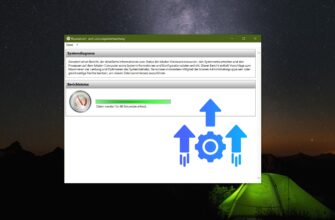Über den Microsoft Store können Sie verschiedene (kostenpflichtige oder kostenlose) Anwendungen auf Ihrem Windows 10-Gerät installieren.
In regelmäßigen Abständen werden die installierten Anwendungen automatisch aktualisiert, aber Sie können das automatische Herunterladen und Installieren von Updates für Anwendungen aus dem Microsoft Store bei Bedarf deaktivieren
Automatische App-Updates im Microsoft Store deaktivieren
Sie können automatische App-Updates über die Microsoft Store-Schnittstelle deaktivieren. Öffnen Sie dazu die Microsoft Store-App und tippen Sie in der oberen rechten Ecke auf das Symbol für die Einstellungen.
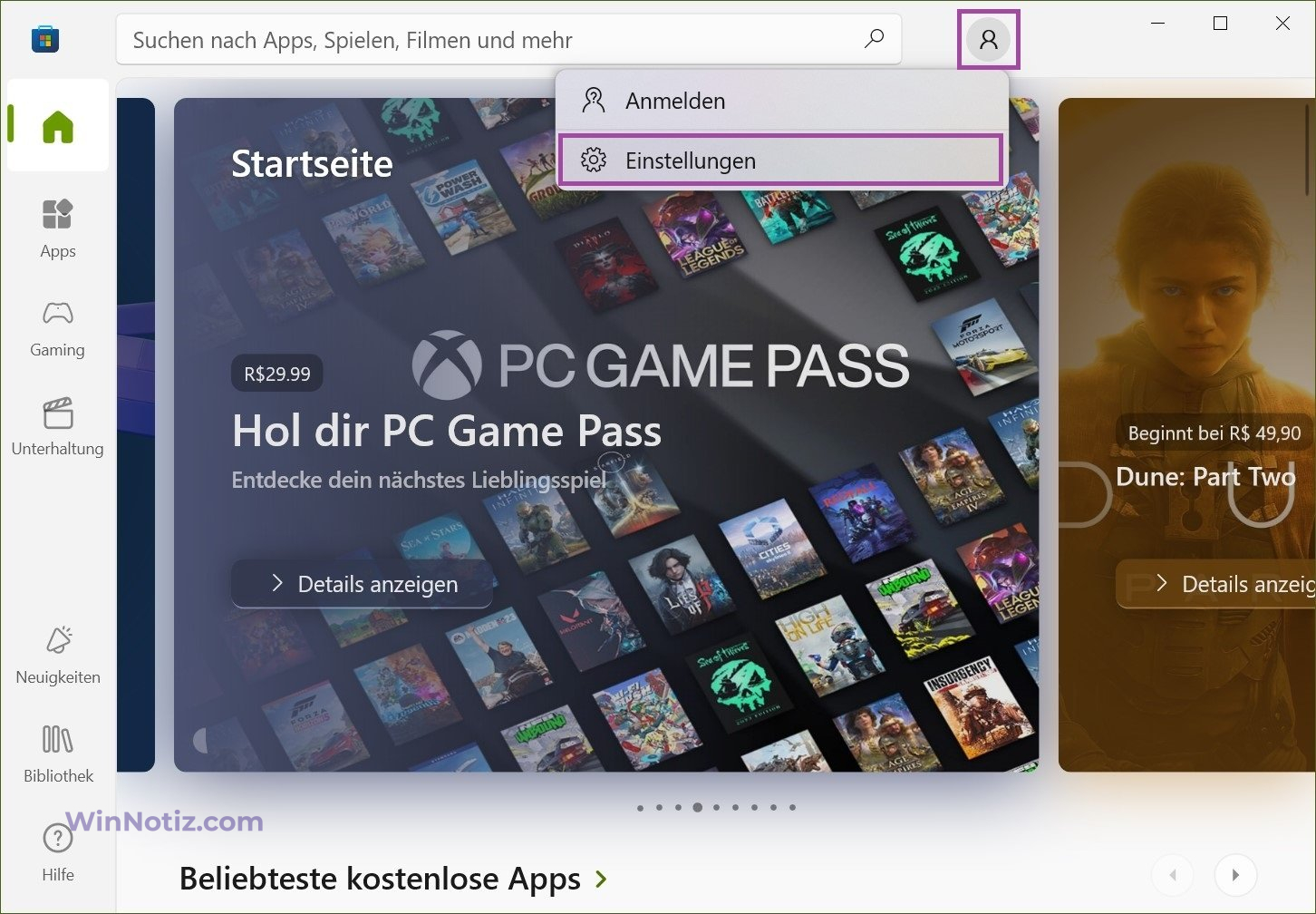
Stellen Sie dann unter App-Updates den Schalter auf Aus.
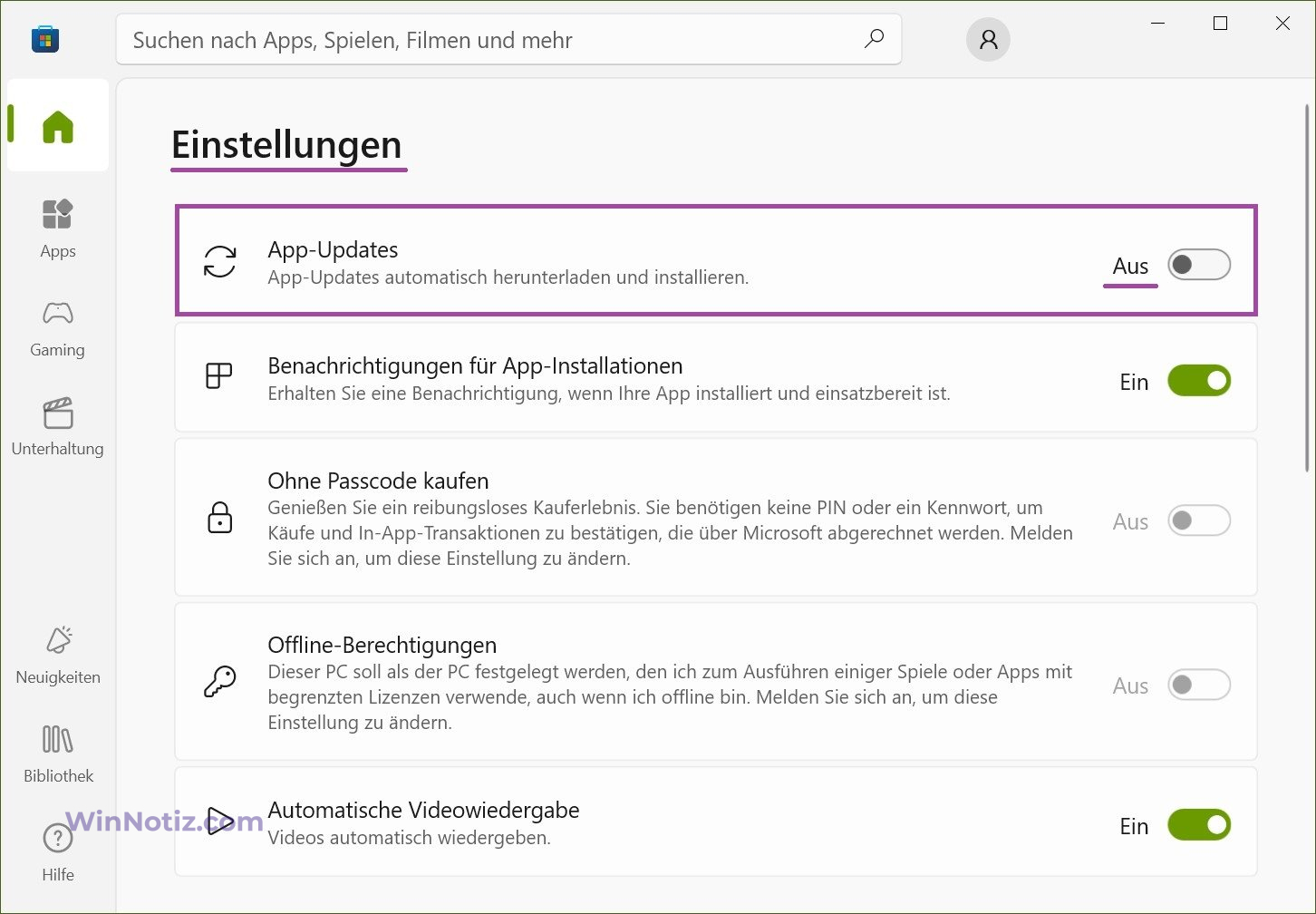
Automatische Anwendungsupdates mit dem Editor für lokale Gruppenrichtlinien (gpedit.msc) deaktivieren
Um das automatische Herunterladen und Installieren von Updates für Anwendungen, die aus dem Microsoft Store installiert wurden, zu deaktivieren, öffnen Sie den Editor für lokale Gruppenrichtlinien, indem Sie die Tastenkombination Win + R drücken und in dem sich öffnenden Fenster Ausführen die Datei gpedit.msc eingeben und die Eingabetaste drücken.
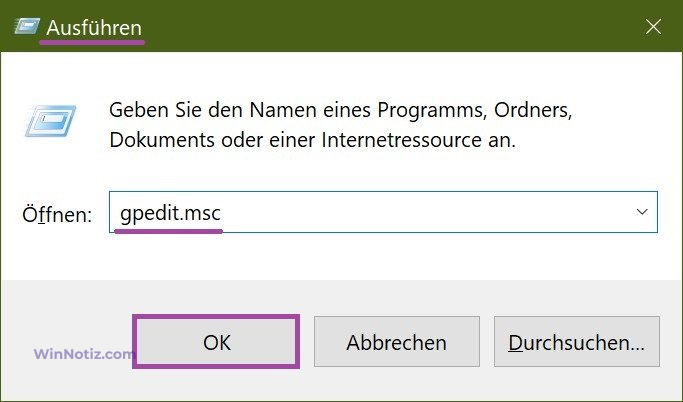
Erweitern Sie im Fenster Lokale Gruppenrichtlinien-Editor die folgenden Elemente in der Liste:
Computerkonfiguration ➯ Administrative Vorlagen ➯ Windows-Komponenten ➯ Store
Doppelklicken Sie anschließend auf der rechten Seite des Fensters mit der linken Maustaste auf die Richtlinieneinstellung Automatisches Herunterladen und Installieren von Updates deaktivieren
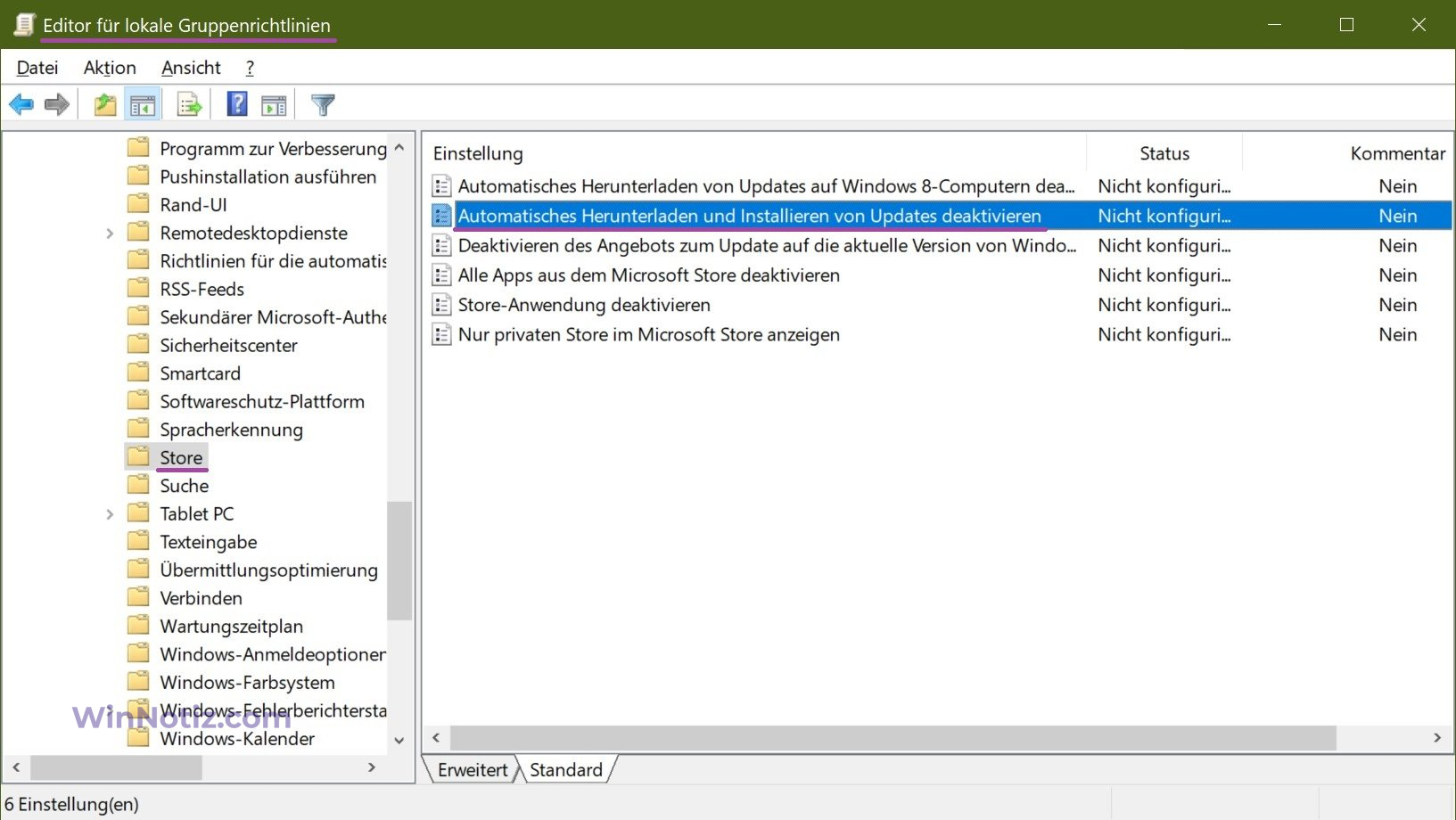
Setzen Sie im Fenster Automatisches Herunterladen und Installieren von Updates deaktivieren den Schalter von Nicht festgelegt auf Aktiviert und klicken Sie auf OK.
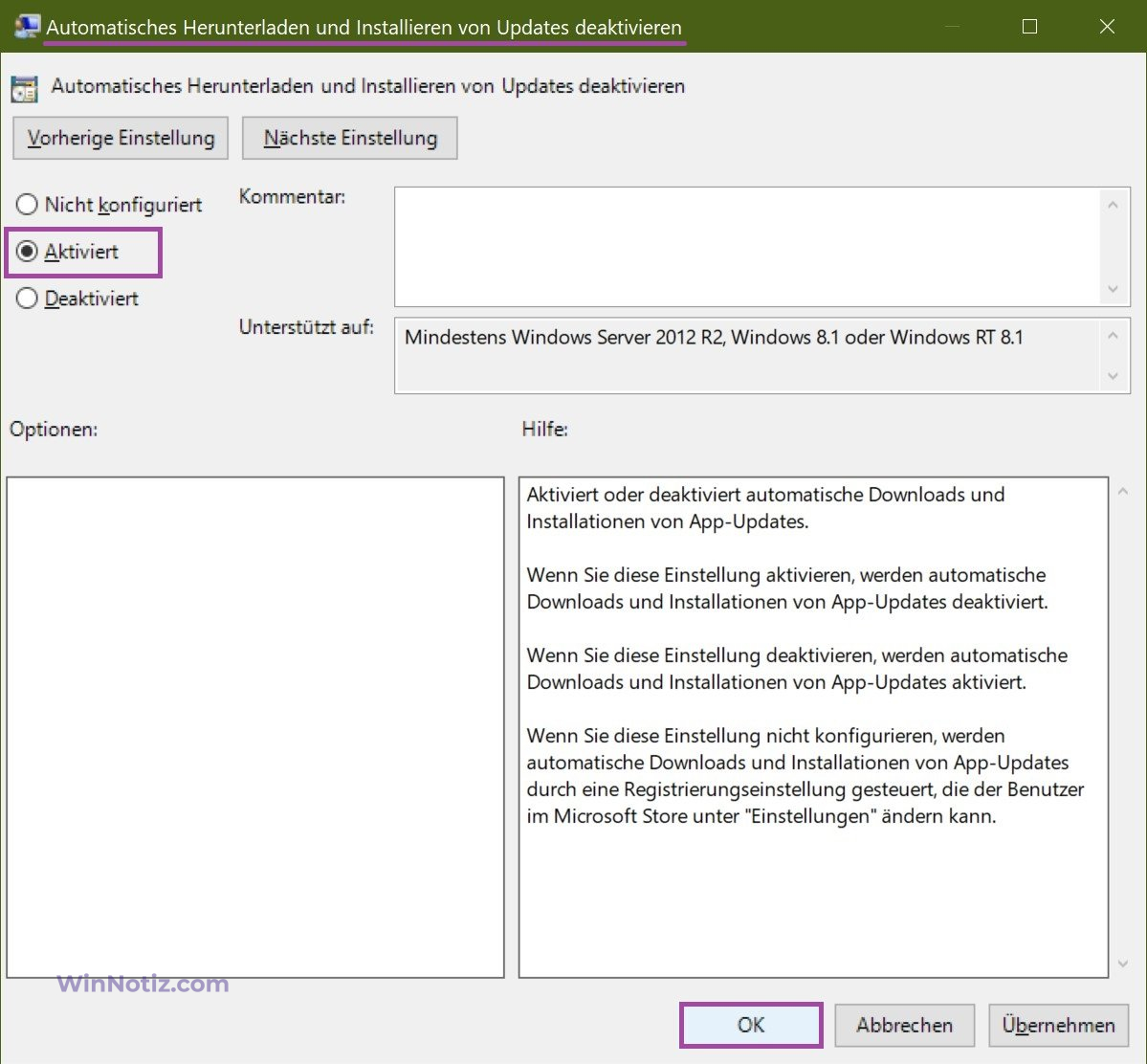
Die Änderungen werden sofort wirksam, und wenn Sie jetzt die Shop-Einstellungen öffnen, sehen Sie eine Warnung Um diese Einstellung zu ändern, wenden Sie sich an Ihren Systemadministrator.
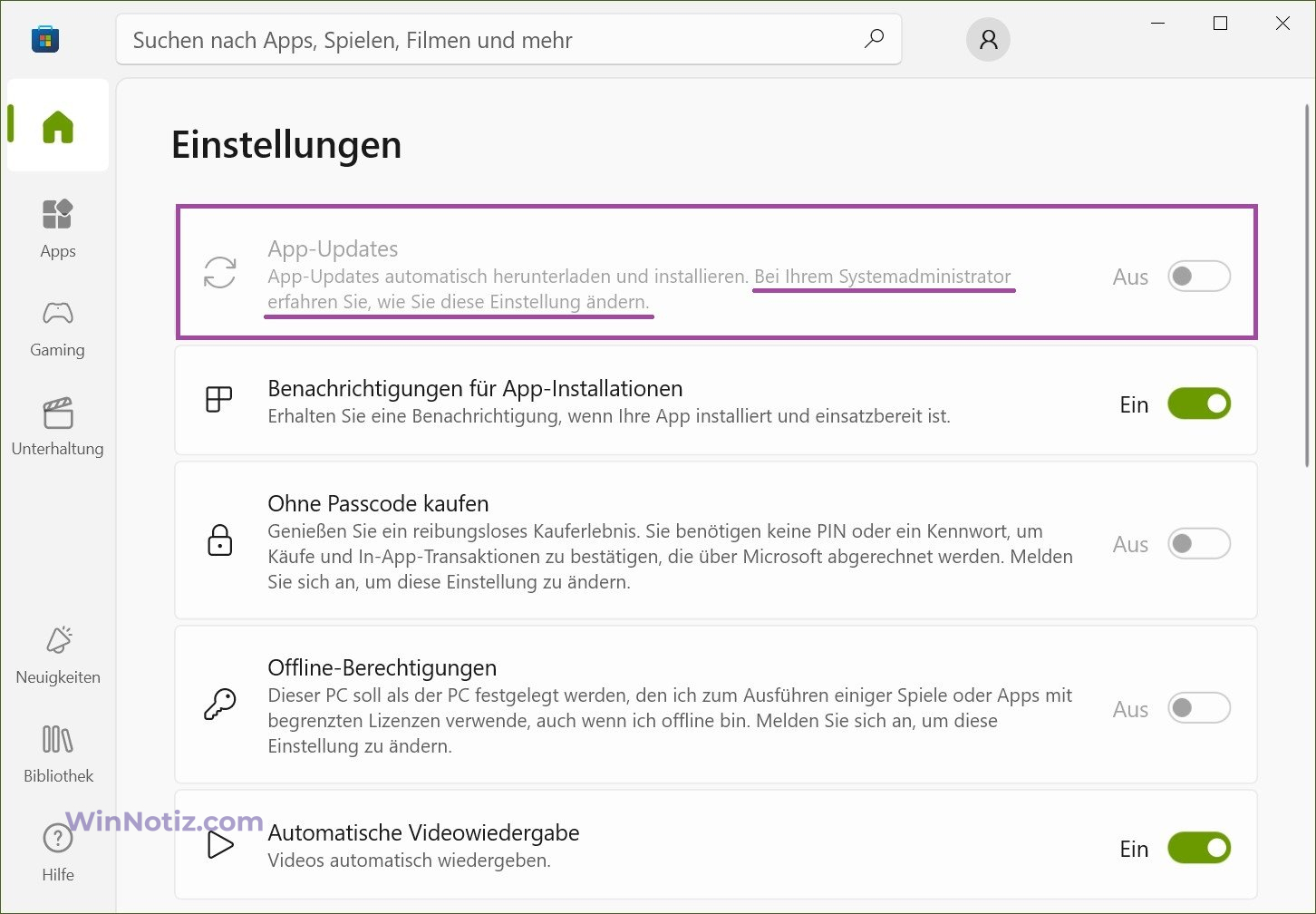
Automatische Anwendungsaktualisierungen mithilfe einer Registrierungsdatei (reg-Datei) deaktivieren
Diese Methode ist in erster Linie für Windows 10 Home relevant, eignet sich aber auch für alle Editionen des Windows-Betriebssystems. Bevor Sie Änderungen an der Registrierung vornehmen, empfiehlt es sich, einen Wiederherstellungspunkt zu erstellen oder die Registrierungspartition direkt zu exportieren, in der die Änderungen vorgenommen werden sollen.
Wir werden hier keine Schritt-für-Schritt-Anleitung zum Erstellen einer Partition und eines Parameters im Registrierungseditor beschreiben, da alle im Registrierungseditor vorgenommenen Änderungen in der Auflistung der Registrierungsdatei (reg-Datei) angezeigt werden.
Um das automatische Herunterladen und Installieren von Updates zu deaktivieren, erstellen Sie die folgende Registrierungsdatei und wenden Sie sie an:
Windows Registry Editor Version 5.00.
[HKEY_LOCAL_MACHINE\SOFTWARE\Policies\Microsoft\WindowsStore].
„AutoDownload“=dword:00000002
Sobald die Registrierungsdatei angewendet wird, werden die Änderungen sofort wirksam und die Option „App-Updates“ in den Shop-Einstellungen ist nicht mehr aktiv.
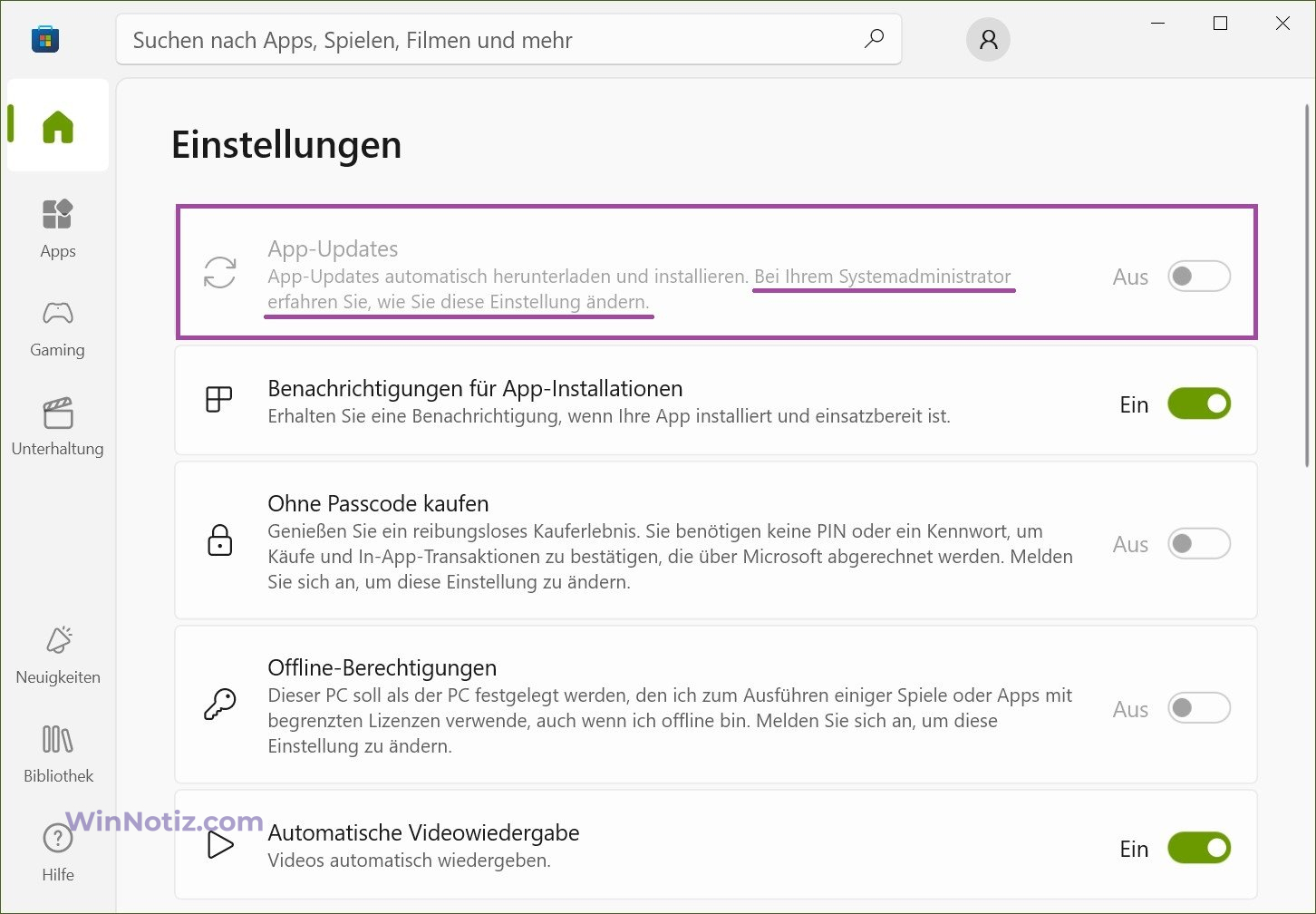
Um automatische App-Updates zu aktivieren und zu verhindern, dass sie in den Shop-Einstellungen deaktiviert werden können, erstellen Sie die folgende Registrierungsdatei und wenden Sie sie an:
Windows Registry Editor Version 5.00.
[HKEY_LOCAL_MACHINE\SOFTWARE\Policies\Microsoft\WindowsStore].
„AutoDownload“=dword:00000004
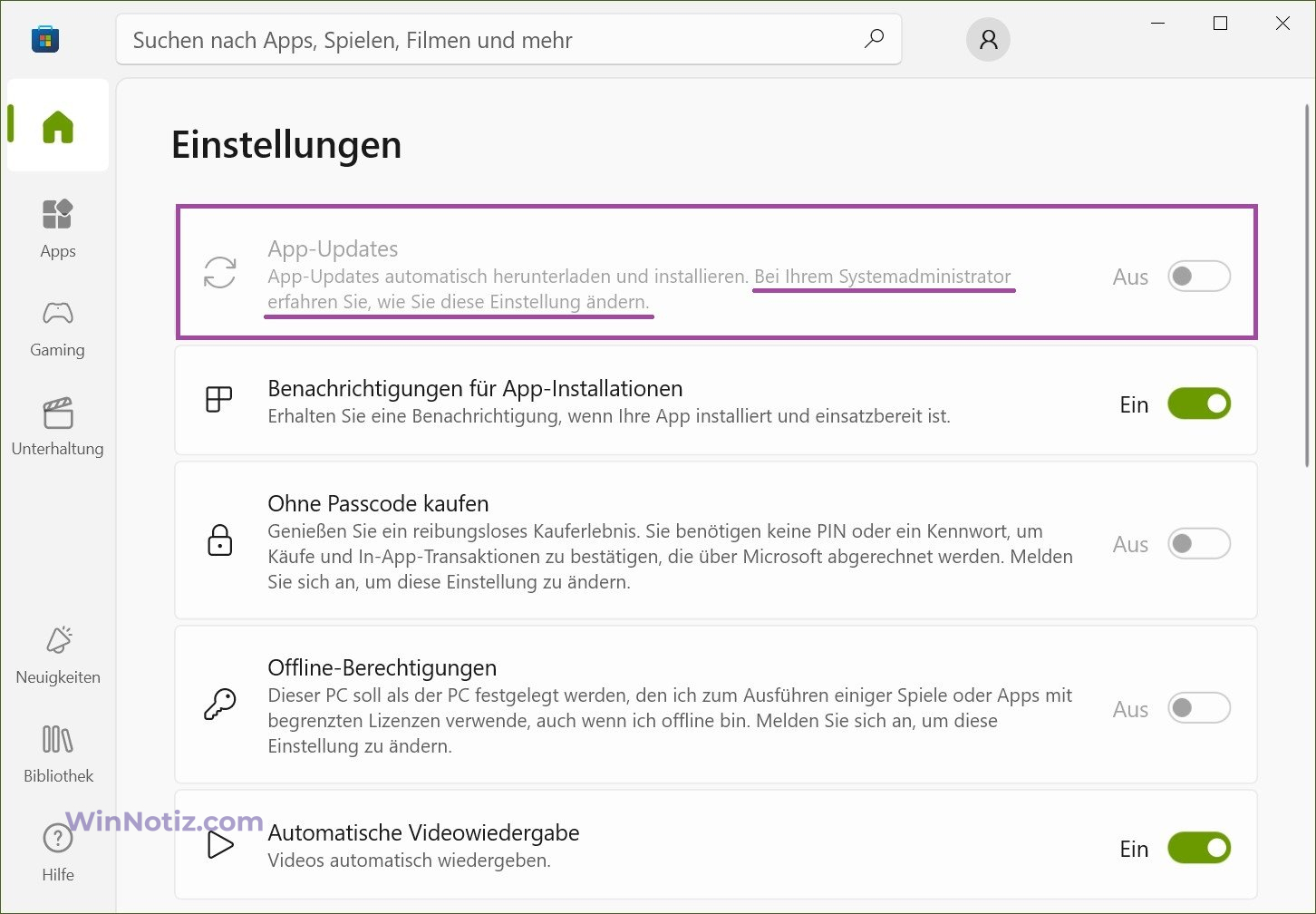
Um automatische App-Updates zu aktivieren und die Option „Apps automatisch aktualisieren“ in den Shop-Einstellungen zu aktivieren, erstellen Sie die folgende Registrierungsdatei und wenden Sie sie an:
Windows Registry Editor Version 5.00.
[HKEY_LOCAL_MACHINE\SOFTWARE\Policies\Microsoft\WindowsStore].
„AutoDownload“=-
Durch Anwendung einer der oben genannten Methoden können Sie das automatische Herunterladen und Installieren von Updates für Apps aus dem Microsoft Store deaktivieren oder aktivieren.