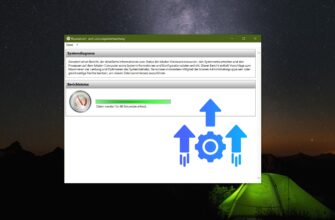Wenn Ihr Windows-Gerät über eine NVIDIA-Grafikkarte verfügt, können Sie bei Bedarf herausfinden, welche Version des NVIDIA-Treibers derzeit installiert ist.
Ansicht in der NVIDIA Systemsteuerung
Um die Version des NVIDIA-Grafikkartentreibers herauszufinden, klicken Sie mit der rechten Maustaste in einen leeren Bereich Ihres Desktops und wählen Sie im angezeigten Kontextmenü den Eintrag NVIDIA Systemsteuerung.
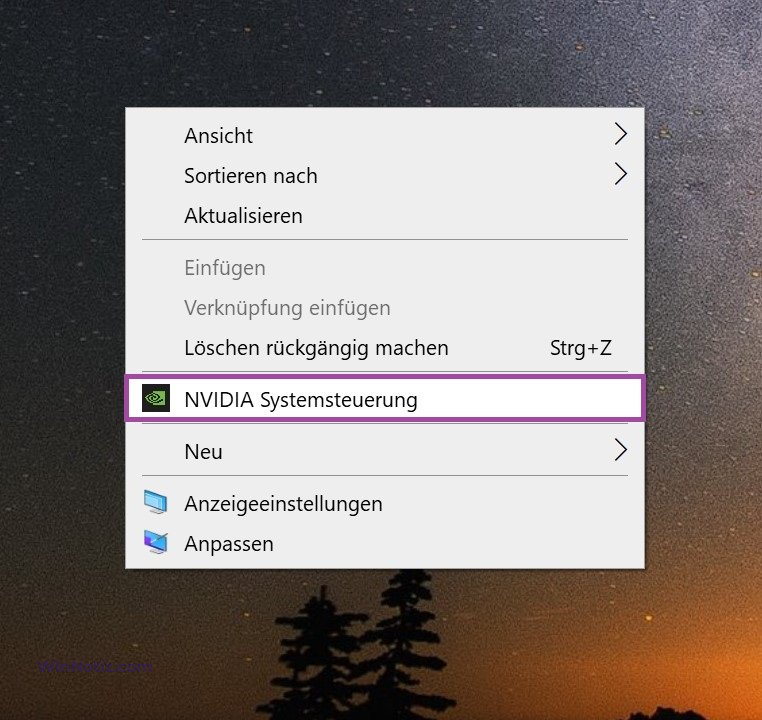
Klicken Sie in der sich öffnenden NVIDIA Systemsteuerung auf den Link Systeminformationen
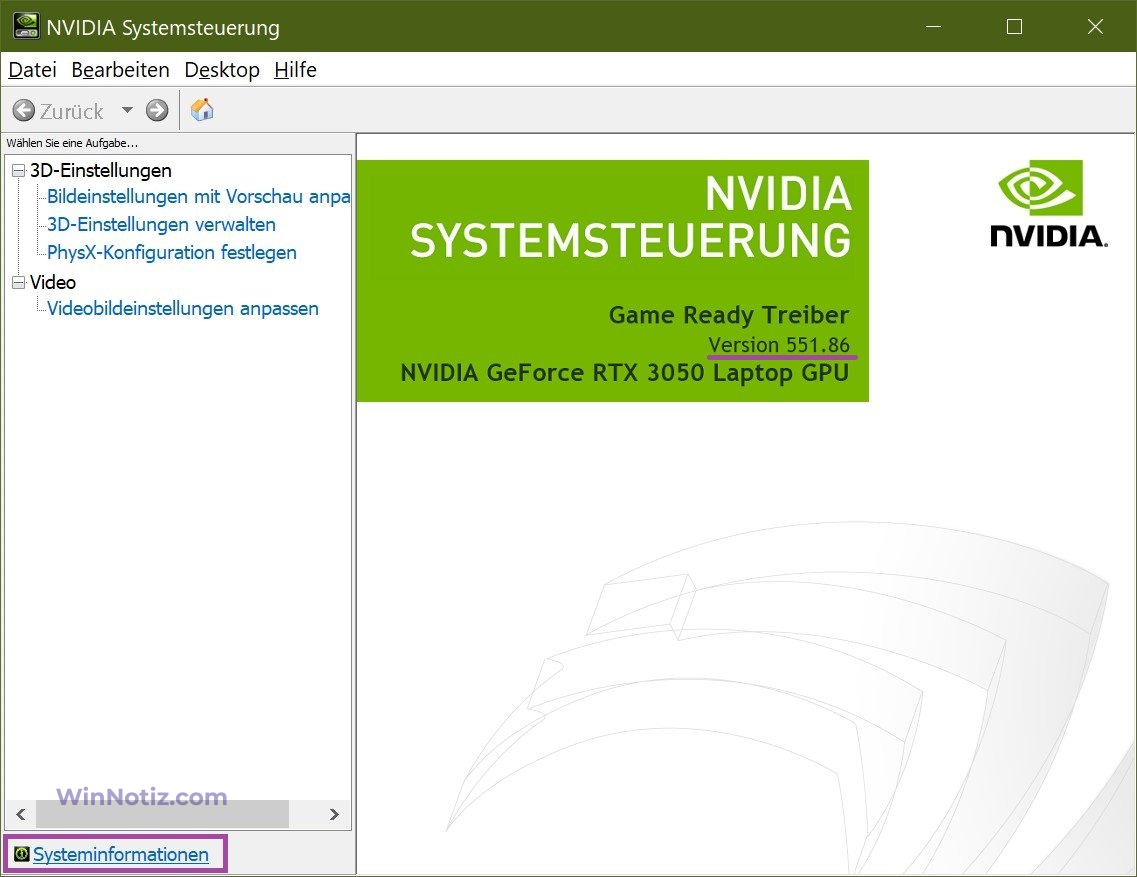
Im Fenster Systeminformationen wird im Abschnitt Details in der Zeile Treiberversion die Version des NVIDIA-Grafikkartentreibers angezeigt.
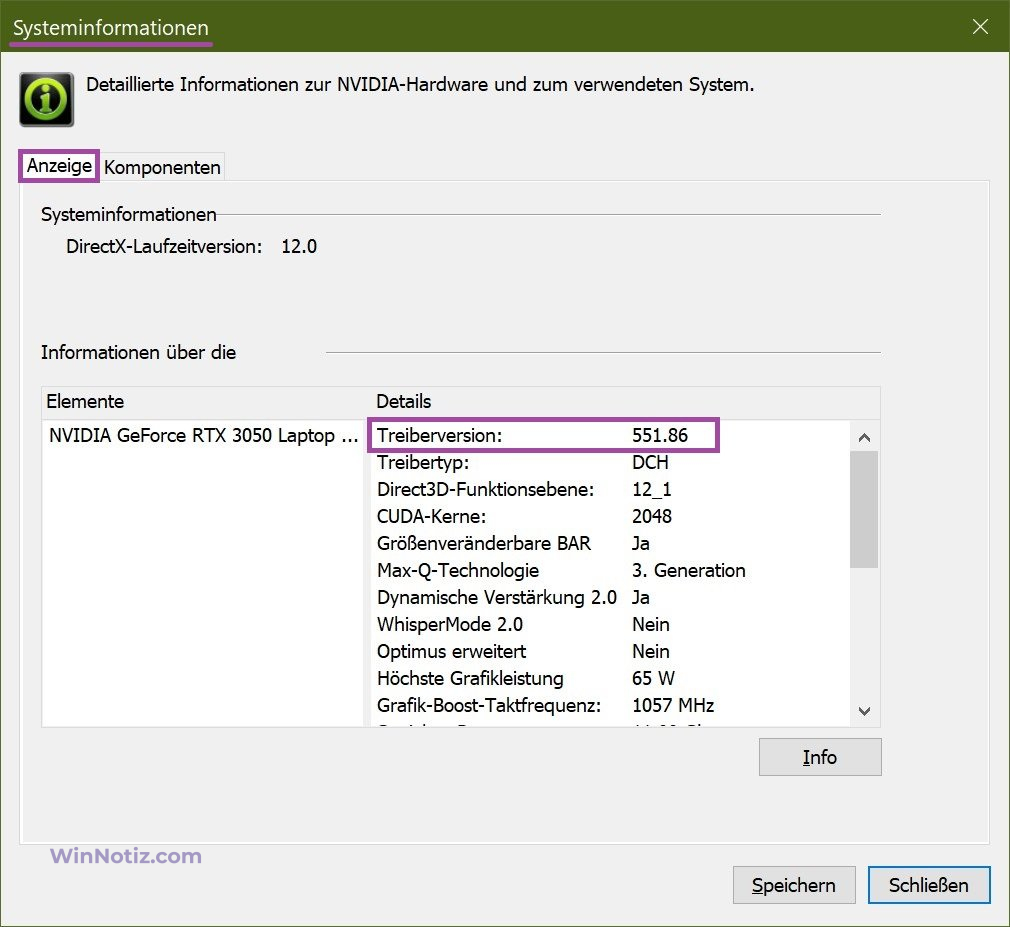
Über den Geräte-Manager
Um die Treiberversion Ihrer NVIDIA-Grafikkarte herauszufinden, öffnen Sie den Gerätemanager, erweitern Sie den Bereich Grafikkarten und doppelklicken Sie dann mit der linken Maustaste auf Ihre NVIDIA-Grafikkarte.
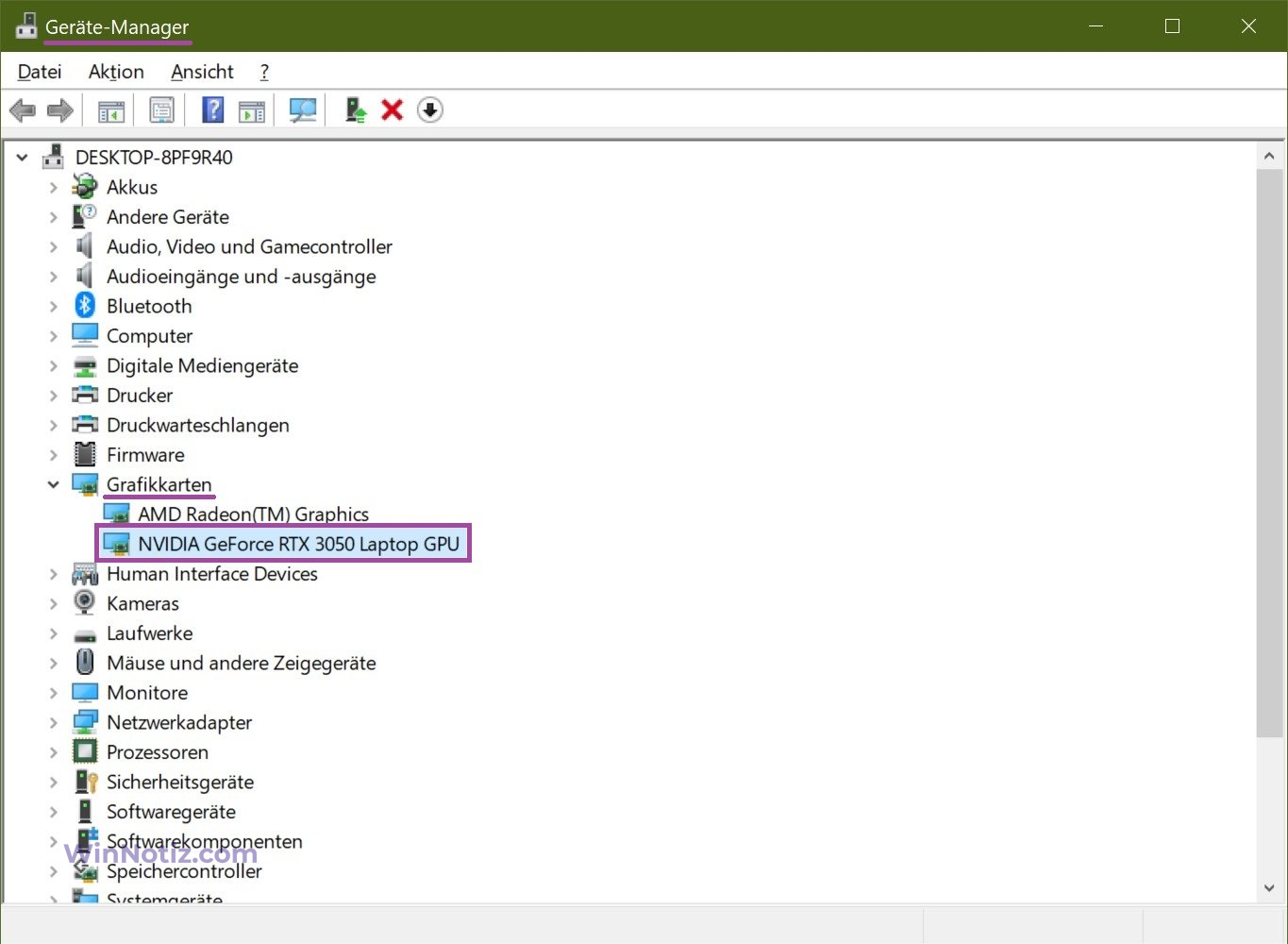
Wählen Sie in dem sich öffnenden Fenster mit den Eigenschaften der Grafikkarte die Registerkarte Treiber, und in der Zeile Treiberversion: sehen Sie die Treiberversion Ihrer NVIDIA-Grafikkarte. Die letzten 5 Ziffern sind die Versionsnummer des NVIDIA-Treibers.
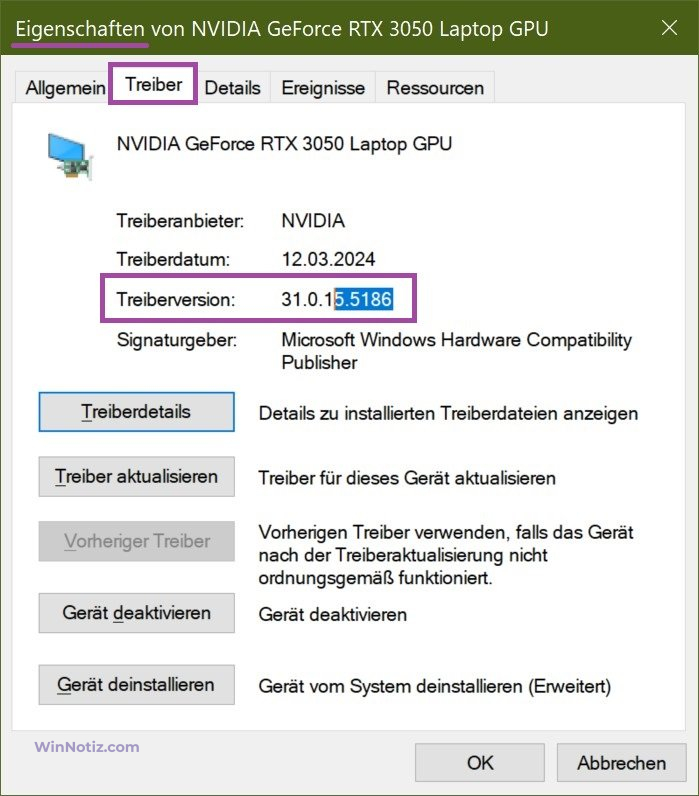
DirectX verwenden
Mit dem in das Windows-Betriebssystem integrierten DirectX-Diagnosetool können Sie die Treiberversion der in Ihrem Computer installierten NVIDIA-Grafikkarte herausfinden.
Um das „DirectX“-Diagnosetool auszuführen, drücken Sie die Tastenkombination Win + R, geben Sie im sich öffnenden Ausführen-Fenster (kopieren und einfügen) dxdiag ein und drücken Sie die Eingabetaste.
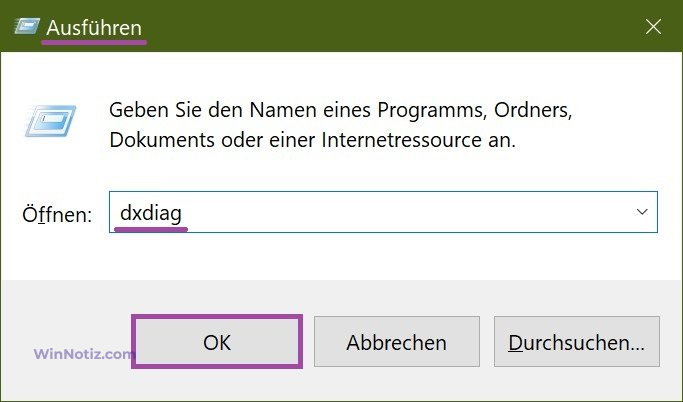
Nachdem Sie das Diagnosetool ausgeführt haben, wählen Sie die Registerkarte „Anzeige 2“ und im Block „Treiber“ sehen Sie die Informationen zur Treiberversion. Die letzten 5 Ziffern sind die Versionsnummer des NVIDIA-Treibers.
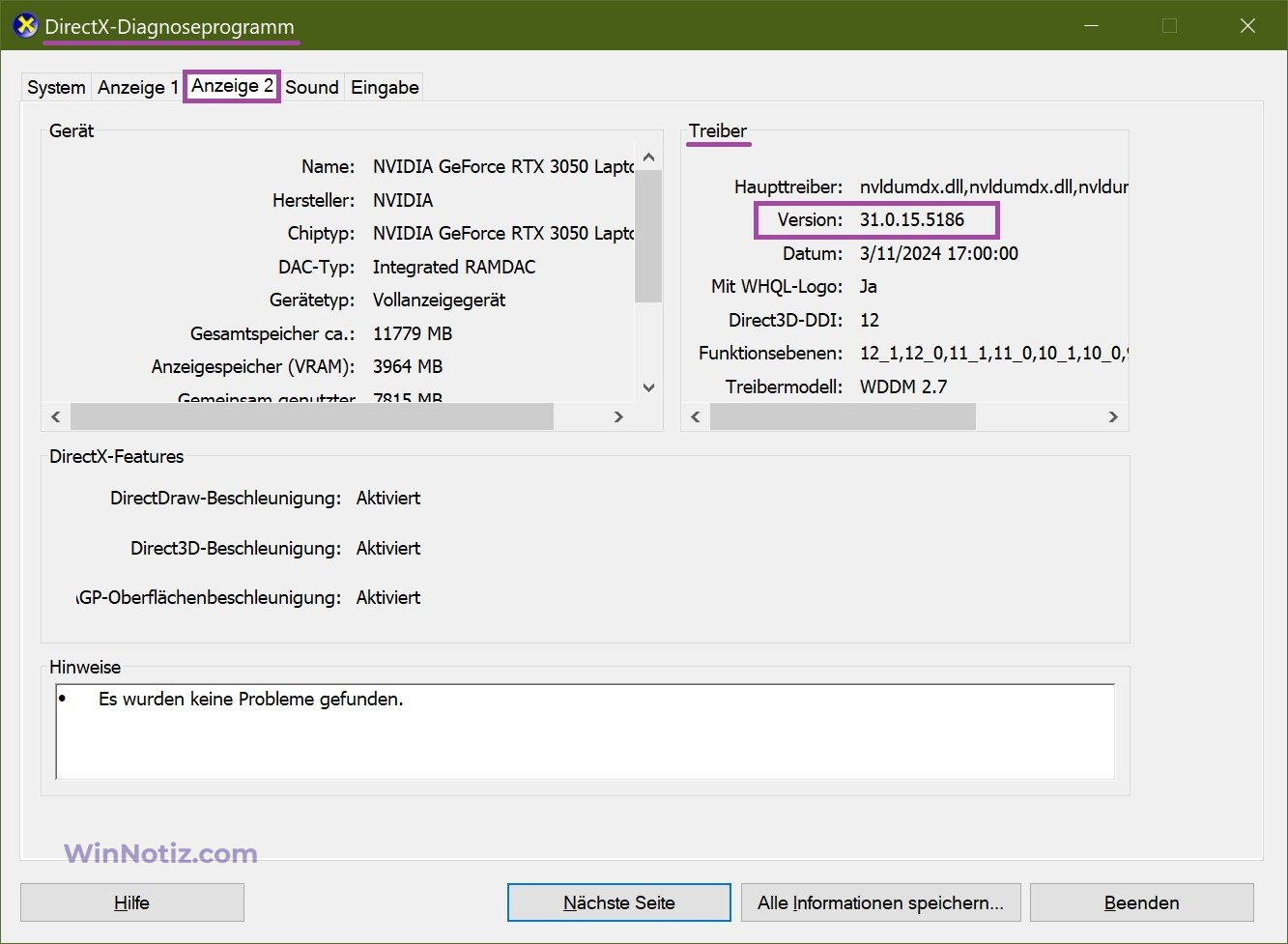
Verwendung des Dienstprogramms „Systeminformationen“ (msinfo32)
Mit dem Dienstprogramm Systeminformationen können Sie die Treiberversion Ihrer NVIDIA-Grafikkarte herausfinden. Dieses Dienstprogramm ist ein Windows-Verwaltungstool.
Um das Dienstprogramm auszuführen, drücken Sie die Tastenkombination Win + R, geben Sie im sich öffnenden Fenster Ausführen (kopieren und einfügen) msinfo32 ein und drücken Sie die Eingabetaste.
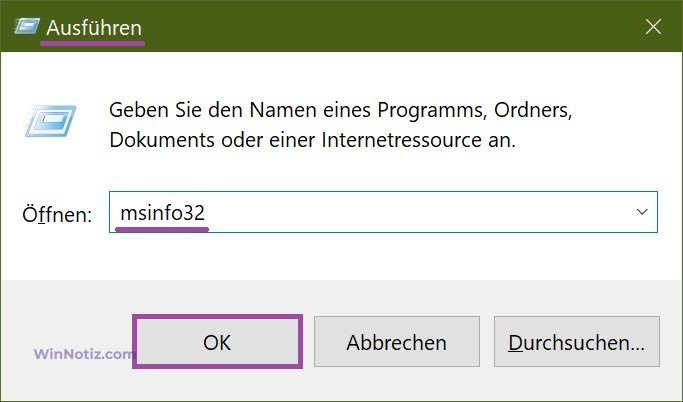
Wählen Sie im Fenster Systeminformationen die Option Komponenten ➯ Multimedia ➯ Anzeige
Auf der rechten Seite des Fensters wird in der Zeile Treiberversion die Version des NVIDIA-Grafikkartentreibers angezeigt.
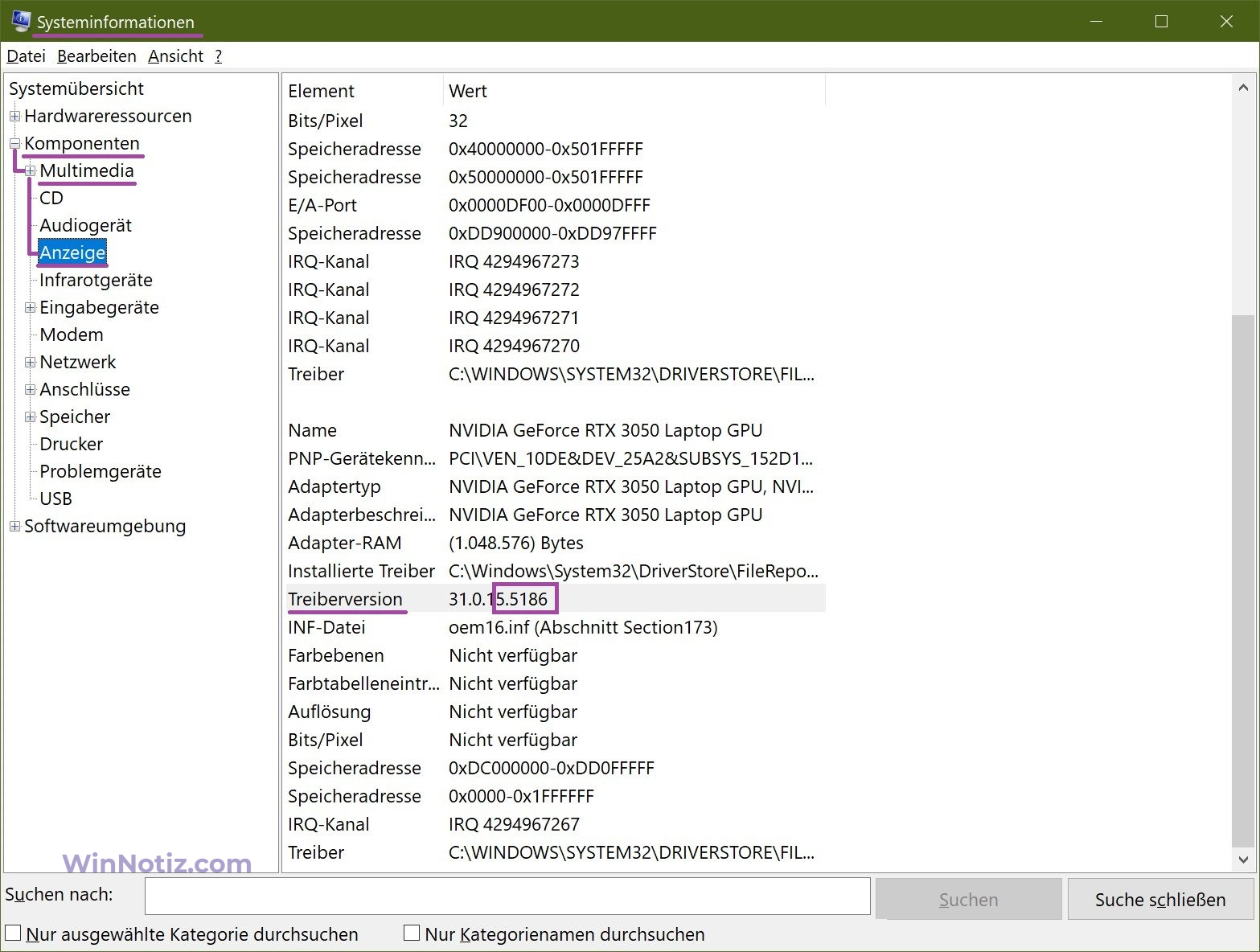
Siehe die Treiberversion in der Eingabeaufforderung
Informationen über die Version des NVIDIA-Grafikkartentreibers finden Sie mit dem Befehl Windows Management Toolkit (wmic).
Starten Sie eine Eingabeaufforderung als Administrator und führen Sie den folgenden Befehl aus:
wmic path win32_VideoController get DriverVersion
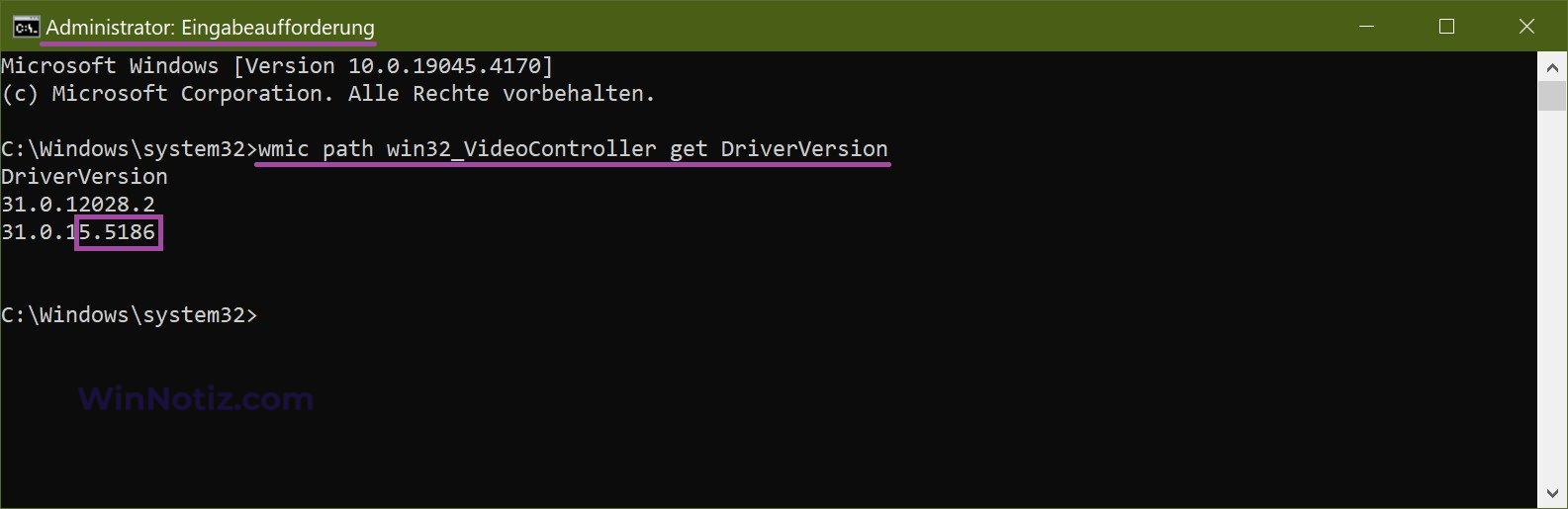
Windows PowerShell
Sie können Informationen über die Version des NVIDIA-Grafikkartentreibers, der in Ihrem Computer installiert ist, mit Windows PowerShell abrufen. Sie können dies mit dem Objekt „Win32_VideoController“ tun.
Öffnen Sie die Windows PowerShell-Konsole als Administrator und führen Sie den folgenden Befehl aus:
Get-WmiObject Win32_VideoController | Format-List DriverVersion
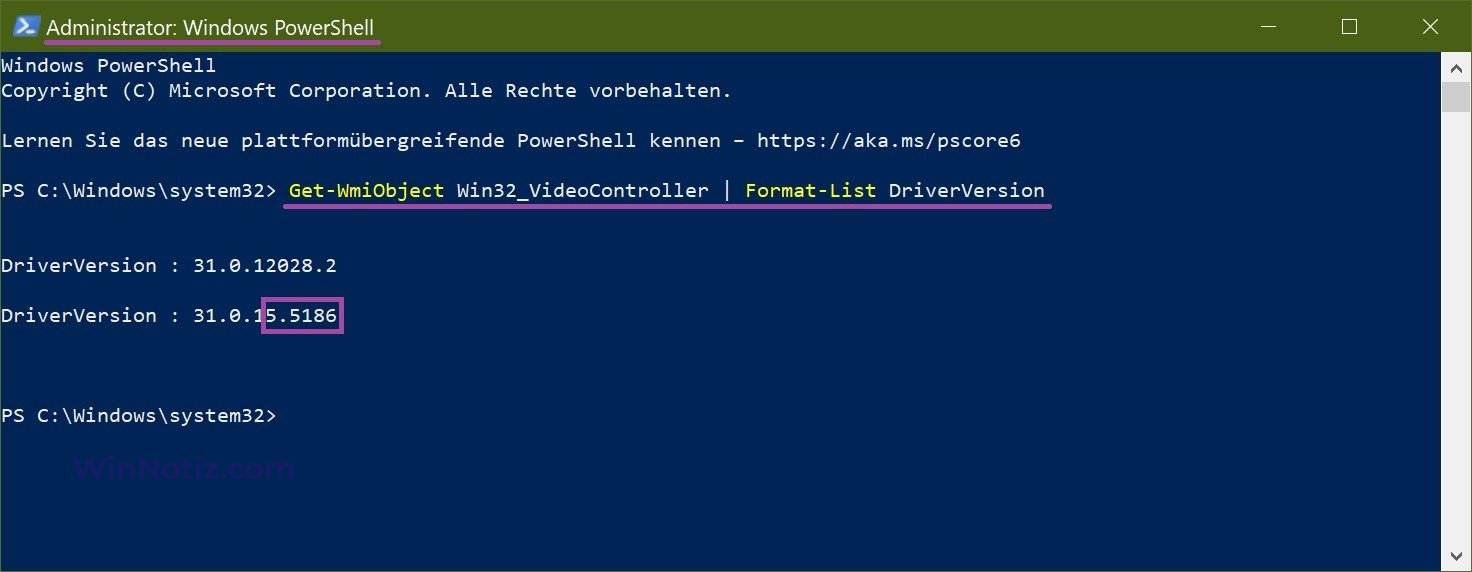
Verwendung des Dienstprogramms GPU-Z
Um die Version des NVIDIA-Grafikkartentreibers herauszufinden, können Sie das Dienstprogramm „GPU-Z“ verwenden. Dieses Dienstprogramm ist absolut kostenlos und muss nicht installiert werden.
Laden Sie GPU-Z von der offiziellen Website herunter ➯ www.techpowerup.com/download/techpowerup-gpu-z/
Nach dem Ausführen des Dienstprogramms sehen Sie die Treiberversion (Driver Version) Ihrer NVIDIA-Grafikkarte in der Zeile Treiberversion.
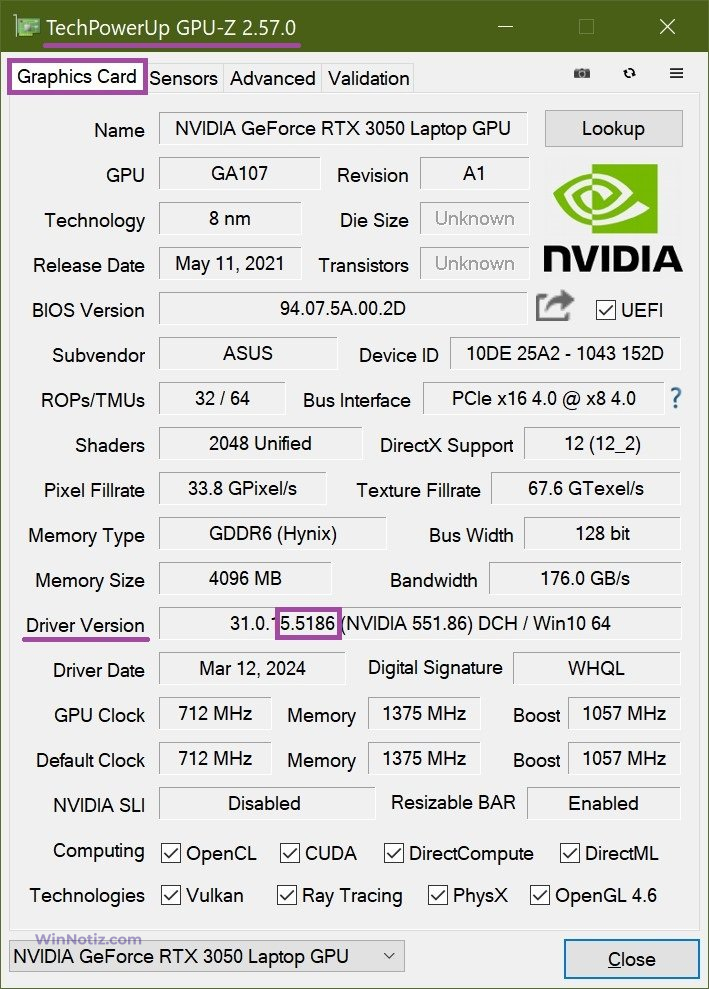
Verwendung des Speccy-Dienstprogramms
Außerdem können Sie die Version des NVIDIA-Grafikkartentreibers mit dem Dienstprogramm „Speccy“ herausfinden. Das Dienstprogramm „Speccy“ liefert detaillierte Informationen über das System und die auf Ihrem Computer installierten Geräte.
Sie können eine kostenlose portable Version des Dienstprogramms herunterladen, indem Sie hier klicken ➯ https://www.ccleaner.com/ru-ru/speccy/download
Nach dem Start des Dienstprogramms wählen Sie den Abschnitt Grafik und in der Zeile Treiberversion sehen Sie die Treiberversion Ihrer NVIDIA-Grafikkarte.
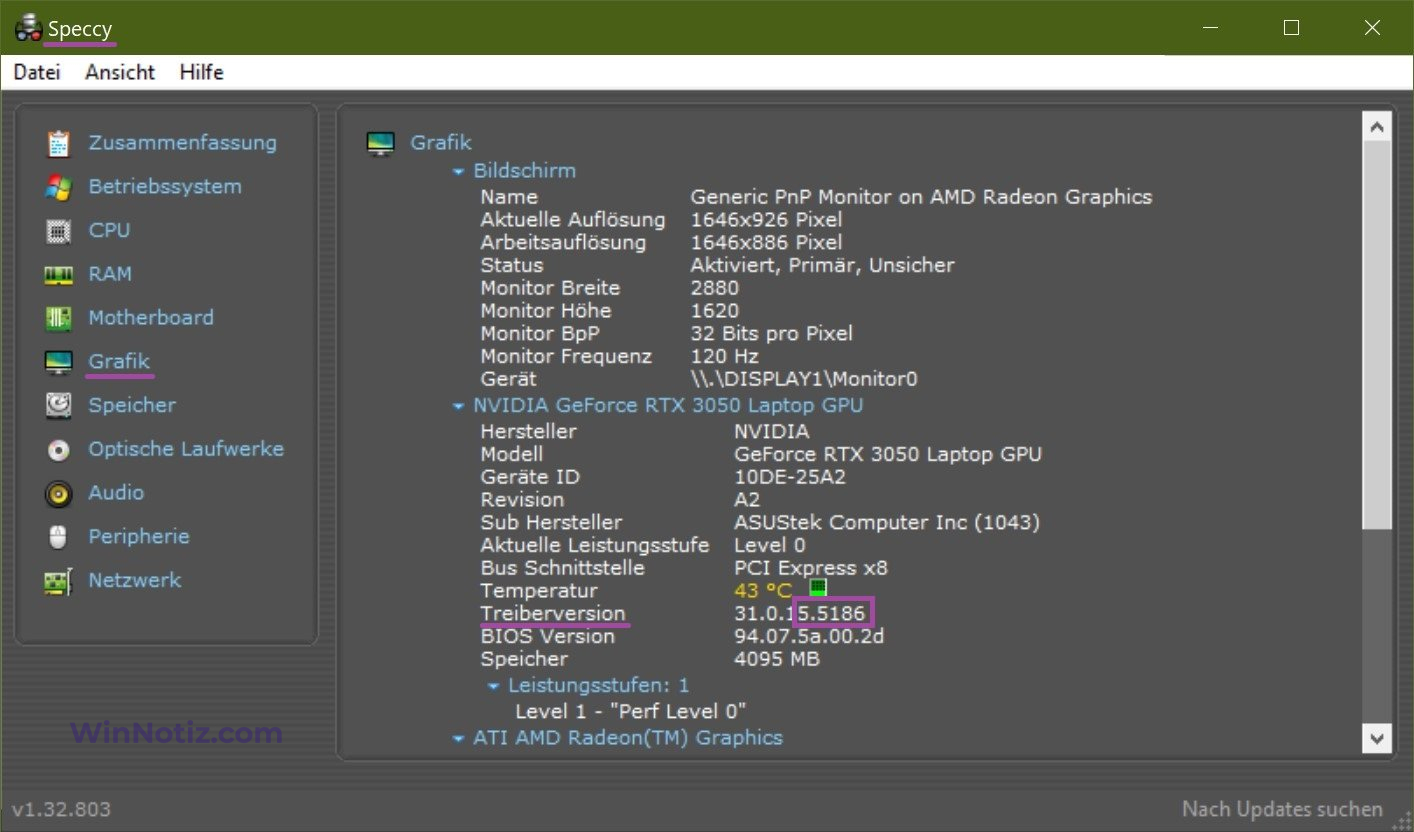
Mit den oben genannten Methoden können Sie die Treiberversion der in Ihrem Computer oder Laptop installierten NVIDIA-Grafikkarte herausfinden.