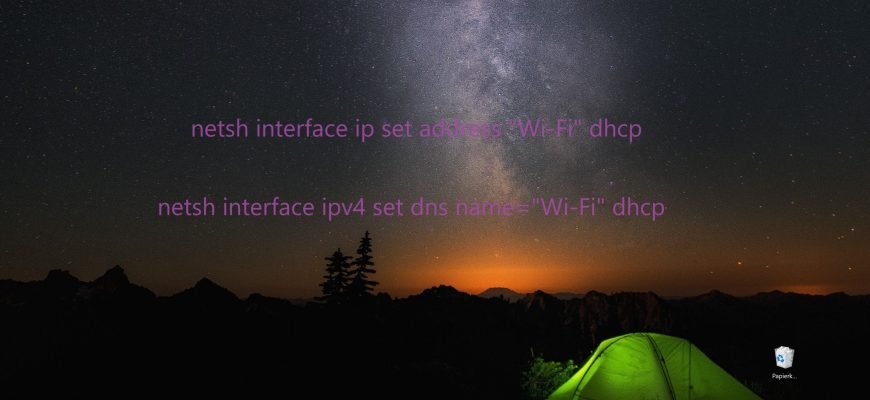Das Windows-Betriebssystem ermöglicht es Ihnen, den Netzwerkadapter so zu konfigurieren, dass er manuell eine statische IP-Adresse verwendet oder eine automatisch zugewiesene Konfiguration (automatischer Bezug einer IP-Adresse) unter Verwendung eines lokalen DHCP-Servers (Dynamic Host Configuration Protocol) verwendet.
Die Verwendung einer statischen IP-Adresse wird für Geräte empfohlen, die Dienste für Netzwerkbenutzer bereitstellen, da sich ihre Konfiguration nie ändert. Es kann jedoch der Zeitpunkt kommen, an dem Sie diese Konfiguration nicht mehr beibehalten müssen und eine dynamisch zugewiesene Netzwerkkonfiguration besser geeignet ist.
Wenn Sie eine statische IP-Adresse verwenden und zur dynamischen Konfiguration (automatischer Bezug einer IP-Adresse) wechseln müssen, gibt es mehrere Möglichkeiten, diese Aufgabe zu erfüllen, einschließlich der Verwendung von Netzwerkverbindungseigenschaften, der Eingabeaufforderung, der Windows PowerShell-Konsole und der Verwendung der Einstellungen-App in Windows 10
IP-Adresse automatisch über die Eingabeaufforderung konfigurieren
Sie können die automatische IP-Adresserfassung über die Eingabeaufforderung konfigurieren.
Als Erstes müssen Sie die Namen der verfügbaren Netzwerkverbindungen und IP-Adressen anzeigen. Starten Sie dazu eine Eingabeaufforderung als Administrator und führen Sie den folgenden Befehl aus:
netsh interface ipv4 show config
In der erhaltenen Liste sehen Sie den Namen der Netzwerkverbindung.
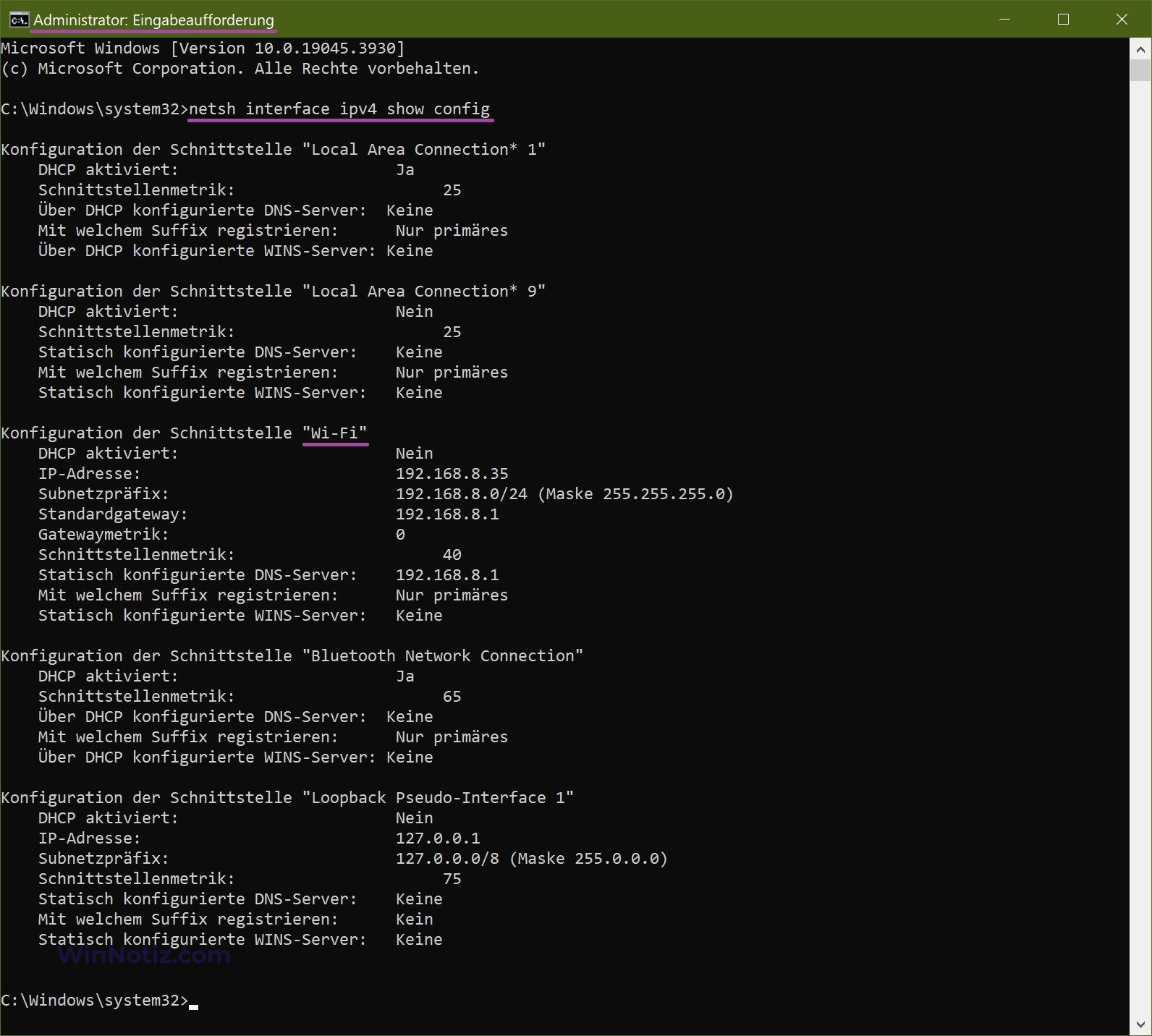
Um die automatische Erfassung einer IP-Adresse einzustellen, führen Sie den folgenden Befehl aus:
netsh interface ip set address „Wi-Fi“ dhcp
Dabei ist Wi-Fi der Name der Netzwerkverbindung.
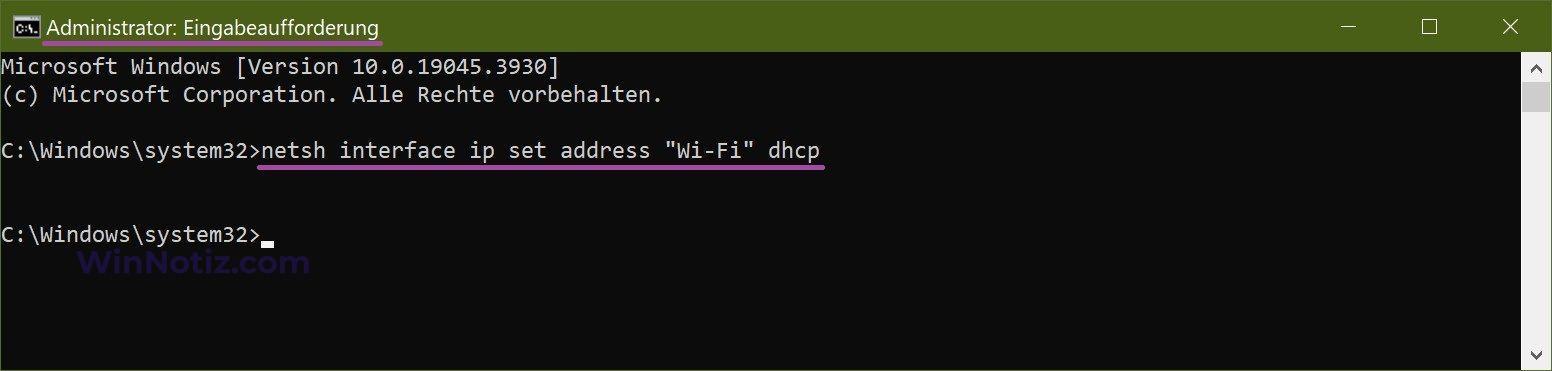
Aktivieren Sie den Netzwerkadapter mit dem folgenden Befehl, um die DNS-Serveradresskonfiguration automatisch über DHCP zu beziehen:
netsh interface ipv4 set dns name=“Wi-Fi“ dhcp
Ändern Sie im obigen Befehl Wi-Fi in einen Namen, der Ihrem Netzwerkadapter entspricht.
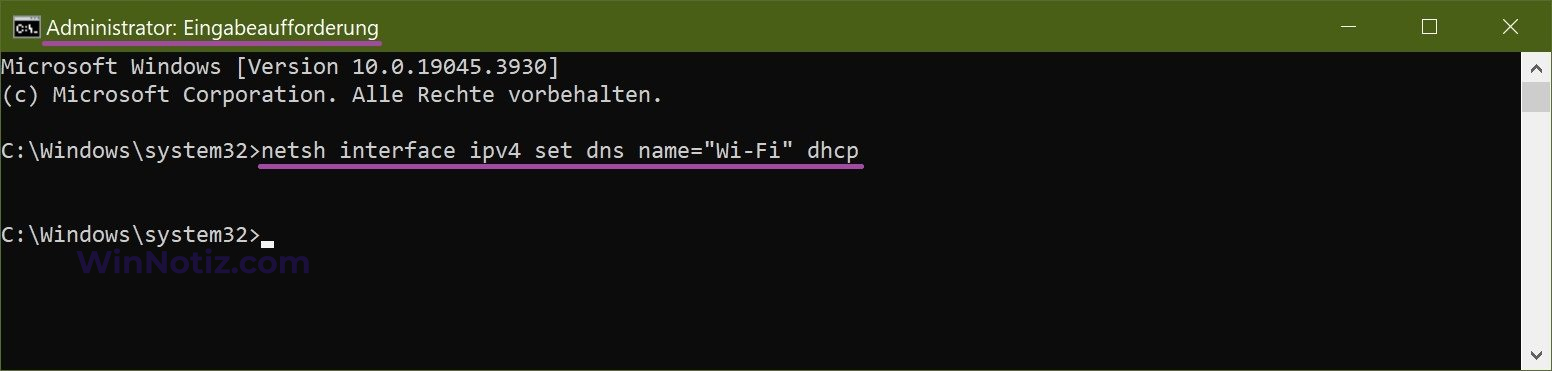
Sobald diese Schritte abgeschlossen sind, verwendet der Netzwerkadapter keine statische IP-Adresse mehr und bezieht automatisch eine dynamische IP-Adresse und DNS-Serveradressen von einem DHCP-Server.
Automatische IP-Adresse mit Windows PowerShell konfigurieren
Sie können die automatische IP-Adresse auch über die Windows PowerShell-Konsole konfigurieren.
Um die aktuelle Netzwerkkonfiguration abzurufen, öffnen Sie die Windows PowerShell-Konsole als Administrator und führen Sie den folgenden Befehl aus:
Get-NetIPConfiguration
Suchen Sie unter den Ergebnissen die gewünschte Netzwerkschnittstelle und merken Sie sich ihren InterfaceAlias, in diesem Beispiel ist es Wi-Fi.
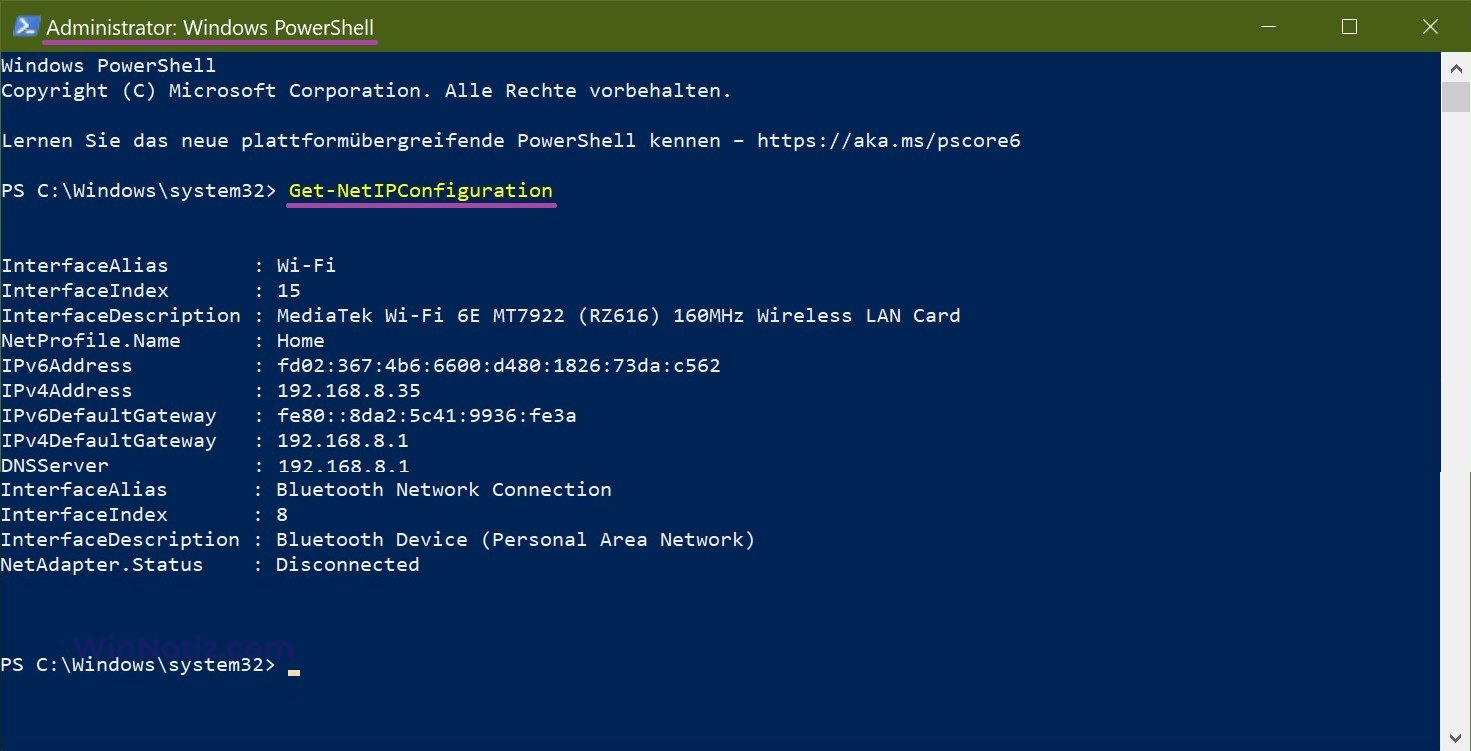
Stellen Sie die automatische Erfassung der IP-Adresse mit dem folgenden Befehl ein:
Get-NetAdapter -Name „Wi-Fi“ | Set-NetIPInterface -Dhcp Enabled
Ändern Sie im obigen Befehl Wi-Fi in einen Namen, der Ihrem Netzwerkadapter entspricht.
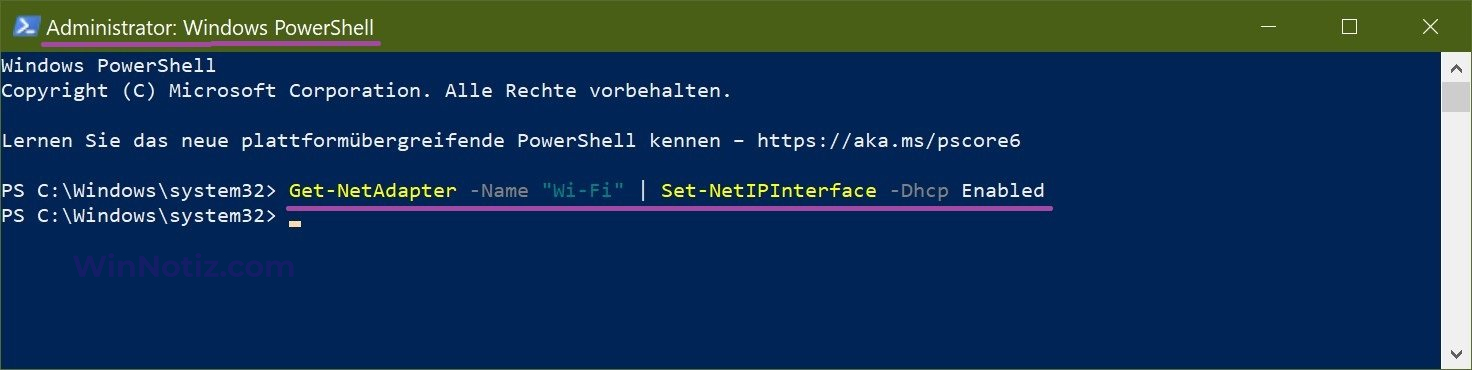
Aktivieren Sie den Netzwerkadapter mit dem folgenden Befehl, um die DNS-Serveradresskonfiguration automatisch über DHCP zu beziehen:
Set-DnsClientServerAddress -InterfaceAlias „Wi-Fi“ -ResetServerAddresses
Ändern Sie im obigen Befehl Wi-Fi in einen Namen, der Ihrem Netzwerkadapter entspricht.
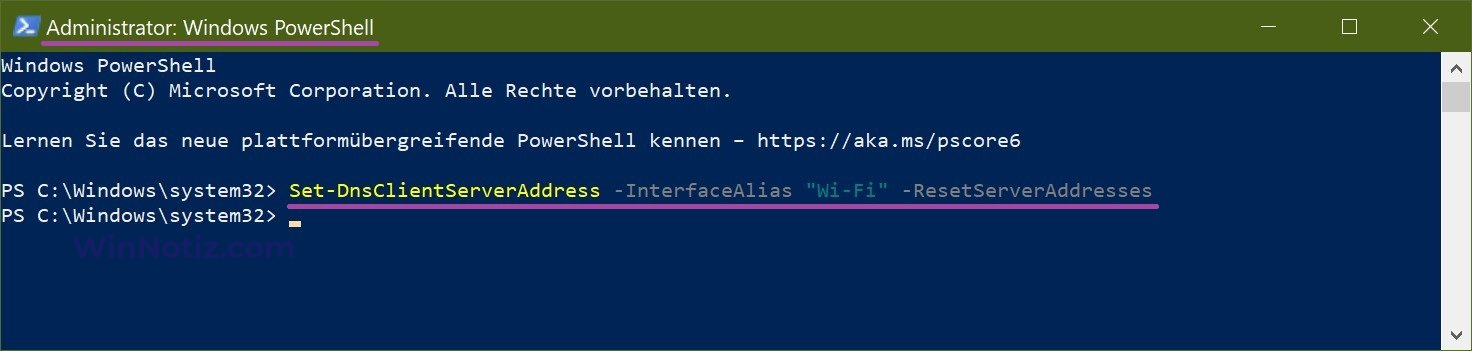
Nach Durchführung dieser Schritte werden die statische IP-Adresse und die DNS-Adressen des Netzwerkadapters zurückgesetzt, und Ihr Computer erhält eine neue dynamische Konfiguration von DHCP.
Automatische IP-Adresse über die Eigenschaften der Netzwerkverbindung konfigurieren
Bei dieser Methode wird die grafische Oberfläche der Netzwerkverbindung verwendet und ist für die Betriebssysteme Windows 7, Windows 8.1 und Windows 10 geeignet.
Um die automatische IP-Adresserfassung mit dieser Methode zu konfigurieren, drücken Sie die Tastenkombination Win+R, geben Sie im geöffneten Ausführungsfenster ncpa.cpl ein (kopieren und einfügen) und drücken Sie die Eingabetaste.
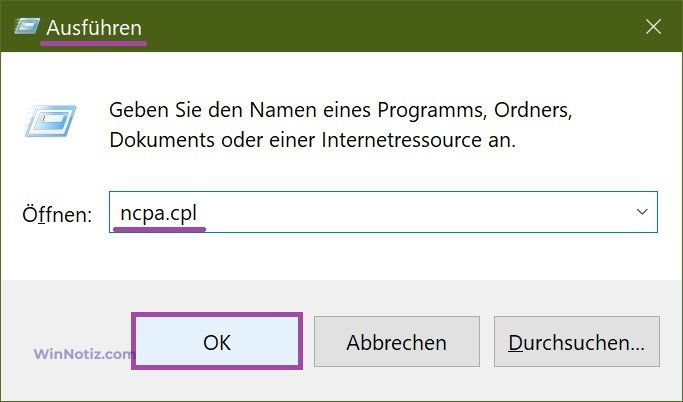
Wählen Sie im Fenster „Netzwerkverbindungen“ den gewünschten Netzwerkadapter aus, klicken Sie mit der rechten Maustaste darauf und wählen Sie im erscheinenden Kontextmenü den Eintrag Eigenschaften.
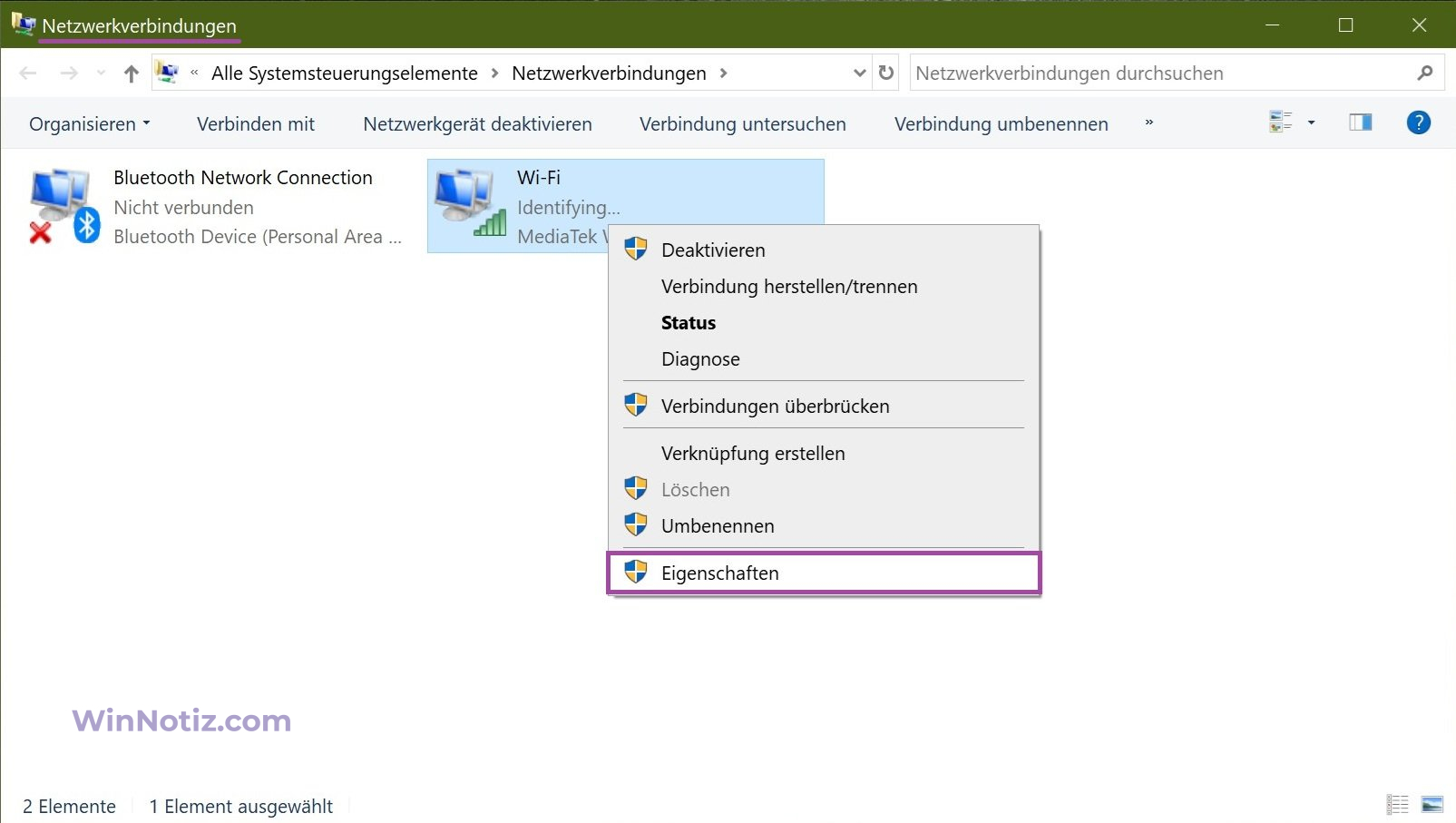
Wählen Sie im nächsten Fenster die Komponente IP Version 4 (TCP/IPv4) und klicken Sie auf Eigenschaften.
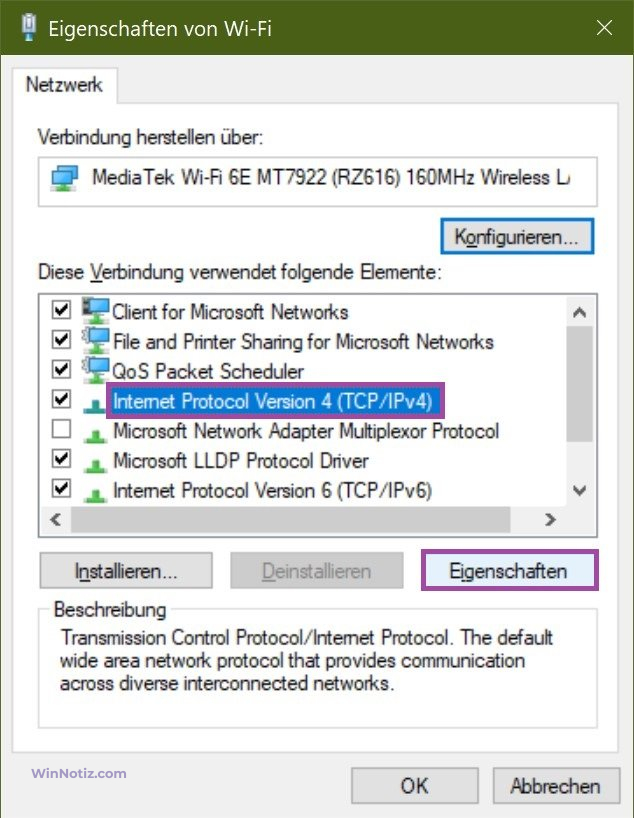
Aktivieren Sie in dem sich öffnenden Fenster die Optionen IP-Adresse automatisch beziehen und DNS-Serveradresse automatisch beziehen, klicken Sie dann auf OK und schließen Sie die anderen Fenster.
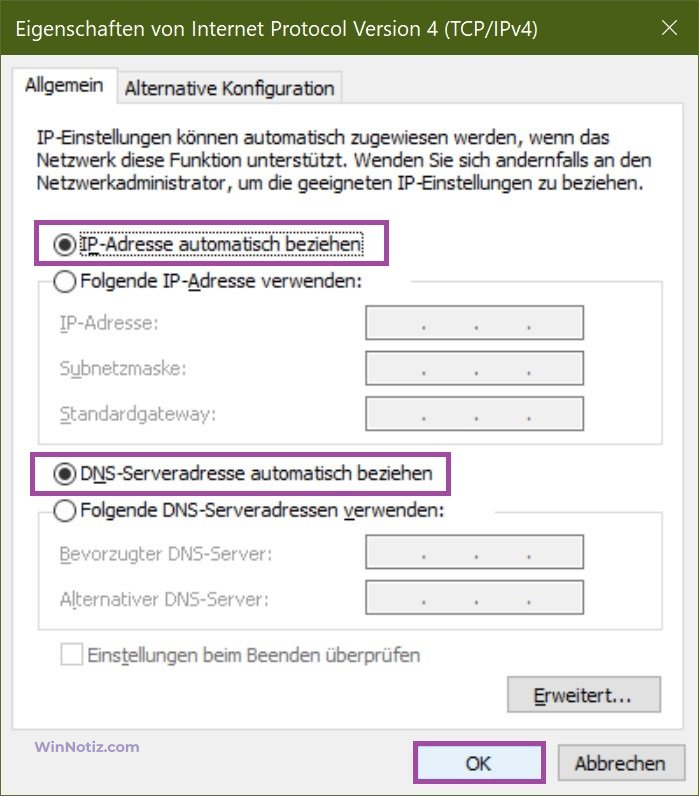
Nach Abschluss der Schritte wird die statisch zugewiesene TCP/IP-Konfiguration entfernt und das Gerät versucht, automatisch eine dynamische Konfiguration vom Netz anzufordern.
Automatische IP-Adresserfassung über „Einstellungen“ konfigurieren
Diese Methode ist nur für das Betriebssystem Windows 10 anwendbar.
In Windows 10 können Sie die IP-Adresseinstellungen über die Anwendung „Einstellungen“ für drahtlose und kabelgebundene Adapter ändern.
Konfigurieren der automatischen IP-Adresse für den Wi-Fi-Adapter
Um die automatische IP-Adresse für den Wi-Fi-Adapter zu konfigurieren, öffnen Sie nacheinander die folgenden Fenster:
Start ➯ Einstellungen ➯ Netzwerk und Internet ➯ WLAN
Klicken Sie auf der rechten Seite des Fensters auf die aktuelle Wi-Fi-Verbindung.
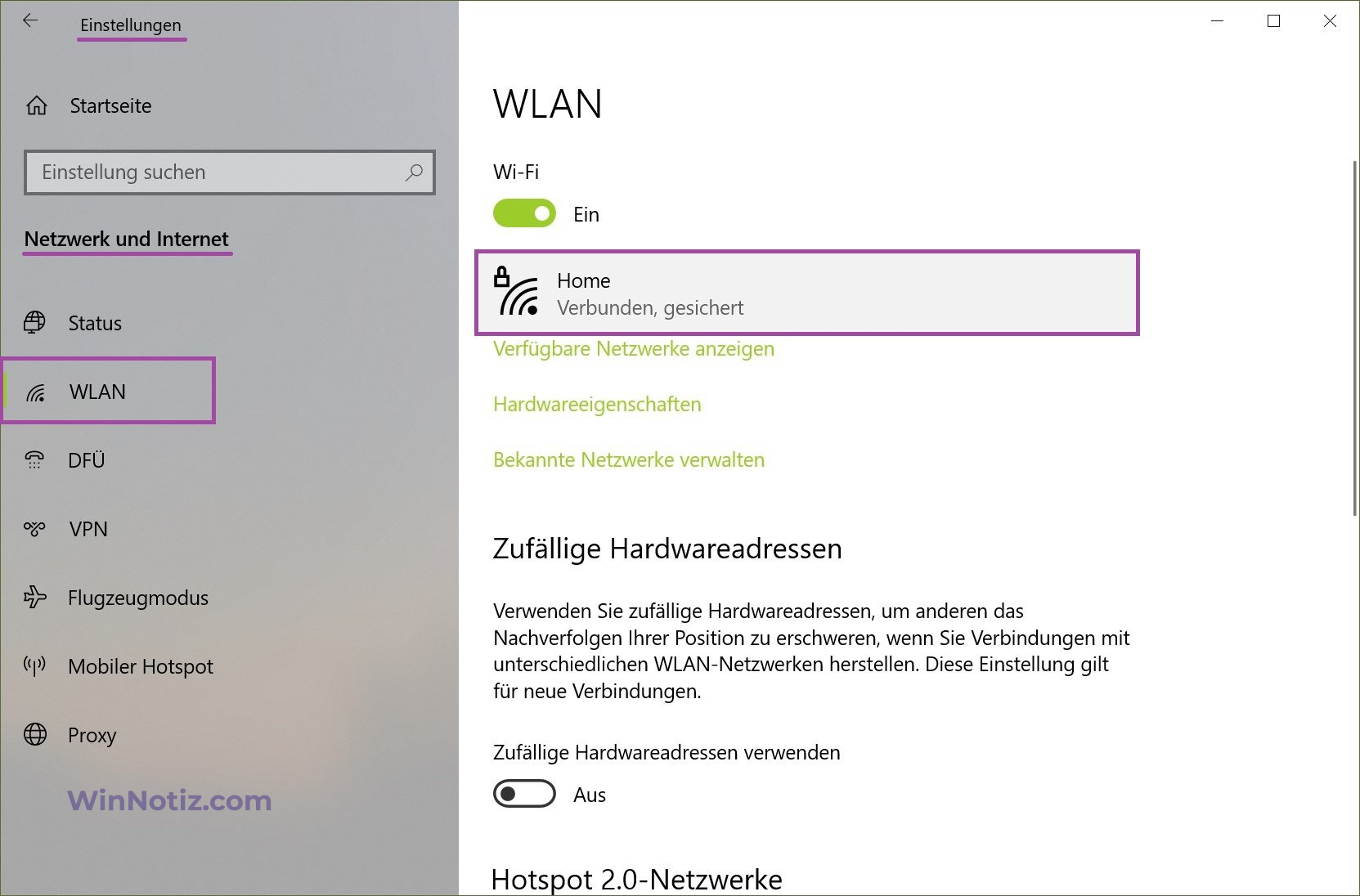
Klicken Sie dann im Abschnitt IP-Einstellungen auf die Schaltfläche Bearbeiten.
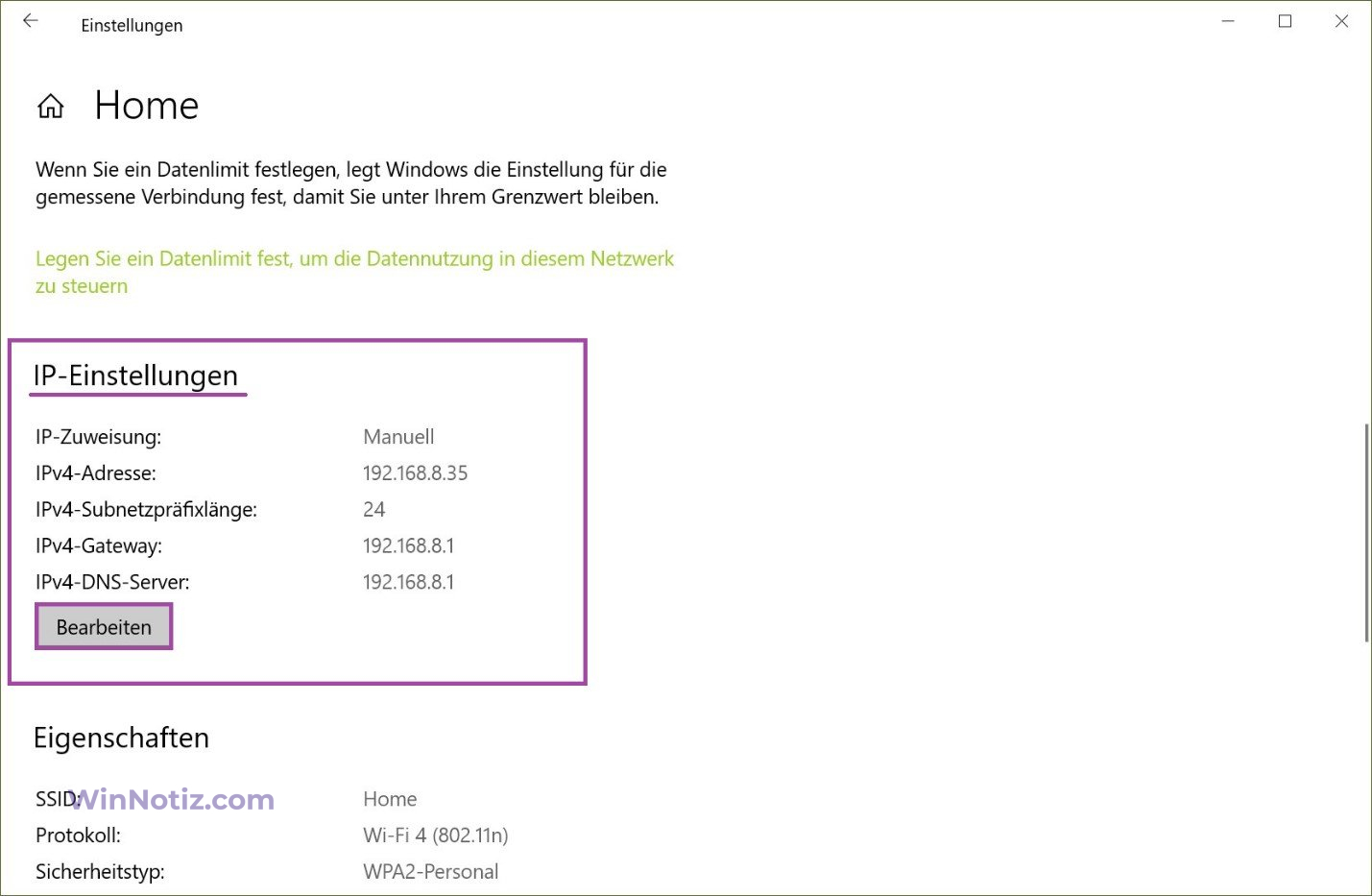
Wählen Sie im Fenster IP-Einstellungen ändern die Option Automatisch (DHCP) aus dem Dropdown-Menü
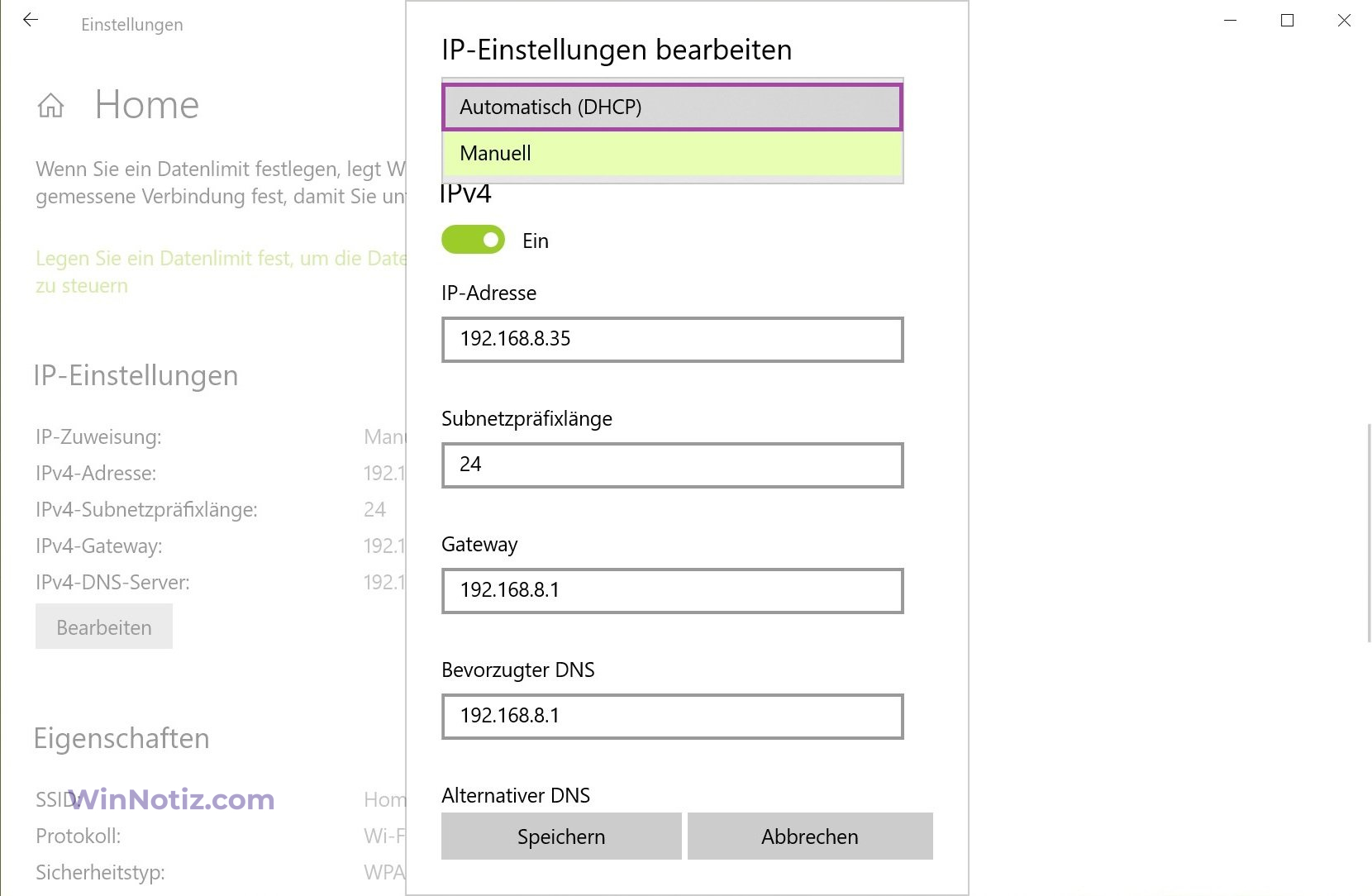
Klicken Sie dann auf die Schaltfläche Speichern.
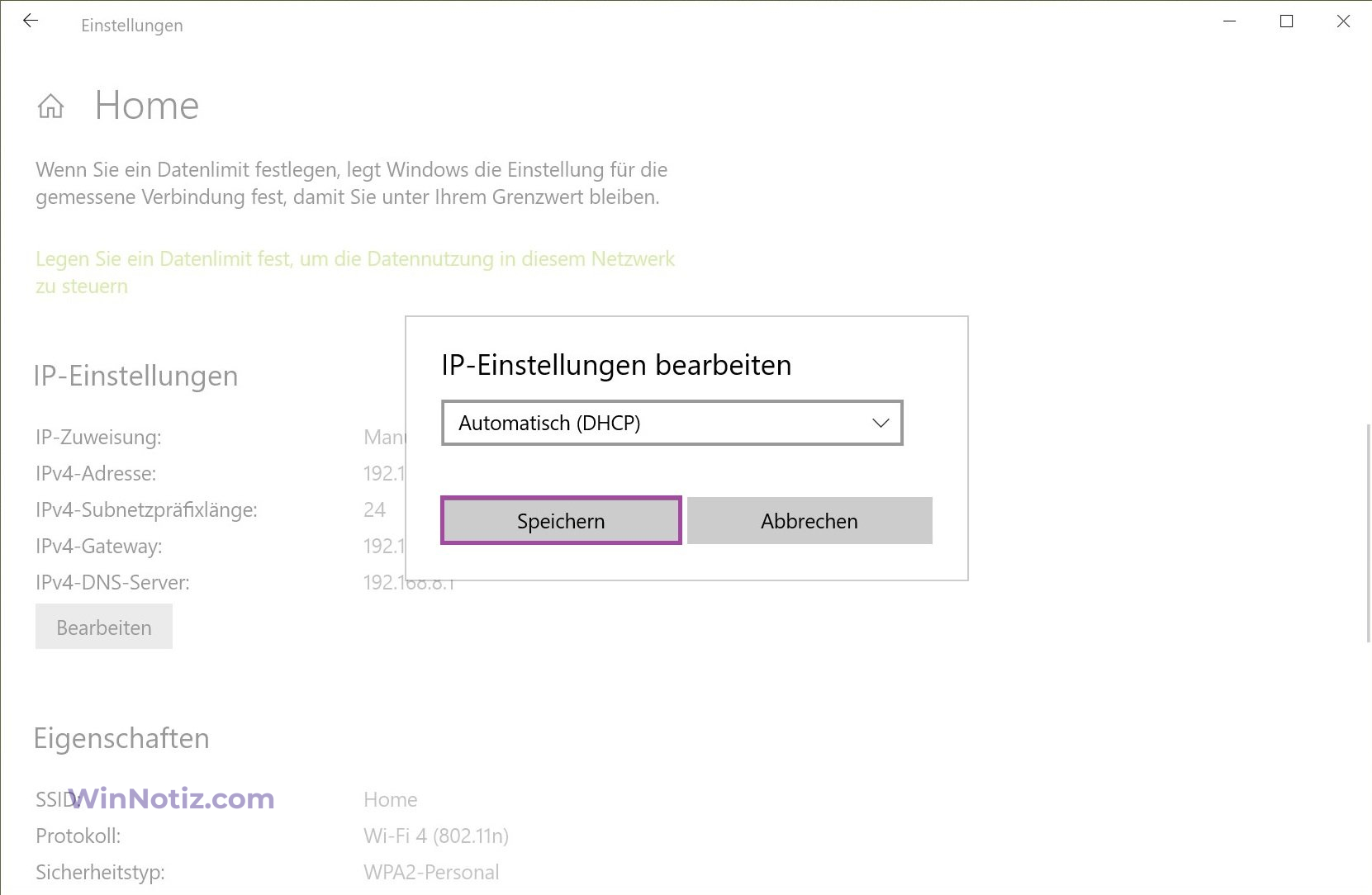
Sobald diese Schritte abgeschlossen sind, wird die Netzwerk-Stack-Konfiguration zurückgesetzt und das Gerät fordert eine IP-Adresse von einem DHCP-Server (in der Regel ein Router) an.
Das Konfigurieren der automatischen IP-Adresse für den Ethernet-Adapter erfolgt auf die gleiche Weise wie für den Wi-Fi-Adapter
Mit den oben genannten Schritten können Sie die automatische IP-Adresserfassung auf einem Gerät mit Windows 7, Windows 8.1 oder Windows 10 konfigurieren (einstellen).