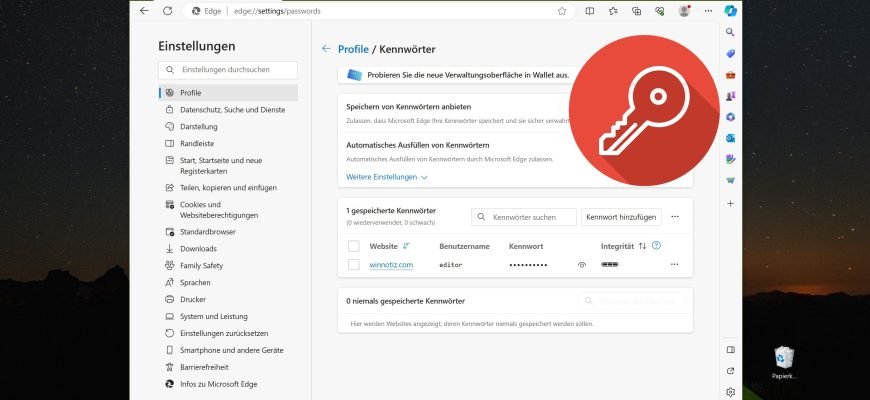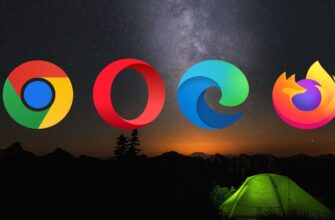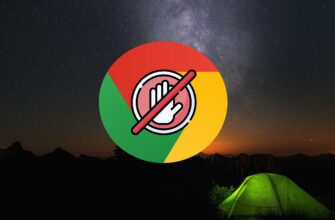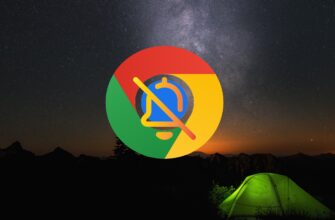Wenn Sie eine Website besuchen, auf der Sie bei der Registrierung oder Autorisierung Anmeldedaten eingegeben haben, fragt der Microsoft Edge-Browser, ob Sie Ihren Benutzernamen und Ihr Kennwort speichern möchten, damit Microsoft Edge bei Ihrem nächsten Besuch dieser Website automatisch Ihre Anmeldedaten ersetzt. Die Kennwortspeicherung ist standardmäßig aktiviert, aber Sie können diese Funktion deaktivieren.
Um die Funktion zum Speichern von Passwörtern im Microsoft Edge-Browser zu deaktivieren, öffnen Sie das Einstellungsmenü, indem Sie in der oberen rechten Ecke des Browserfensters auf • • • Einstellungen und mehr klicken.
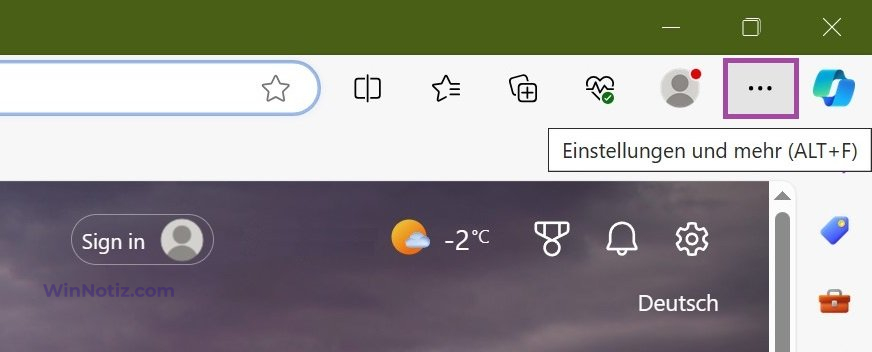
Klicken Sie im Seitenmenü, das sich öffnet, auf Einstellungen.
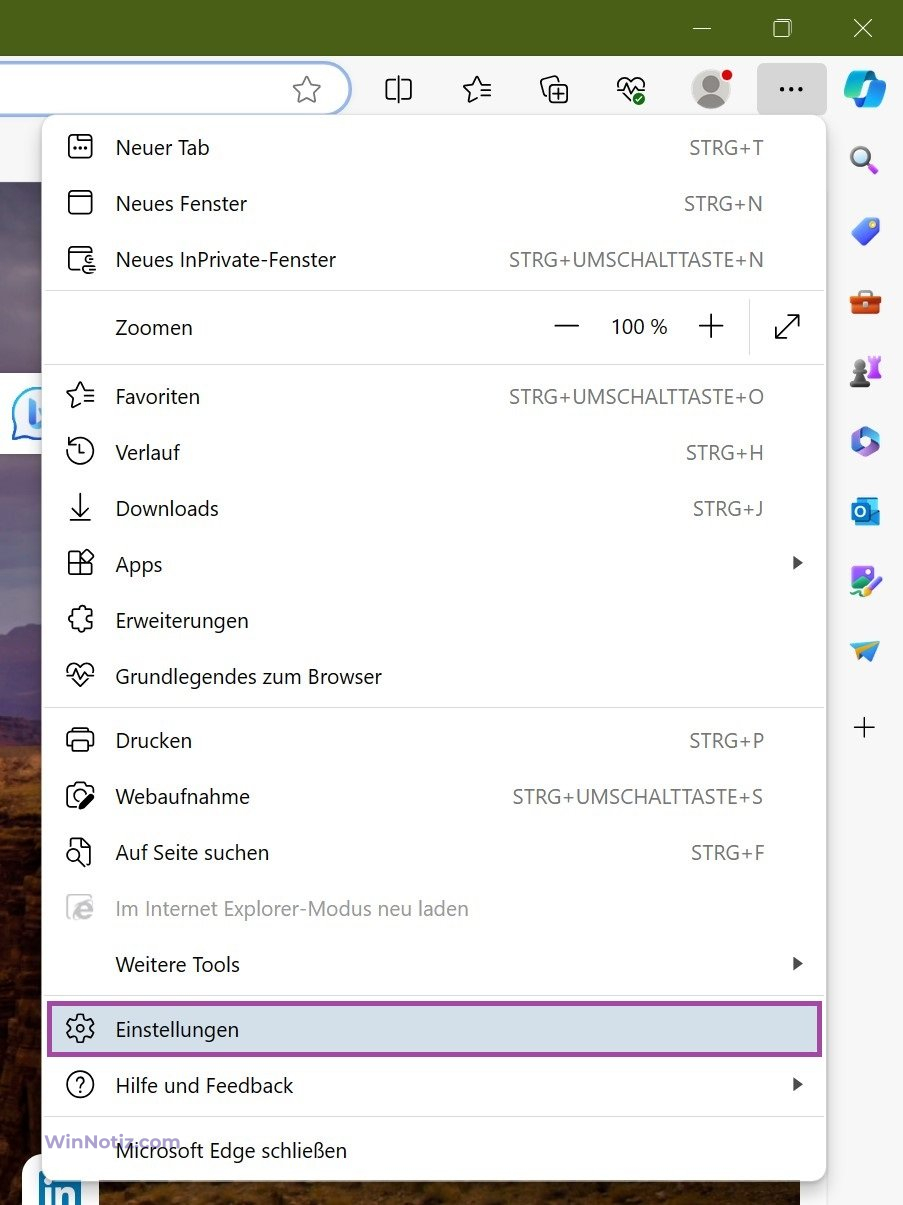
Öffnen Sie auf der linken Seite des Fensters den Abschnitt Profile und gehen Sie dann zur Einstellung Kennwörter.
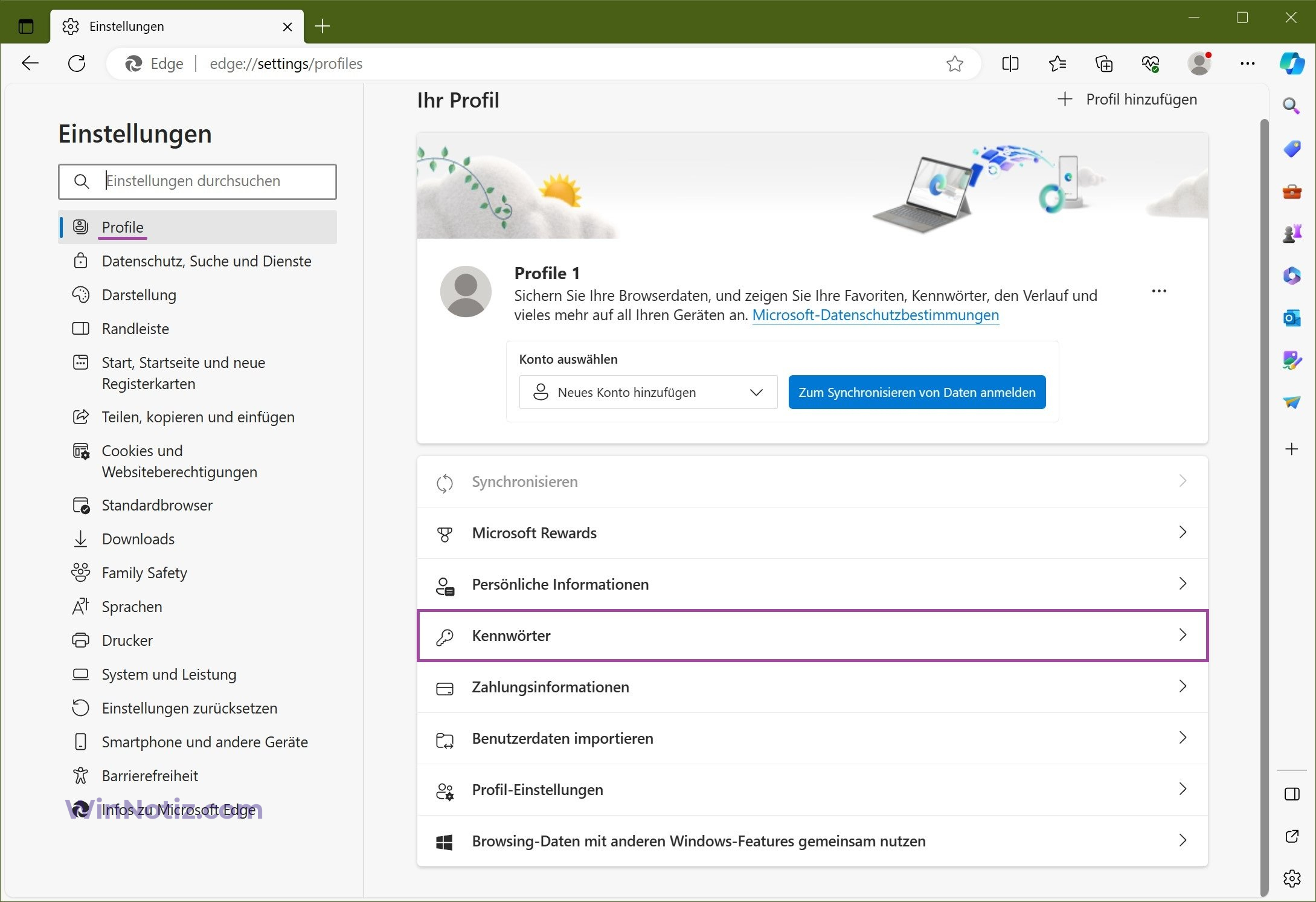
Stellen Sie auf dem nächsten Bildschirm den Speichern von Kennwörtern anbieten auf Aus.
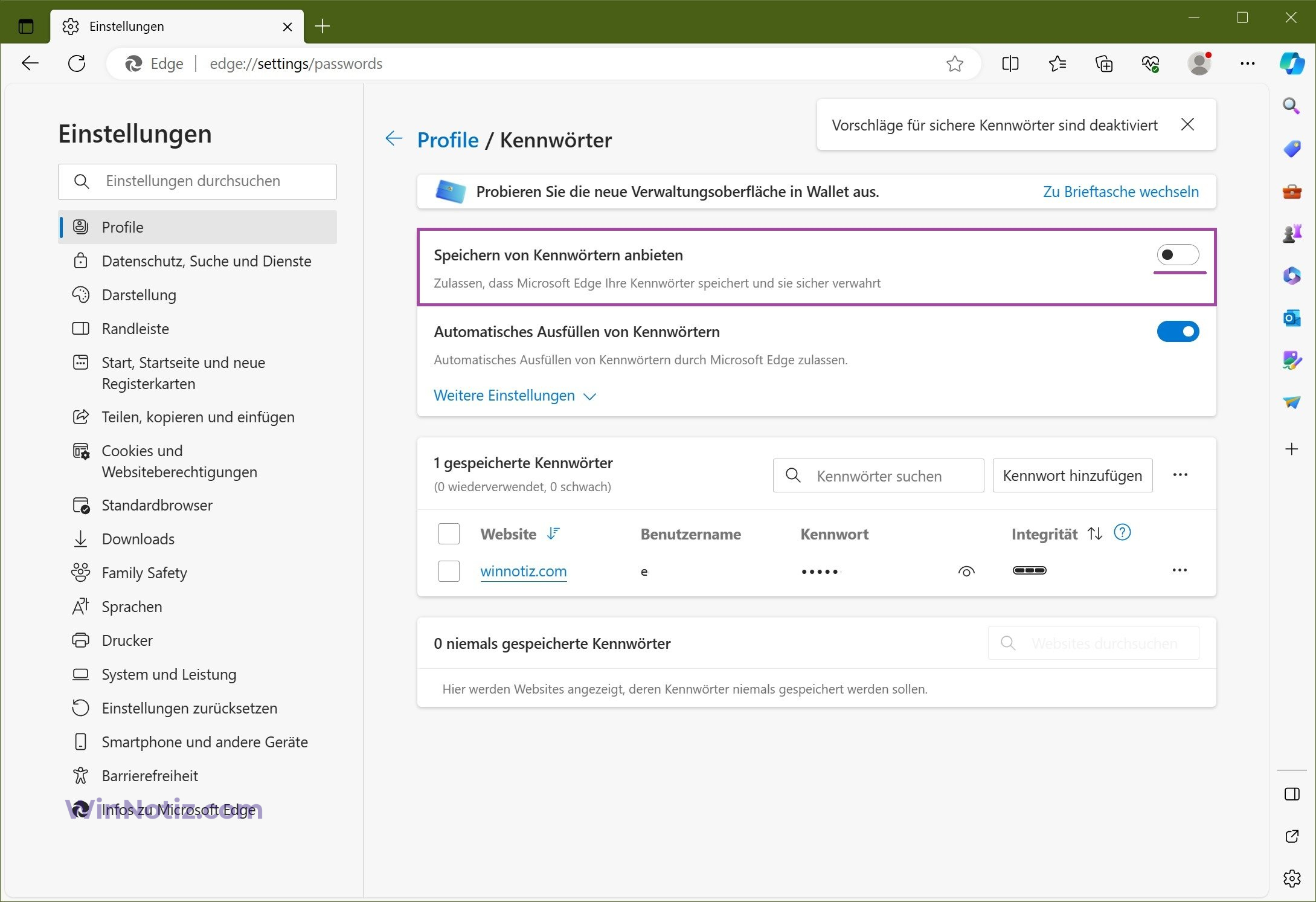
Wenn Sie die Funktion „Speichern von Kennwörtern anbieten“ deaktivieren, werden zuvor gespeicherte Kennwörter nicht gelöscht.
Um zuvor gespeicherte Kennwörter zu löschen, klicken Sie im Abschnitt Datenschutz, Suche und Dienste vor Webbrowserdaten jetzt löschen auf Zu löschende Elemente auswählen.
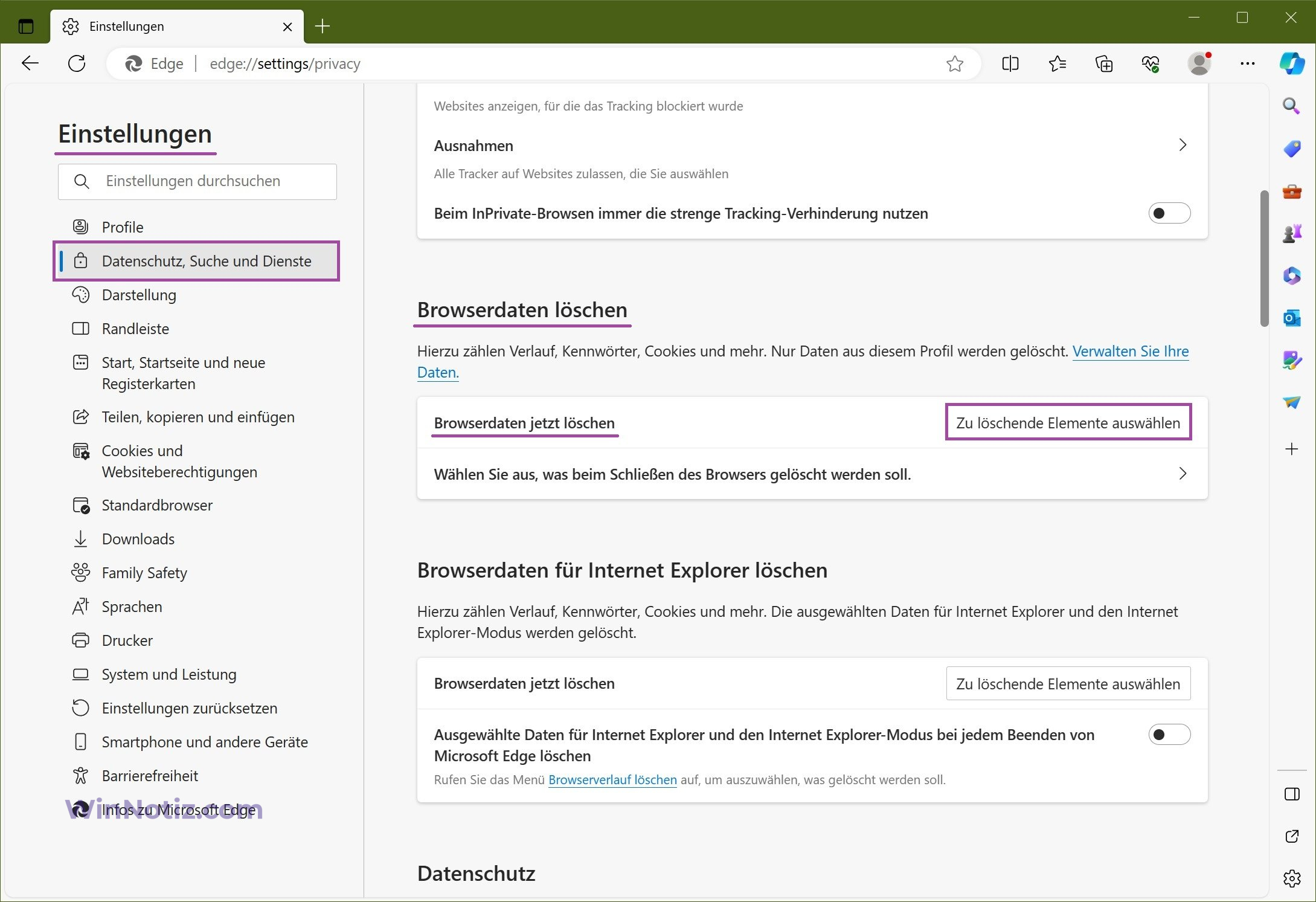
Aktivieren Sie im nächsten Fenster das Kontrollkästchen neben Kennwörter und klicken Sie auf Jetzt löschen.
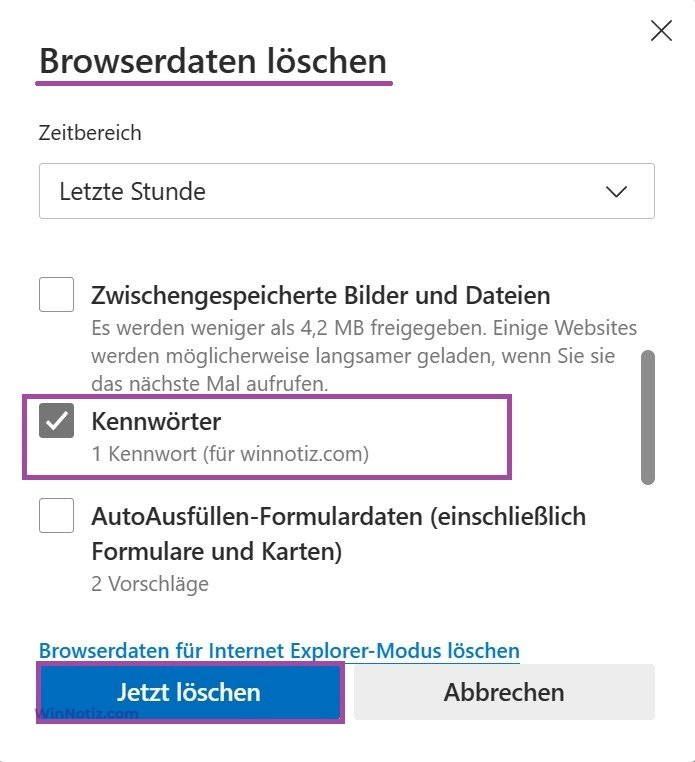
Sie können auch Ihre gespeicherten Kennwörter verwalten. Navigieren Sie dazu zu folgendem Pfad:
• • • Einstellungen und mehr ➱ Einstellungen ➱ Profile ➱ Kennwörter ➱ Gespeicherte Kennwörter.
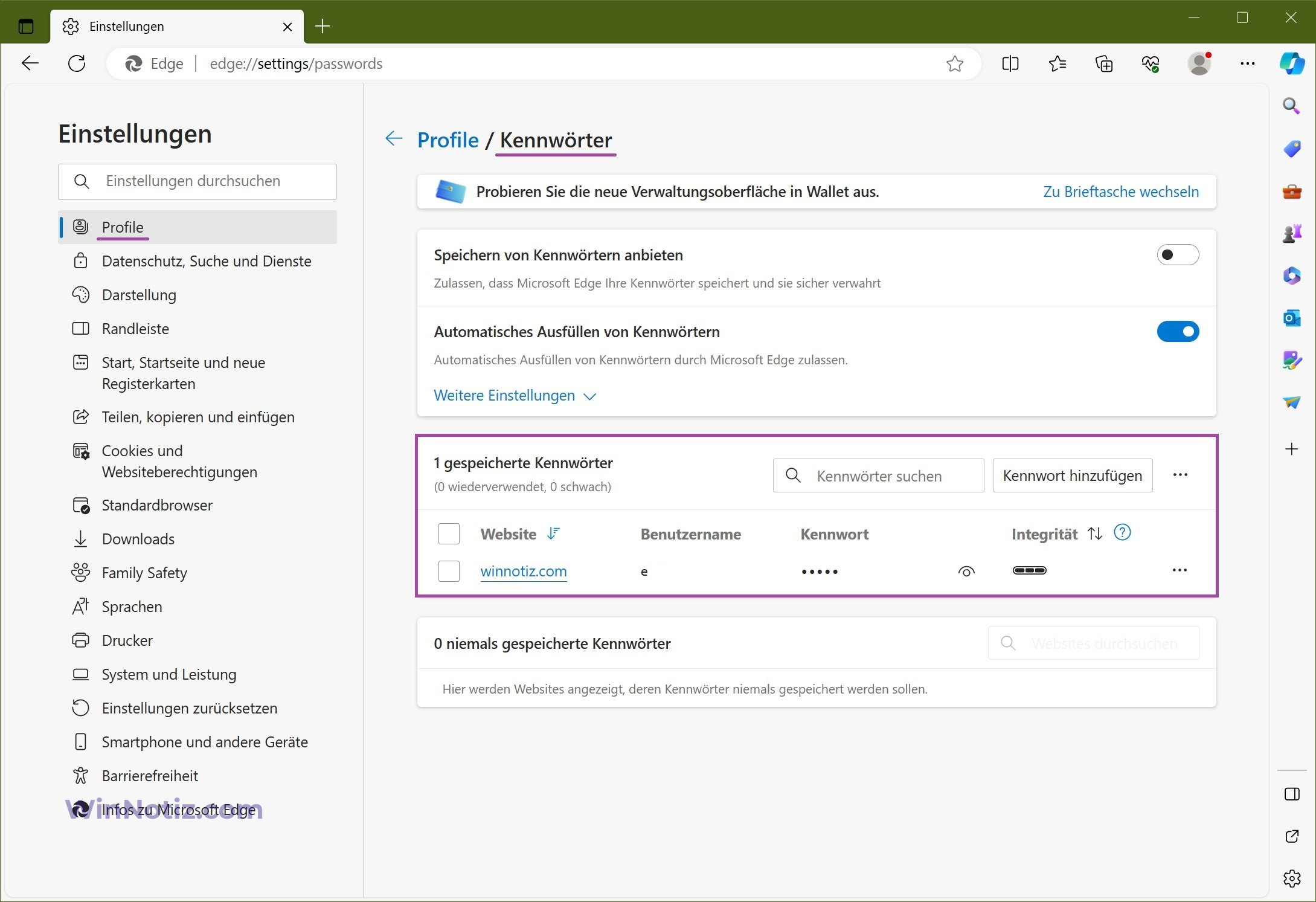
Um Ihre gespeicherten Kennwörter zu verwalten, klicken Sie auf die Schaltfläche • • • Erweiterte Aktionen neben der Website, von der Sie das Kennwort löschen möchten. Wählen Sie in dem sich öffnenden Menü die Aktion Löschen.
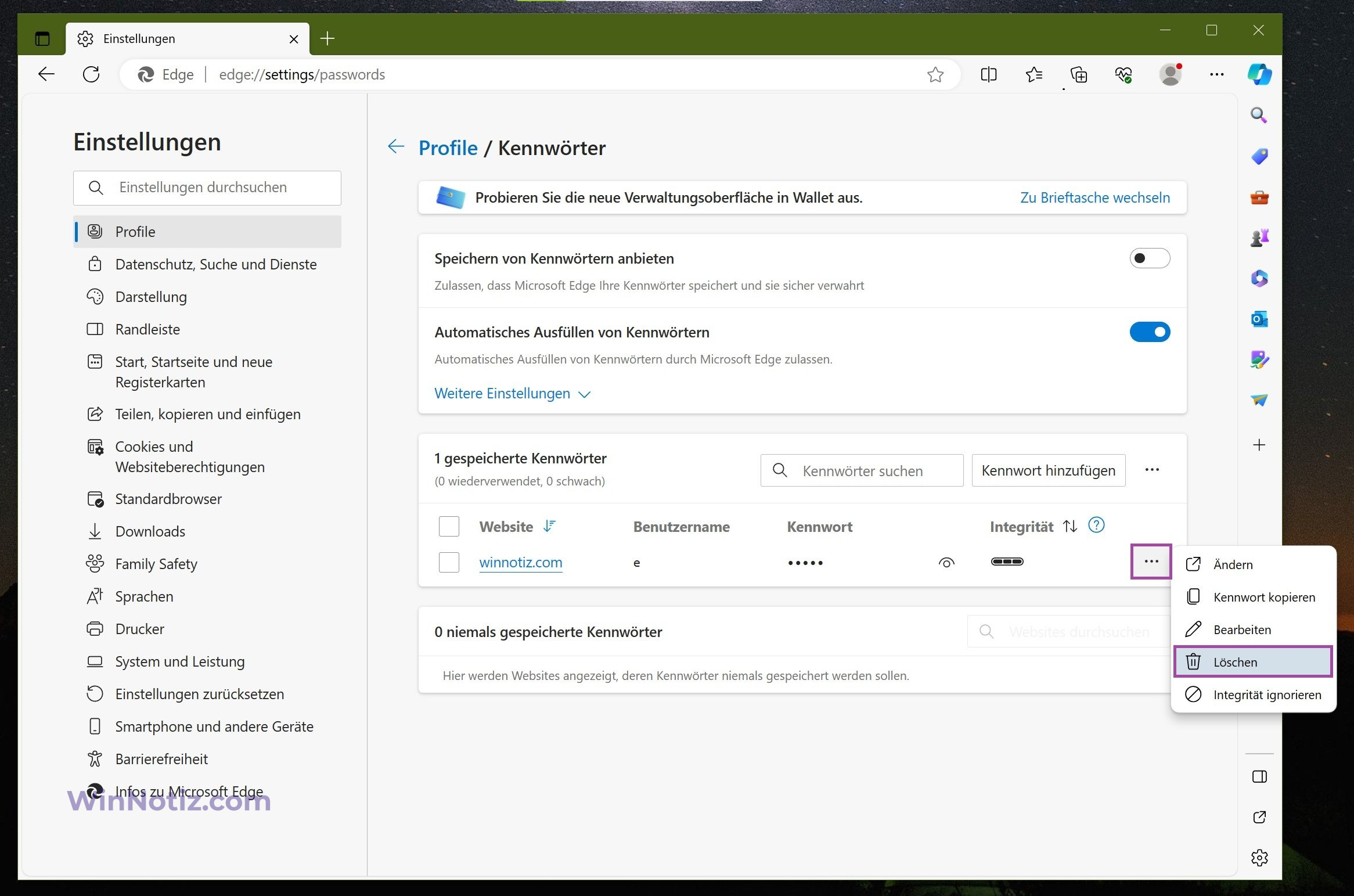
Sie können auch den Benutzernamen und das Passwort für eine bestimmte Website ändern. Klicken Sie dazu auf die Schaltfläche • • • Erweiterte Aktionen neben der gewünschten Website und wählen Sie unter den angebotenen Aktionen die Option Bearbeiten.
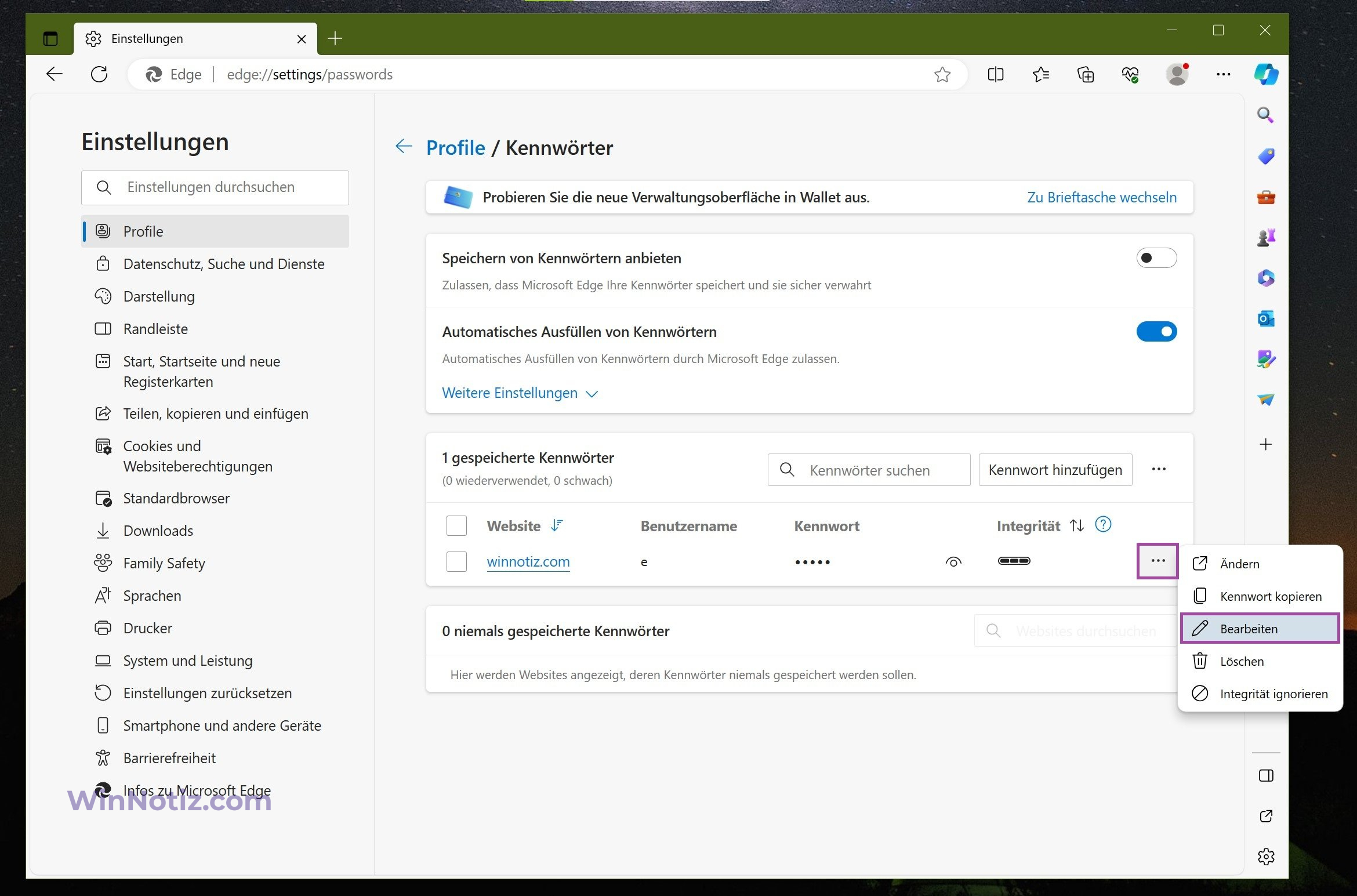
Es öffnet sich ein Fenster, in dem Sie den Benutzernamen und das Kennwort ändern können. Geben Sie die aktualisierten Daten in die entsprechenden Eingabefelder ein und klicken Sie auf Fertig stellen.
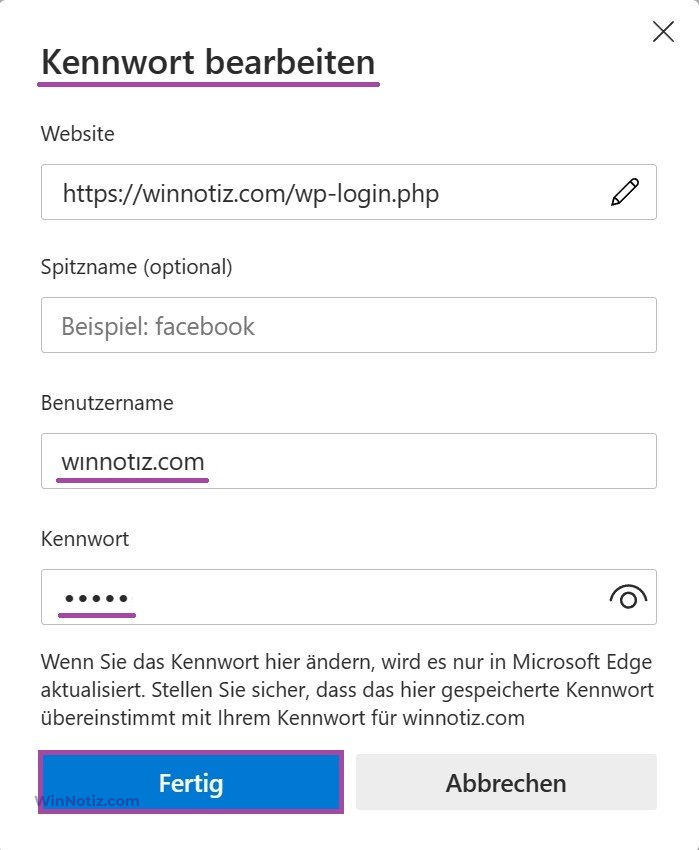
Sie können Web-Passwörter auch über die klassische Systemsteuerung in der Kategorieansicht anzeigen und löschen, indem Sie diesem Pfad folgen:
Systemsteuerung ➱ Benutzerkonten ➱ Anmeldeinformationen-Manager
Um den Credentials Manager schnell zu öffnen, kopieren Sie den folgenden Befehl und fügen ihn in das Dialogfeld Ausführen oder in die Adressleiste des Windows Explorer ein:
control.exe /name Microsoft.CredentialManager