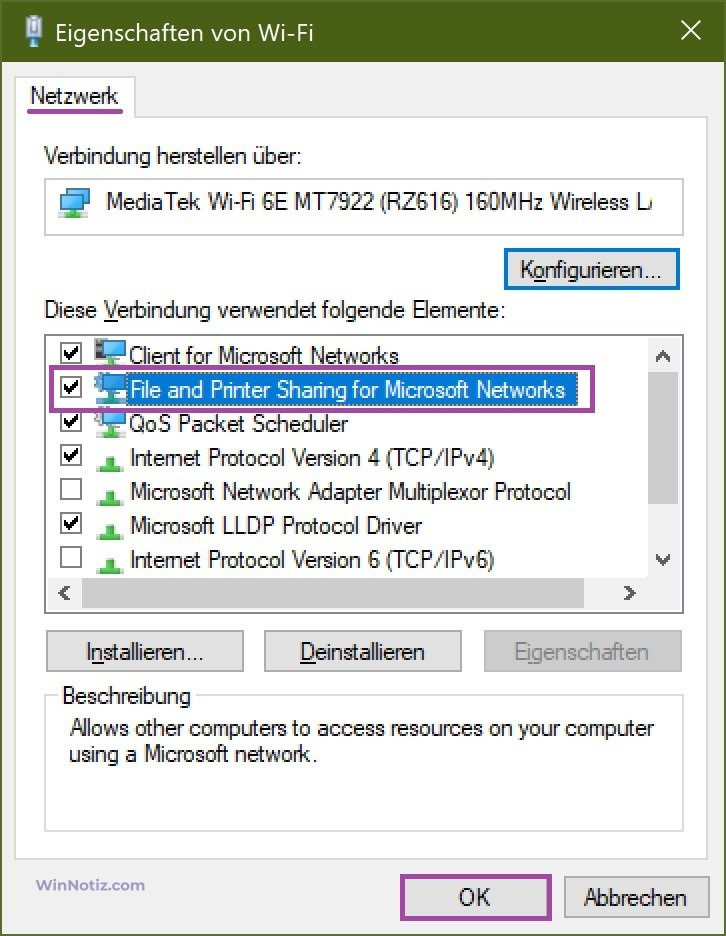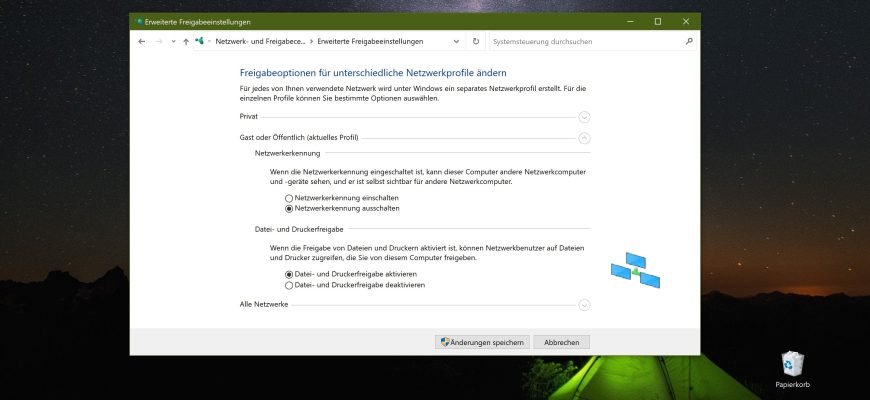- Gemeinsame Zugangskontrolle über Parameter
- Aktivieren oder Deaktivieren der Freigabe über die Eingabeaufforderung
- Befehle für die englische Lokalisierung von Windows
- Zugriffssteuerung in Windows PowerShell
- Befehle zur Aktivierung der Datei- und Druckerfreigabe
- Befehle für die englische Lokalisierung von Windows
- Befehle zum Deaktivieren der Datei- und Druckerfreigabe
- Befehle für die englische Lokalisierung von Windows
- Einrichtung eines gemeinsamen Zugriffs in Microsoft-Netzwerken
Die Datei- und Druckerfreigabe ist die Fähigkeit eines Windows-Computers, einen Ordner oder einen angeschlossenen Drucker für andere Computer im Netzwerk freizugeben.
Mit der Dateifreigabe können Sie Dateien und Ordner in einem freigegebenen Ordner für andere Benutzer im Netzwerk zum Anzeigen, Kopieren oder Ändern verfügbar machen.
Die Druckerfreigabe ermöglicht es Ihnen, einen angeschlossenen Drucker für andere Benutzer im Netzwerk verfügbar zu machen.
Wenn Sie mit einem öffentlichen Netzwerk verbunden sind (z. B. in einem Café oder einer Bibliothek), müssen Sie möglicherweise die Datei- und Druckerfreigabe deaktivieren, bevor Sie eine Verbindung zu einem privaten Netzwerk (z. B. zu Hause oder am Arbeitsplatz) herstellen.
Wenn die Netzwerkcomputer nicht im Explorer angezeigt werden, stellen Sie sicher, dass die unten aufgeführten Dienste aktiviert, für den automatischen Modus konfiguriert und ausgeführt werden:
- Funktionserkennungsanbieter-Host (Function Discovery Provider Host – fdPHost)
- Veröffentlichung der Funktionserkennungsressourcen (Function Discovery Resource Publication – FDResPub)
Der folgende Artikel zeigt verschiedene Möglichkeiten, die Datei- und Druckerfreigabe zu aktivieren oder zu deaktivieren.
Gemeinsame Zugangskontrolle über Parameter
Um die Datei- und Druckerfreigabe zu aktivieren oder zu deaktivieren, klicken Sie in der Taskleiste auf die Schaltfläche Start und wählen Sie dann Einstellungen oder drücken Sie die Tastenkombination Win+I auf Ihrer Tastatur.
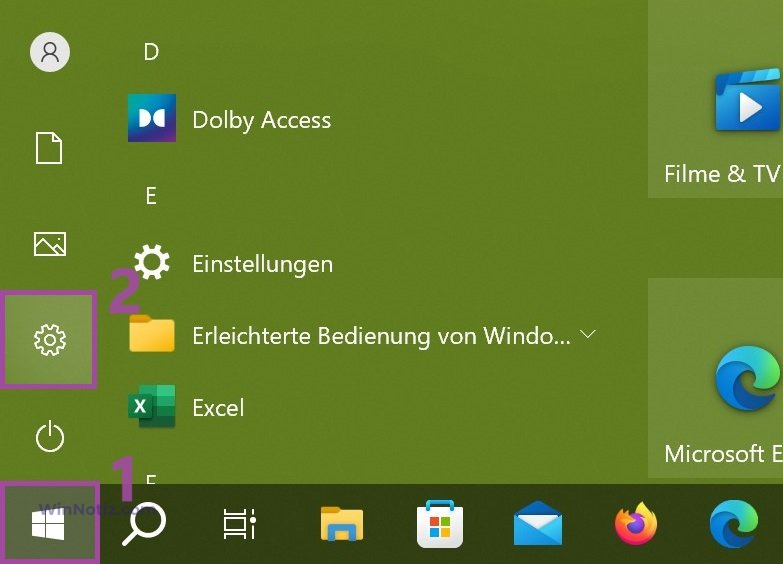
Wählen Sie im Fenster Windows-Einstellungen, das sich öffnet, die Option Netzwerk und Internet.
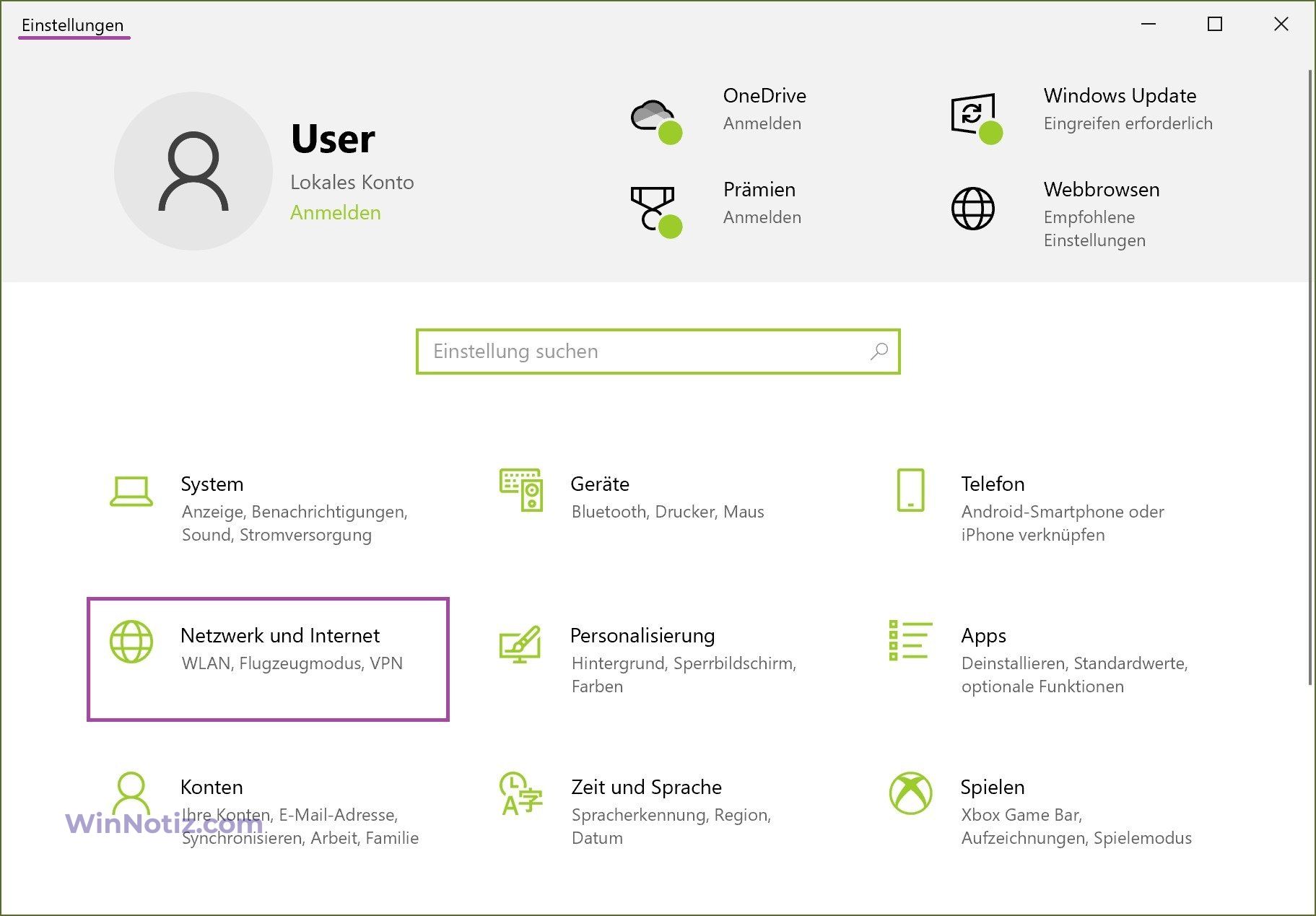
Wählen Sie dann auf der Registerkarte Status auf der rechten Seite des Fensters unter Erweiterte Netzwerkeinstellungen die Option Netzwerk- und Freigabecenter.
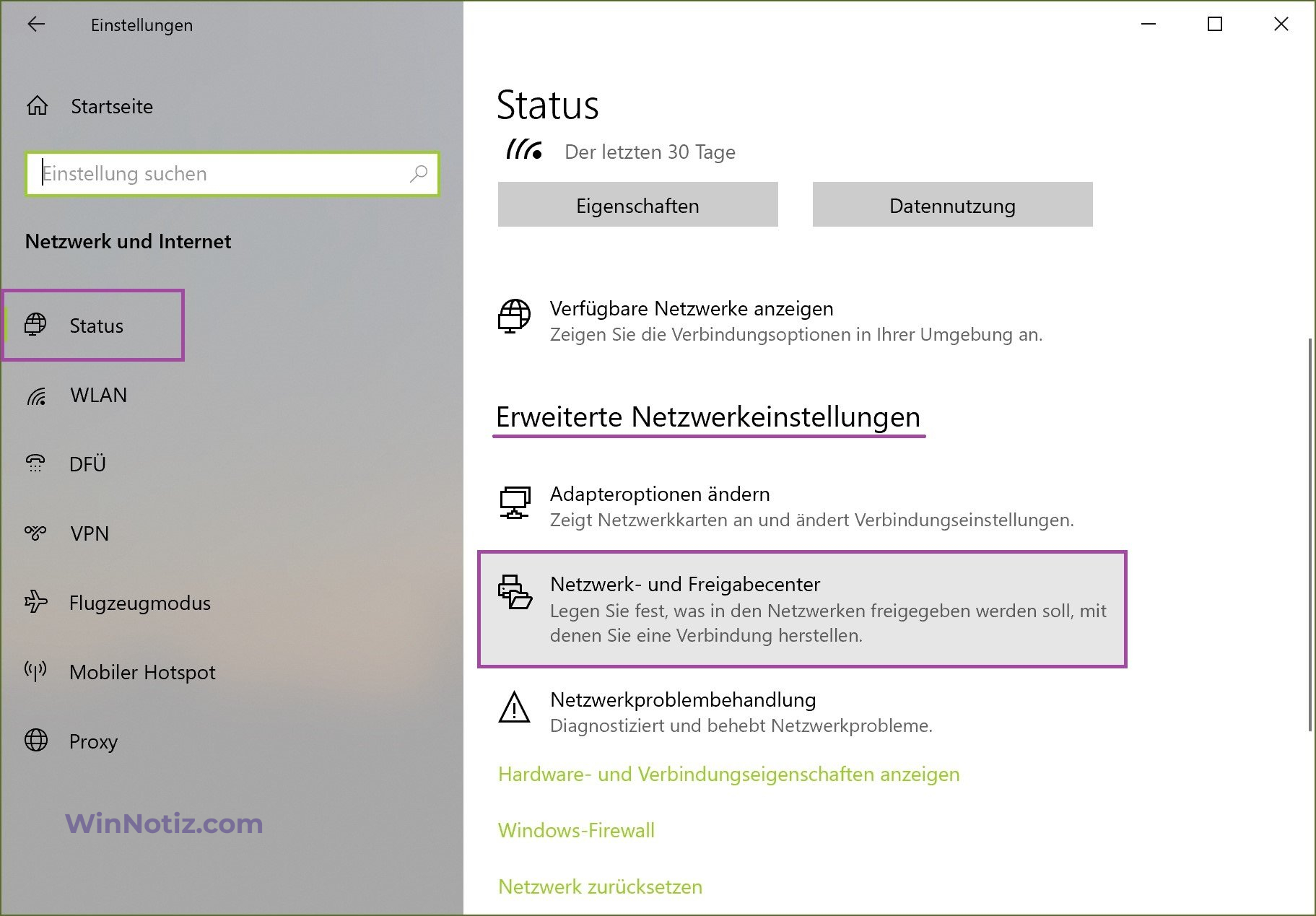
Erweitern Sie im geöffneten Fenster Erweiterte Freigabeeinstellungen ändern das gewünschte Netzwerkprofil (standardmäßig wird das aktuelle Profil geöffnet), für das Sie die Datei- und Druckerfreigabe aktivieren oder deaktivieren möchten, stellen Sie den Schalter auf die entsprechende Position und klicken Sie auf Änderungen speichern.
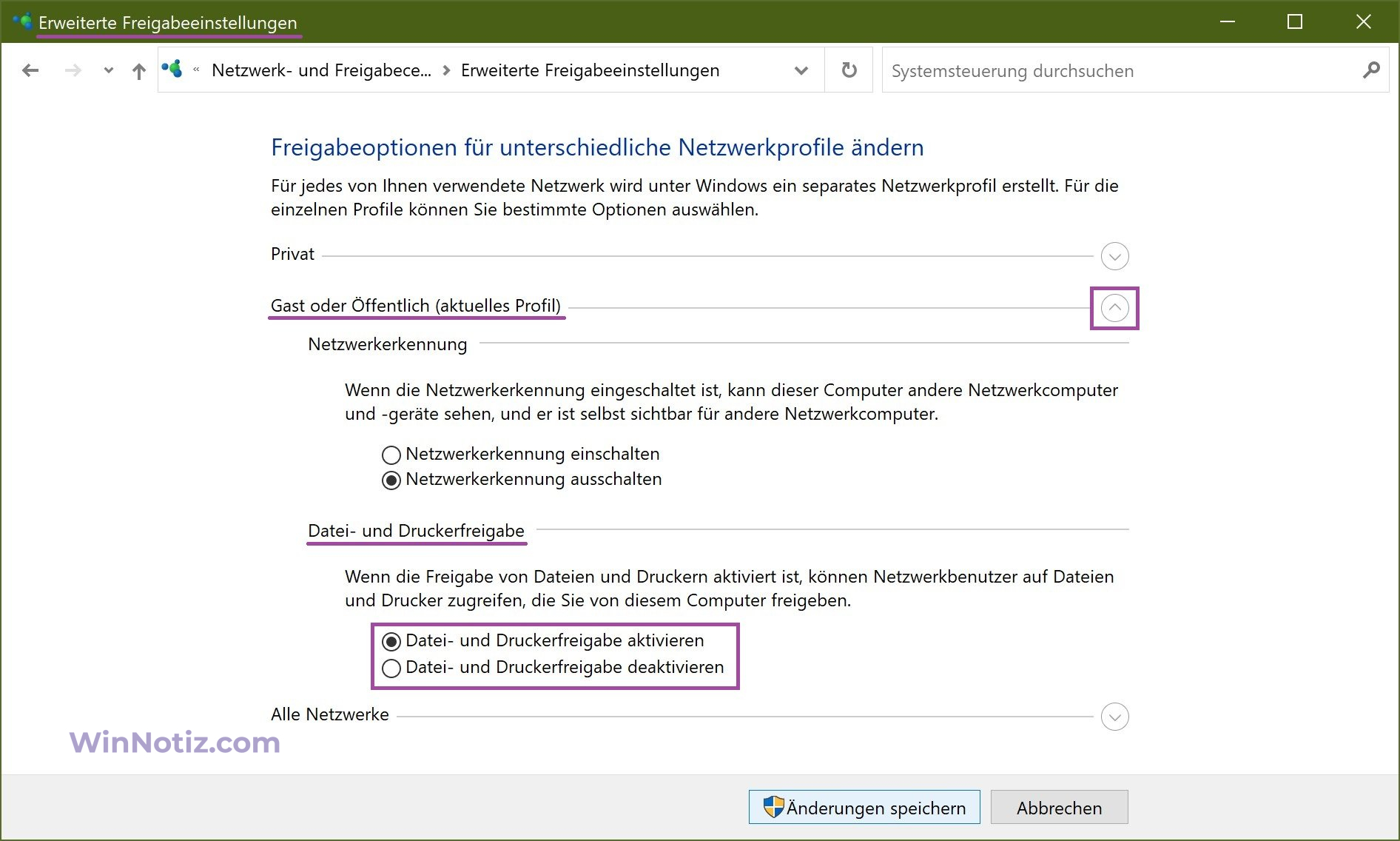
Aktivieren oder Deaktivieren der Freigabe über die Eingabeaufforderung
Mit dieser Methode können Sie die Datei- und Druckerfreigabe für alle Netzwerkprofile aktivieren oder deaktivieren.
Um die Datei- und Druckerfreigabe zu aktivieren, öffnen Sie eine Eingabeaufforderung als Administrator und führen Sie den folgenden Befehl aus:
netsh advfirewall firewall set rule group=“Datei- und Druckerfreigabe“ new enable=Yes
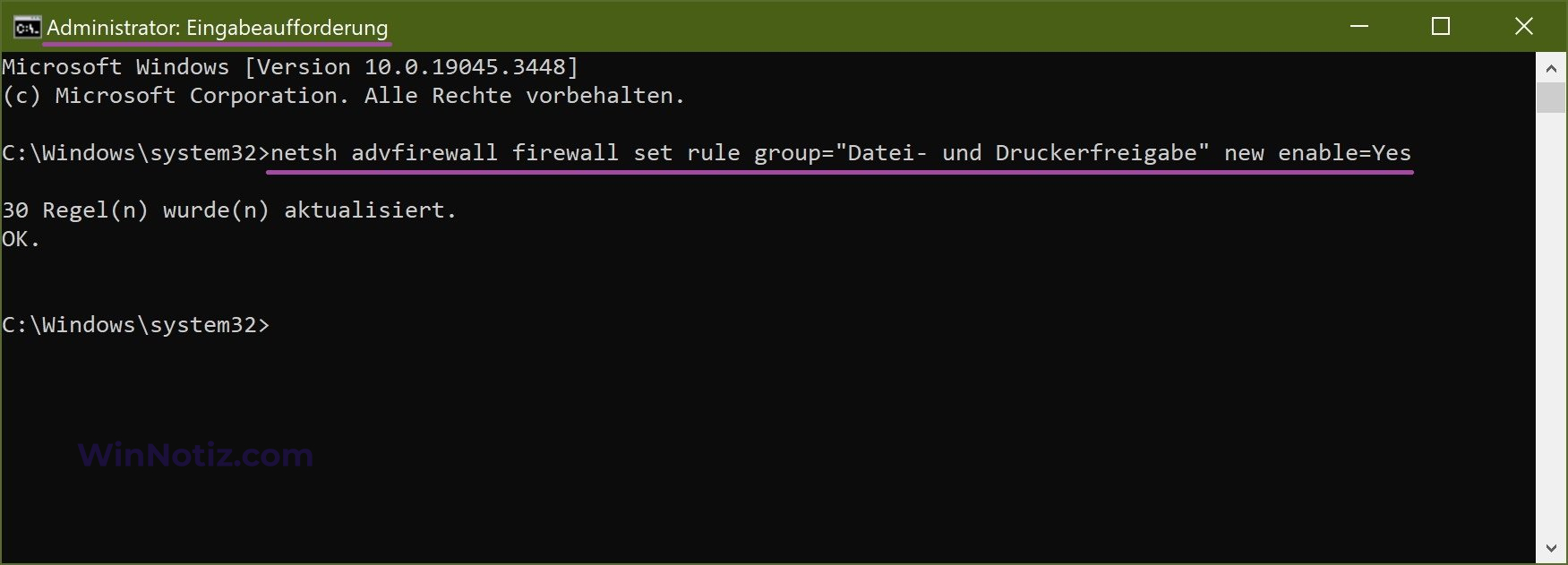
Um die Datei- und Druckerfreigabe zu deaktivieren, öffnen Sie eine Eingabeaufforderung als Administrator und führen Sie den folgenden Befehl aus:
netsh advfirewall firewall set rule group = „Datei- und Druckerfreigabe“ new enable = No
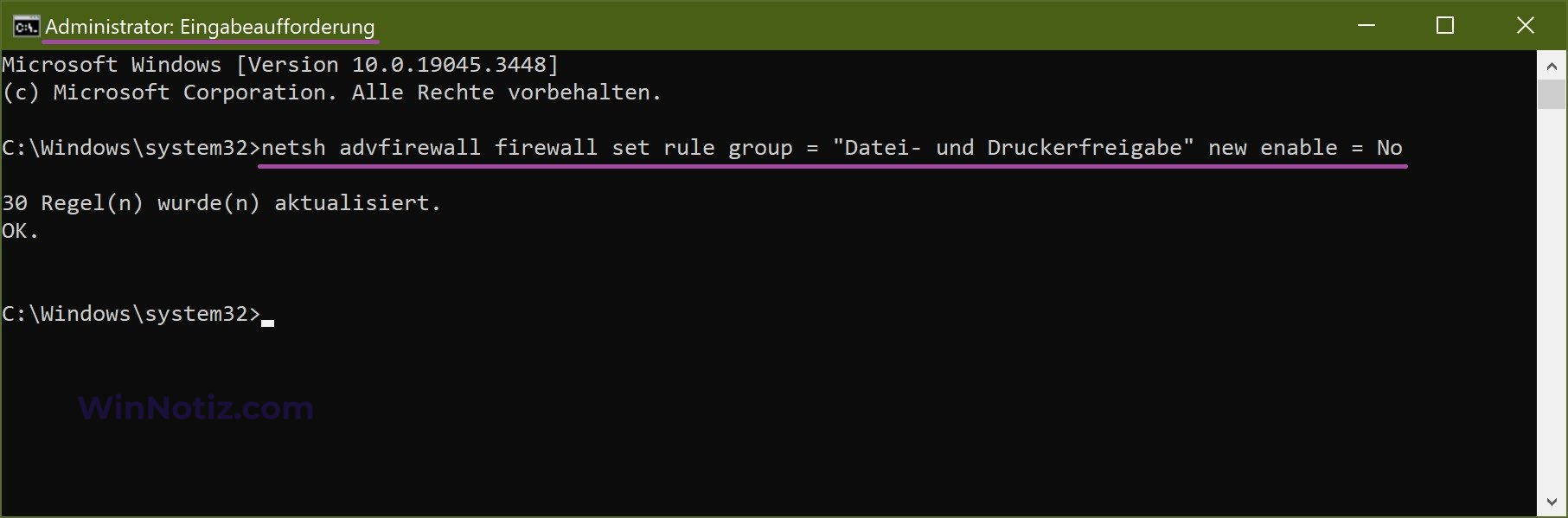
Befehle für die englische Lokalisierung von Windows
Um die Datei- und Druckerfreigabe zu aktivieren, öffnen Sie eine Eingabeaufforderung als Administrator und führen Sie den folgenden Befehl aus:
netsh advfirewall firewall set rule group=“File and Printer Sharing“ new enable=Yes
Um die Datei- und Druckerfreigabe zu deaktivieren, öffnen Sie eine Eingabeaufforderung als Administrator und führen Sie den folgenden Befehl aus:
netsh advfirewall firewall set rule group=“File and Printer Sharing“ new enable=No
Zugriffssteuerung in Windows PowerShell
Sie können auch die Windows PowerShell-Konsole verwenden, um die Datei- und Druckerfreigabe zu aktivieren. Alle Befehle müssen in der als Administrator geöffneten Windows PowerShell-Konsole ausgeführt werden.
Befehle zur Aktivierung der Datei- und Druckerfreigabe
Um die Datei- und Druckerfreigabe für alle Netzwerkprofile zu aktivieren, führen Sie den Befehl aus:
Set-NetFirewallRule -DisplayGroup „Datei- und Druckerfreigabe“ -Enabled True -Profile Any
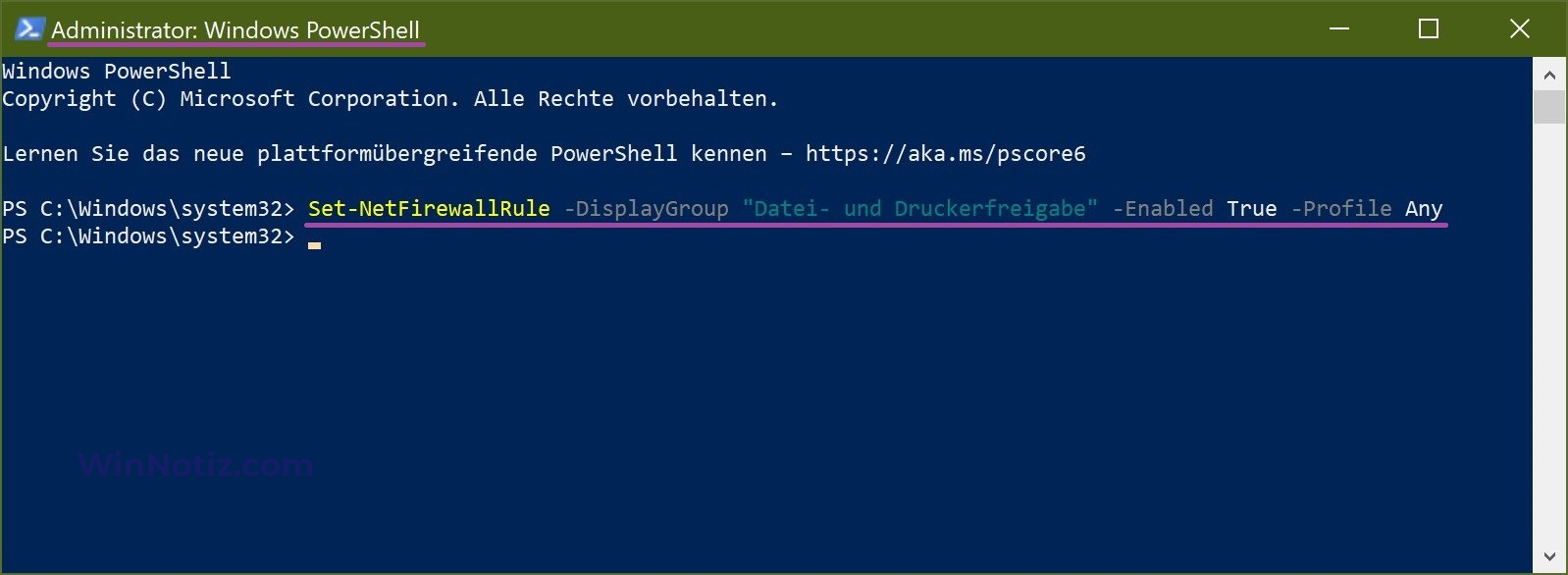
Um die Datei- und Druckerfreigabe für das Netzwerkprofil Domäne zu aktivieren, führen Sie den Befehl aus:
Set-NetFirewallRule -DisplayGroup „Datei- und Druckerfreigabe“ -Enabled True -Profile Domain
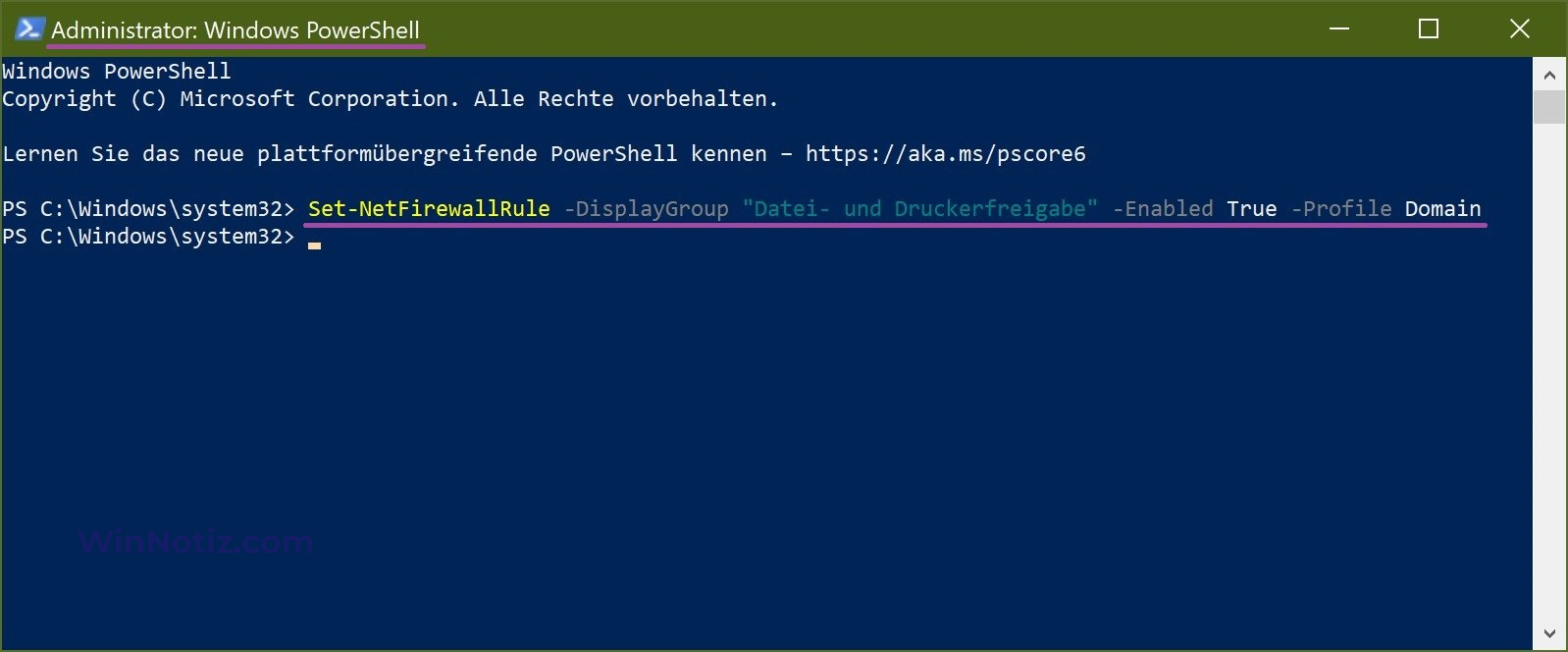
Um die Datei- und Druckerfreigabe für das Profil Privates Netzwerk zu aktivieren, führen Sie den Befehl aus:
Set-NetFirewallRule -DisplayGroup „Datei- und Druckerfreigabe“ -Enabled True -Profile Private
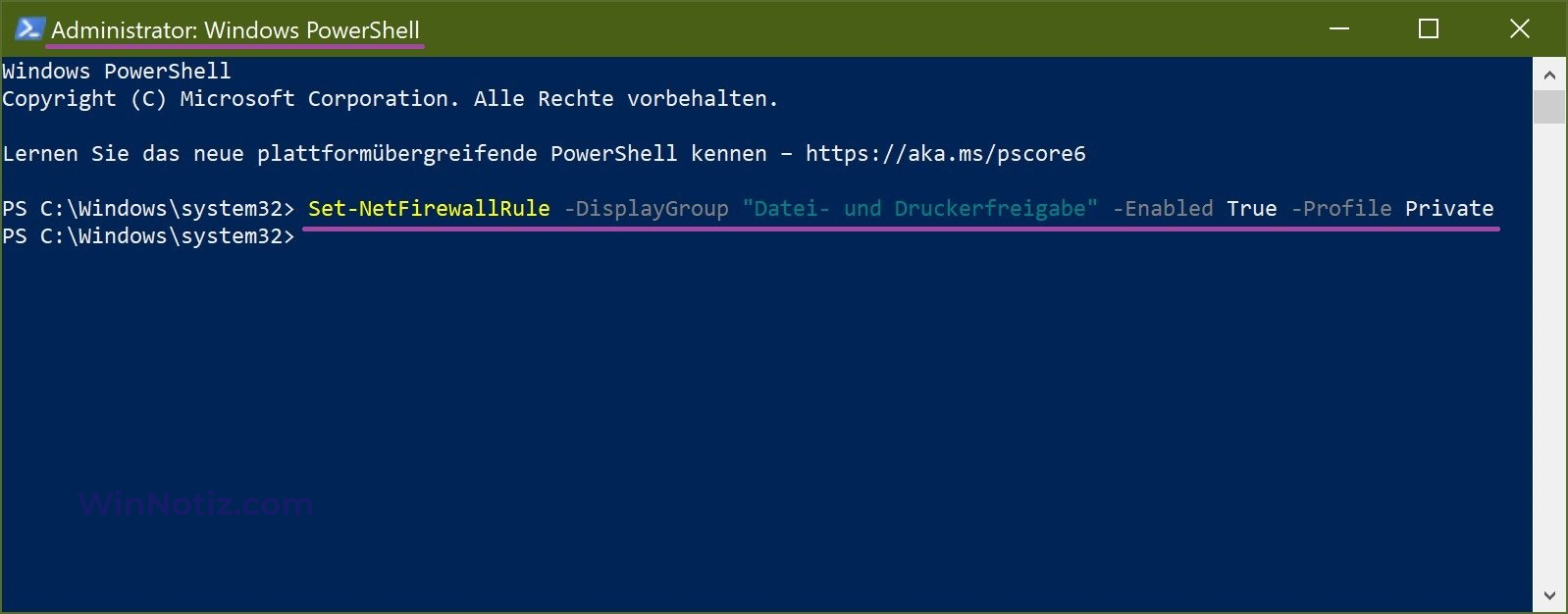
Um die Datei- und Druckerfreigabe für das Netzwerkprofil Öffentlich zu aktivieren, führen Sie den Befehl aus:
Set-NetFirewallRule -DisplayGroup „Datei- und Druckerfreigabe“ -Enabled True -Profile Public
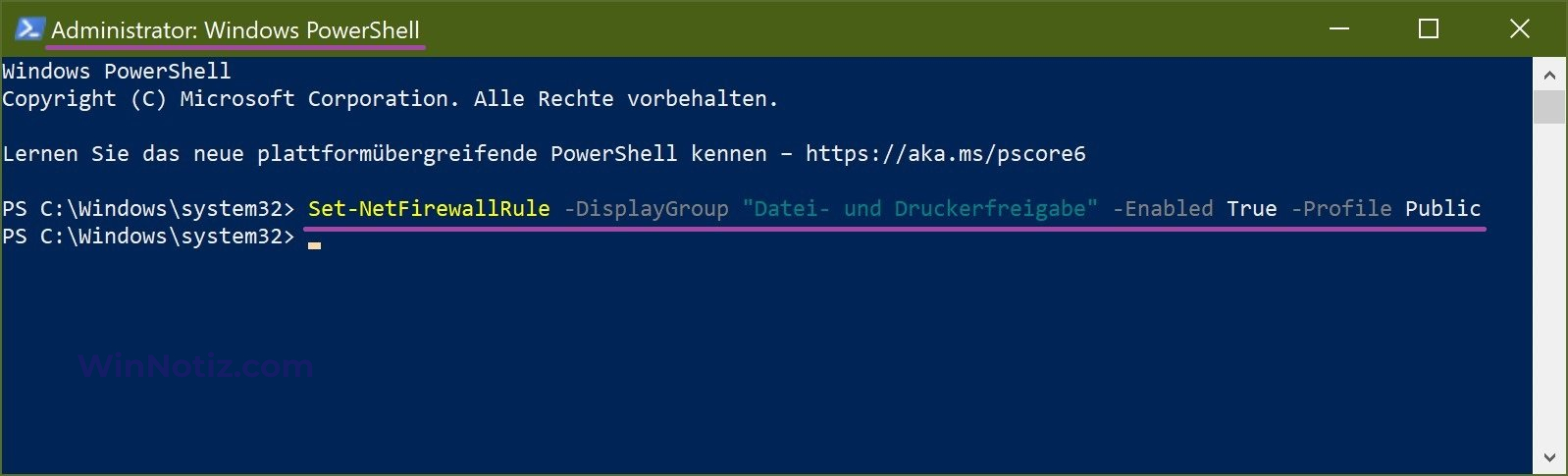
Befehle für die englische Lokalisierung von Windows
m die Datei- und Druckerfreigabe für alle Netzwerkprofile zu aktivieren, führen Sie den Befehl aus:
Set-NetFirewallRule -DisplayGroup „File And Printer Sharing“ -Enabled True -Profile Any
Um die Datei- und Druckerfreigabe für das Netzwerkprofil Domäne zu aktivieren, führen Sie den Befehl aus:
Set-NetFirewallRule -DisplayGroup „File And Printer Sharing“ -Enabled True -Profile Domain
Um die Datei- und Druckerfreigabe für das Profil Privates Netzwerk zu aktivieren, führen Sie den Befehl aus:
Set-NetFirewallRule -DisplayGroup „File And Printer Sharing“ -Enabled True -Profile Private
Um die Datei- und Druckerfreigabe für das Netzwerkprofil Öffentlich zu aktivieren, führen Sie den Befehl aus:
Set-NetFirewallRule -DisplayGroup „File And Printer Sharing“ -Enabled True -Profile Public
Befehle zum Deaktivieren der Datei- und Druckerfreigabe
Um die Datei- und Druckerfreigabe für alle Netzwerkprofile zu deaktivieren, führen Sie den Befehl aus:
Set-NetFirewallRule -DisplayGroup „Datei- und Druckerfreigabe“ -Enabled False -Profile Any
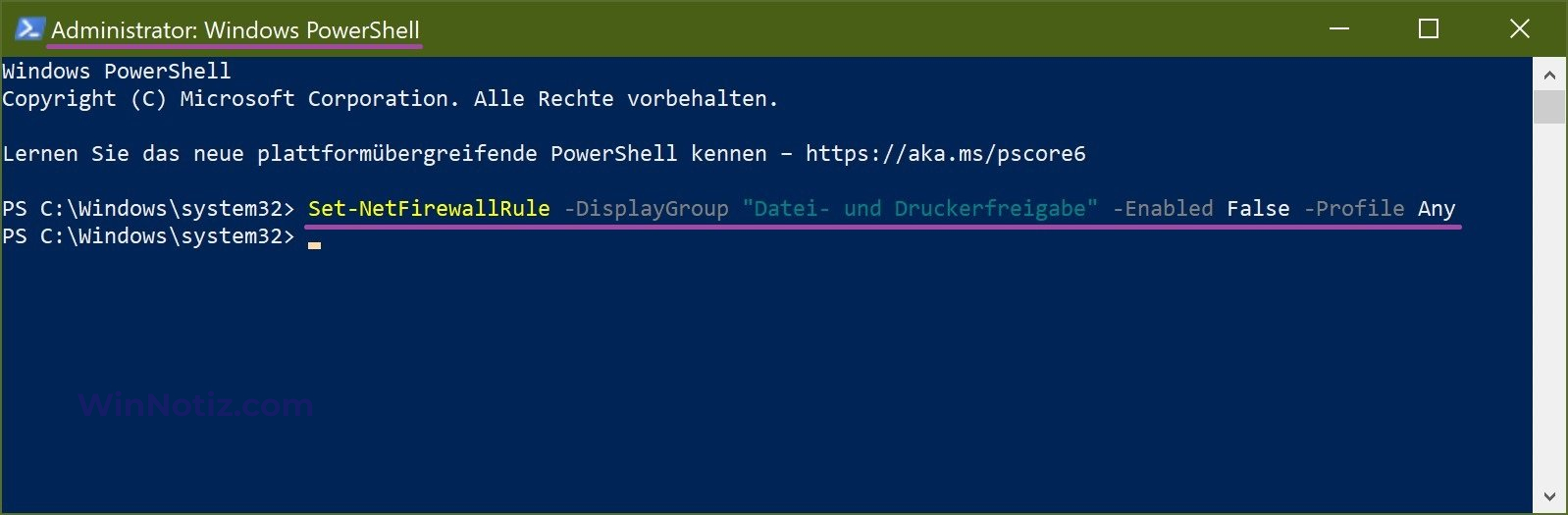
Um die Datei- und Druckerfreigabe für das Netzwerkprofil Domäne zu deaktivieren, führen Sie den Befehl aus:
Set-NetFirewallRule -DisplayGroup „Datei- und Druckerfreigabe“ -Enabled False -Profile Domain
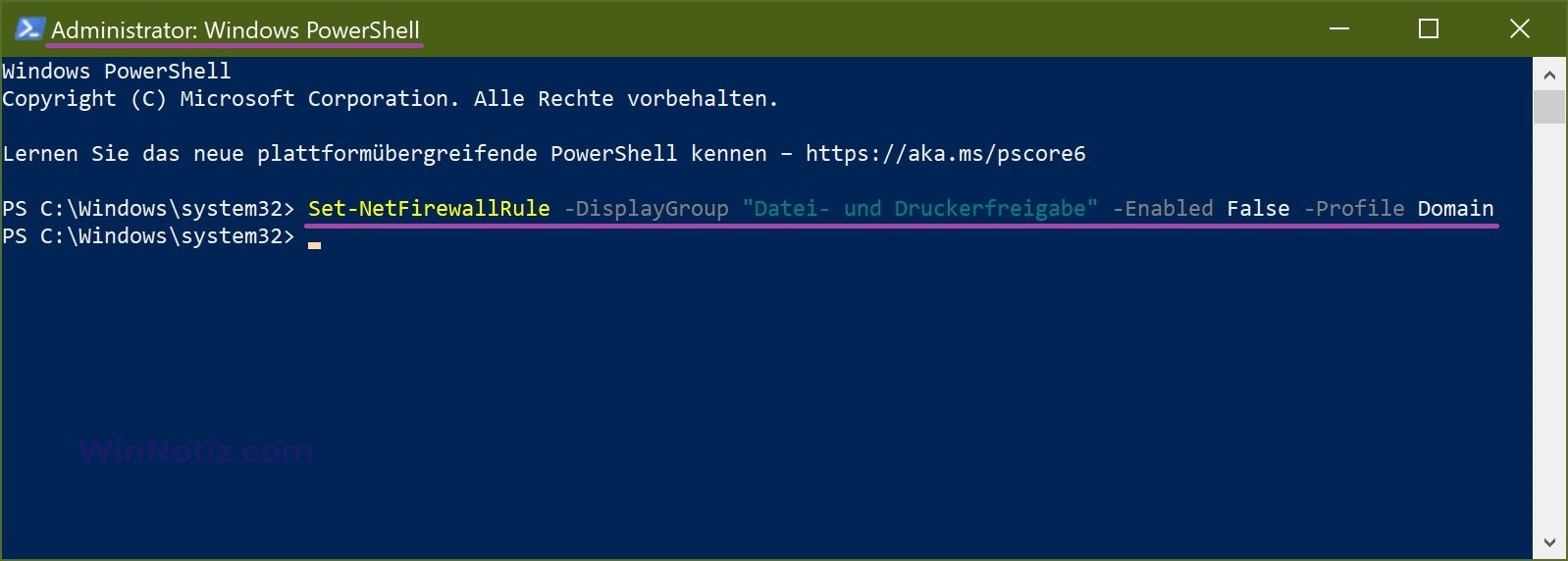
Um die Datei- und Druckerfreigabe für das Profil Privates Netzwerk zu deaktivieren, führen Sie den Befehl aus:
Set-NetFirewallRule -DisplayGroup „Datei- und Druckerfreigabe“ -Enabled False -Profile Private
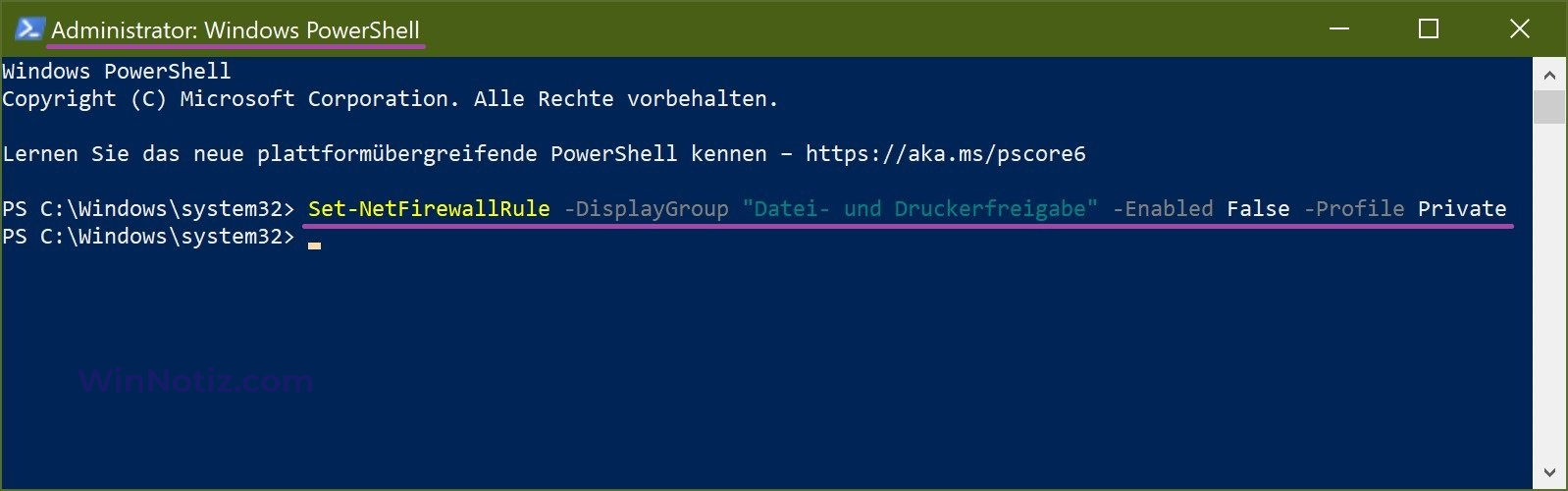
Um die Datei- und Druckerfreigabe für das Netzwerkprofil Öffentlich zu deaktivieren, führen Sie den Befehl aus:
Set-NetFirewallRule -DisplayGroup „Datei- und Druckerfreigabe“ -Enabled False -Profile Public
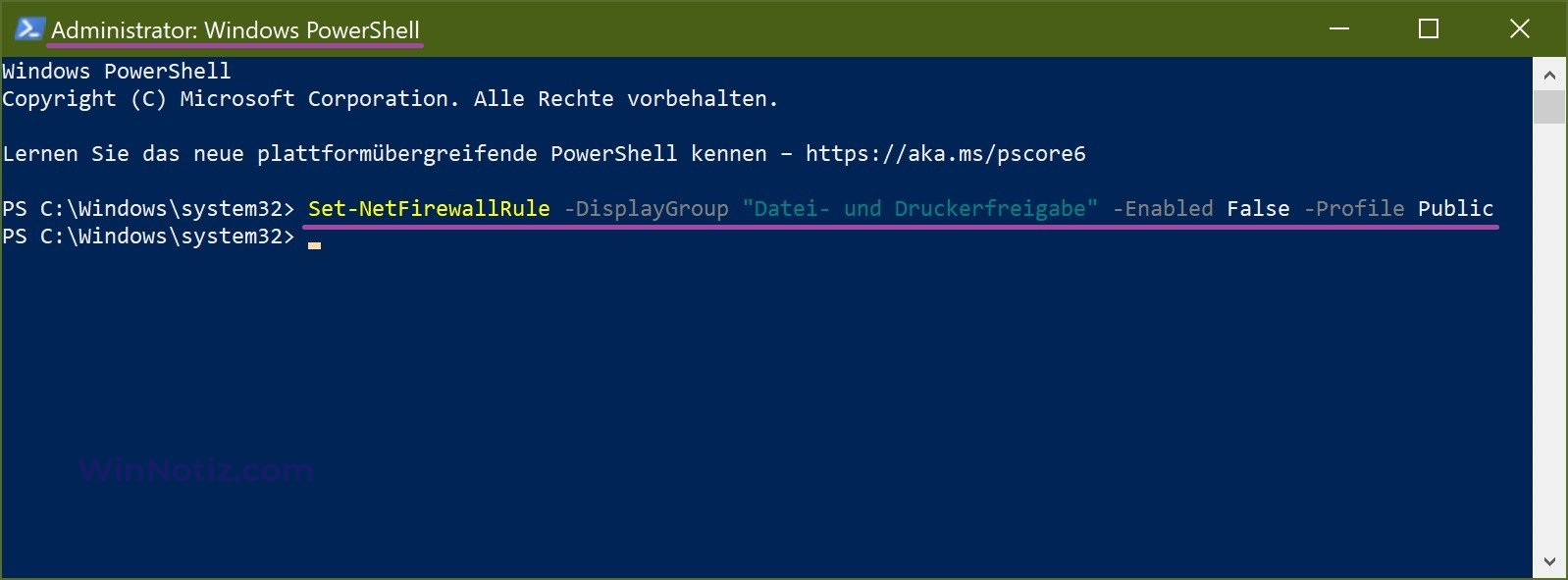
Befehle für die englische Lokalisierung von Windows
Um die Datei- und Druckerfreigabe für alle Netzwerkprofile zu deaktivieren, führen Sie den Befehl aus:
Set-NetFirewallRule -DisplayGroup „File And Printer Sharing“ -Enabled False -Profile Any
Um die Datei- und Druckerfreigabe für das Netzwerkprofil Domäne zu deaktivieren, führen Sie den Befehl aus:
Set-NetFirewallRule -DisplayGroup „File And Printer Sharing“ -Enabled False -Profile Domain
Um die Datei- und Druckerfreigabe für das Profil Privates Netzwerk zu deaktivieren, führen Sie den Befehl aus:
Set-NetFirewallRule -DisplayGroup „File And Printer Sharing“ -Enabled False -Profile Private
Um die Datei- und Druckerfreigabe für das Netzwerkprofil Öffentlich zu deaktivieren, führen Sie den Befehl aus:
Set-NetFirewallRule -DisplayGroup „File And Printer Sharing“ -Enabled False -Profile Public
Einrichtung eines gemeinsamen Zugriffs in Microsoft-Netzwerken
Um die Datei- und Druckerfreigabe in Microsoft-Netzwerken zu aktivieren, drücken Sie die Tastenkombination Win+R auf Ihrer Tastatur, geben Sie ncpa.cpl in das sich öffnende Fenster Ausführen ein und drücken Sie die Eingabetaste.
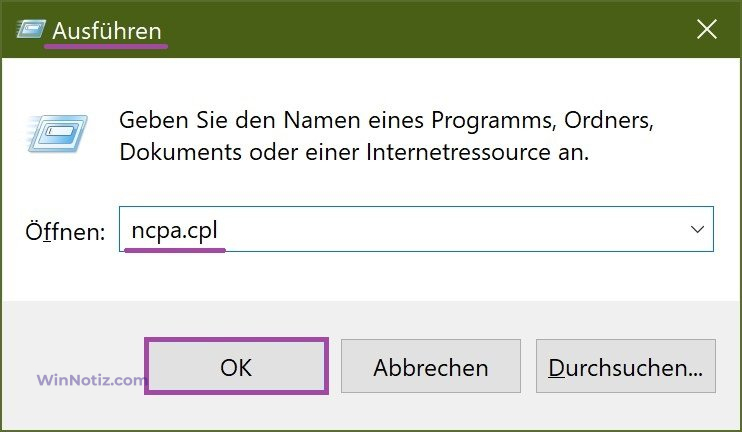
Klicken Sie im sich öffnenden Fenster Netzwerkverbindungen mit der rechten Maustaste auf den Netzwerkadapter (in diesem Beispiel Wi-Fi), für den Sie die Datei- und Druckerfreigabe für Microsoft-Netzwerke aktivieren oder deaktivieren möchten, und wählen Sie im angezeigten Kontextmenü den Eintrag Eigenschaften.
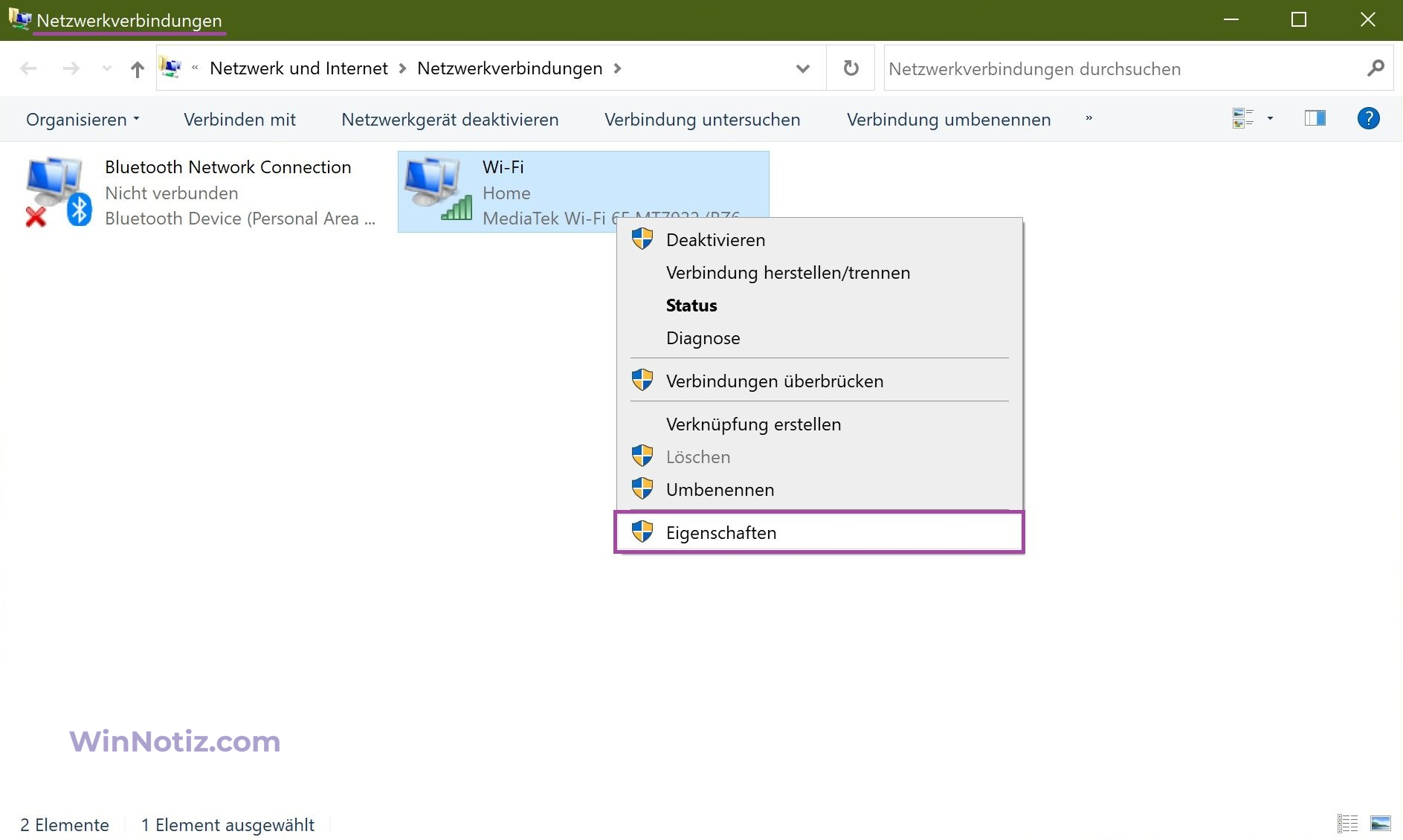
Aktivieren Sie im Fenster Eigenschaften des Netzwerkadapters auf der Registerkarte Netzwerk das Kontrollkästchen Datei- und Druckerfreigabe in Microsoft-Netzwerken, um die Datei- und Druckerfreigabe zu aktivieren (sie ist standardmäßig aktiviert), und klicken Sie auf OK.
Um die Datei- und Druckerfreigabe zu deaktivieren, deaktivieren Sie das Kontrollkästchen Datei- und Druckerfreigabe in Microsoft-Netzwerken und klicken Sie auf OK.