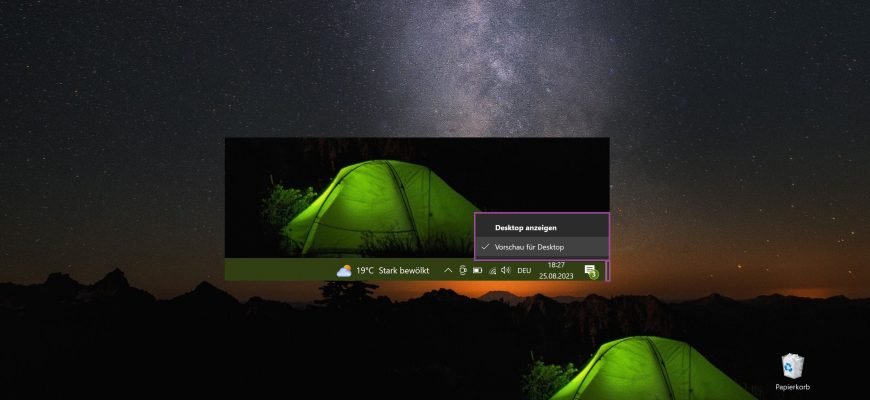Jede Arbeit am Computer geht zwangsläufig mit dem gleichzeitigen Öffnen von verschiedenen Fenstern, Anwendungen, Dokumenten usw. einher. Und manchmal muss der Benutzer all diese Fenster eines nach dem anderen minimieren, um auf den Desktop zu gelangen. Nur wenige Menschen wissen, dass die Entwickler des Betriebssystems Windows 10 sich um die Tatsache gekümmert haben, dass eine solche Situation auftreten kann, und sich verschiedene Möglichkeiten ausgedacht haben, um den Benutzer schnell zum Desktop zurückzubringen, ohne jedes Programm und jeden Ordner mühsam zu minimieren.
In diesem Artikel werden wir uns alle aktuellen Möglichkeiten ansehen, um zum Desktop in Windows 10 OS zurückzukehren.
Alle Fenster minimieren: Verwendung der Tastatur
- Wenn Sie die Tastenkombination Win+D auf Ihrer Tastatur eingeben, können Sie zuvor geöffnete Fenster sofort minimieren, und wenn Sie diese Kombination erneut drücken, werden sie wieder erweitert. Diese Kombination ist vor allem für Gamer nützlich, da Sie damit das Spiel bei Bedarf sofort auf dem Desktop beenden können.
- Die Tastenkombination Win+M hat einen ähnlichen Zweck wie die vorherige Tastenkombination, führt die Aktion aber weniger abrupt aus als Win+D.
- Win+Home – ermöglicht es Ihnen, das Fenster, in dem Sie die letzte Aktion durchgeführt haben, geöffnet zu lassen und den Rest zu minimieren.
- Mit der Kombination Alt+Tab können Sie zwischen allen während der Arbeit geöffneten Fenstern wechseln. Halten Sie die Alt-Taste gedrückt und verwenden Sie Tab, um zwischen den Fenstern zu wechseln.
Erfahren Sie mehr über andere Tastenkombinationen, die vom Betriebssystem verwendet werden, in unserem Artikel „Windows 10 Tastenkombinationen im Überblick“.
Alle Fenster minimieren: Über die Taskleiste
- Schaltfläche Desktop anzeigen
Nur wenige Menschen wissen, dass es diese Schaltfläche gibt und wo sie sich befindet, und das liegt daran, dass sie sehr unauffällig ist. Sie befindet sich in der Taskleiste neben dem Benachrichtigungszentrum (in der unteren rechten Ecke des Bildschirms). Um alle Fenster zu minimieren und den Desktop anzuzeigen, müssen Sie mit der linken Maustaste auf diese Schaltfläche klicken.
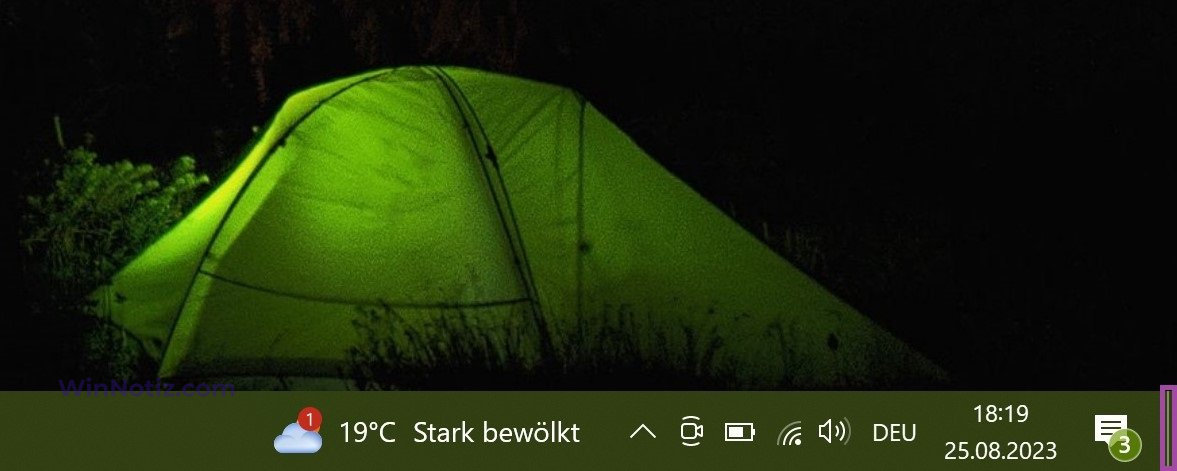
Wenn Sie mit der Maus über die Schaltfläche fahren und mit der rechten Maustaste darauf klicken, können Sie sie weiter anpassen. Aktivieren Sie die Aktion „Vorschau für Desktop“. Wenn Sie dann mit dem Mauszeiger über diesen Teil des Bildschirms fahren, können Sie den Windows 10-Desktop sehen.
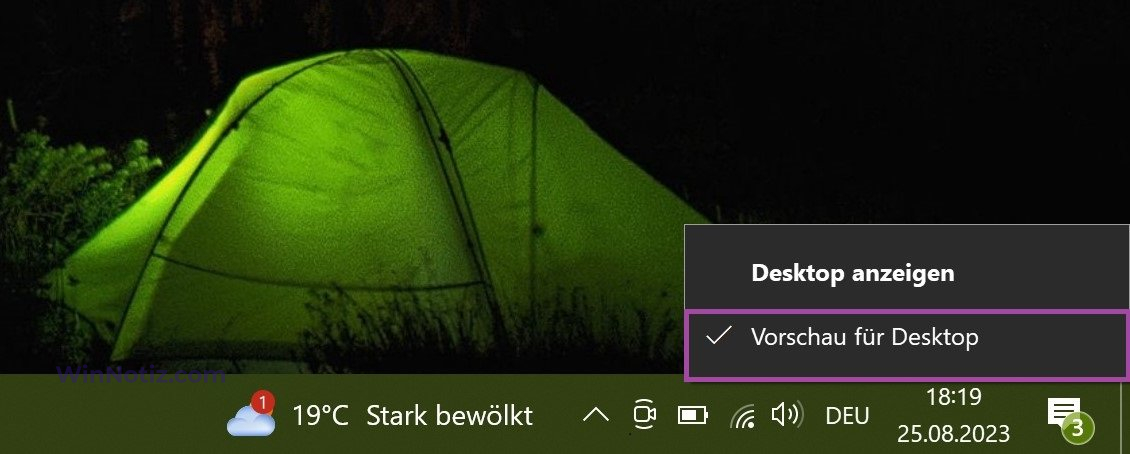
Wenn Sie den Mauszeiger auf einen anderen Teil des Bildschirms bewegen, kehren Sie zu dem Fenster zurück, mit dem Sie zuvor gearbeitet haben.
- Klicken Sie mit der rechten Maustaste auf den leeren (mittleren) Teil der Taskleiste → wählen Sie die Aktion Desktop anzeigen. Die zuvor geöffneten Fenster werden dann minimiert.
Wenn Sie das Kontextmenü der Taskleiste erneut aufrufen, werden zuvor minimierte Fenster wiederhergestellt und das zuletzt aktive Fenster wird wieder angezeigt. Wählen Sie dazu den Befehl „Alle Fenster anzeigen“ aus der Liste.
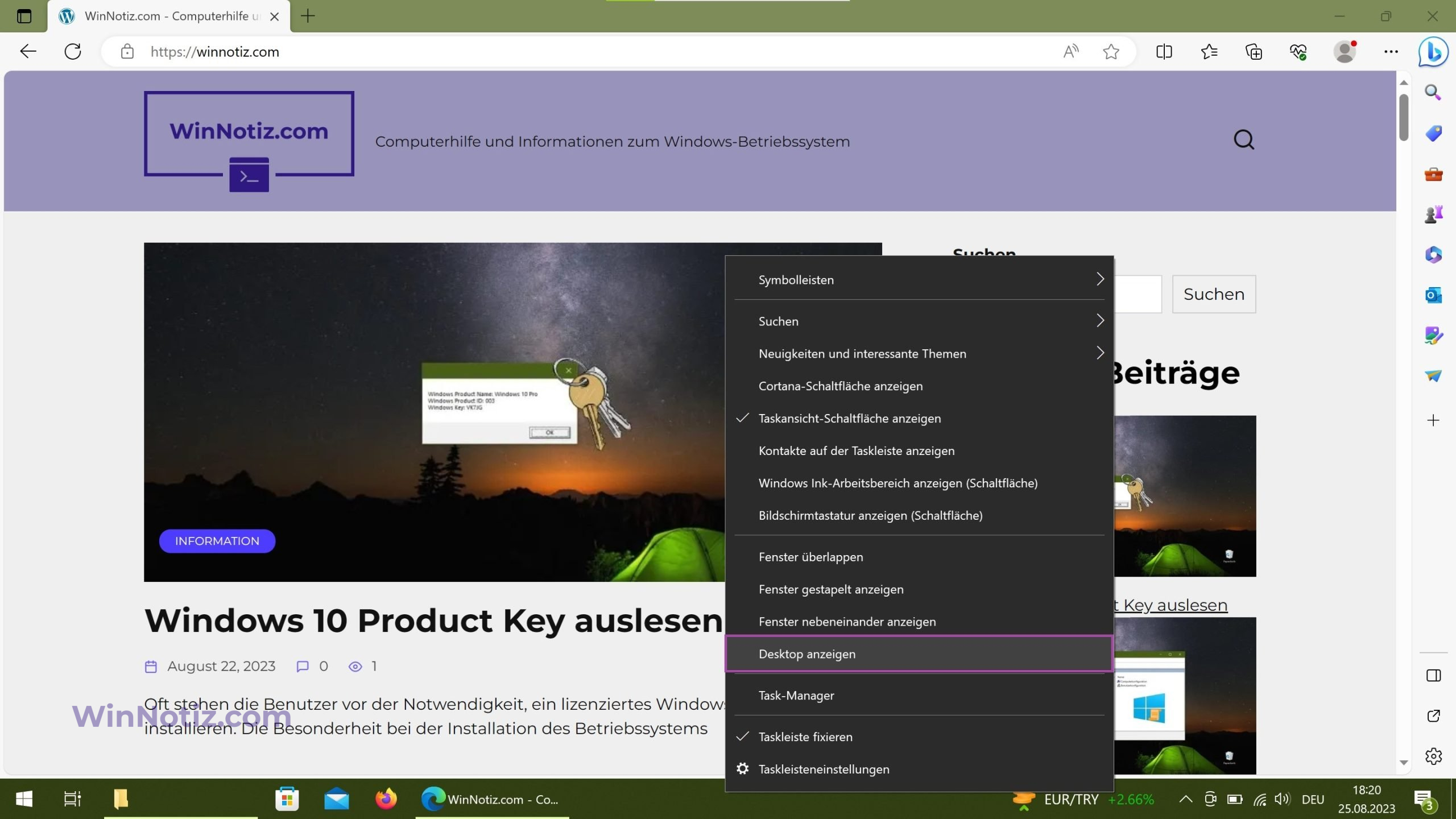
Hier haben Sie auch die Möglichkeit, die Fenster zu organisieren, z. B. in einer überlappen, gestapelt oder nebeneinander anzuordnen.
Alle Fenster minimieren: Durch die Erstellung einer Verknüpfung
Betrachten wir zwei Möglichkeiten:
- Erstellen Sie mit der Anwendung Notepad ein neues Dokument (z. B. über das Kontextmenü, indem Sie mit der rechten Maustaste auf den Desktop klicken → klicken Sie darin auf Neu → wählen Sie unter den angebotenen Optionen Textdokument).
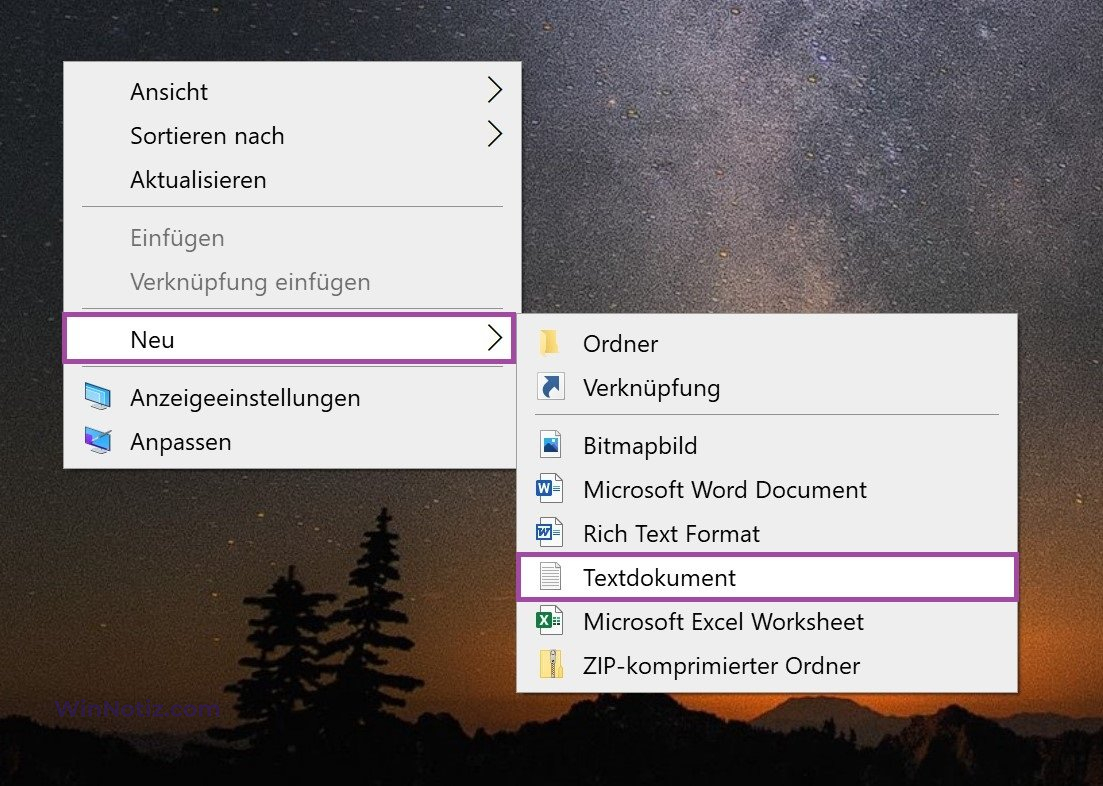
Geben Sie ihm einen Namen Ihrer Wahl. Kopieren Sie den unten stehenden Text.
[Shell]
Command=2
IconFile=explorer.exe,3
[Taskbar]
Command=ToggleDesktop
Öffnen Sie das soeben erstellte Dokument und fügen Sie den kopierten Befehl dort ein.
Um negative Auswirkungen auf den Betrieb des Systems zu vermeiden, sollten Sie den Text zum schnellen Minimieren von Fenstern nicht ändern.
Klicken Sie dann in der Menüleiste auf Datei → Wählen Sie Speichern unter…
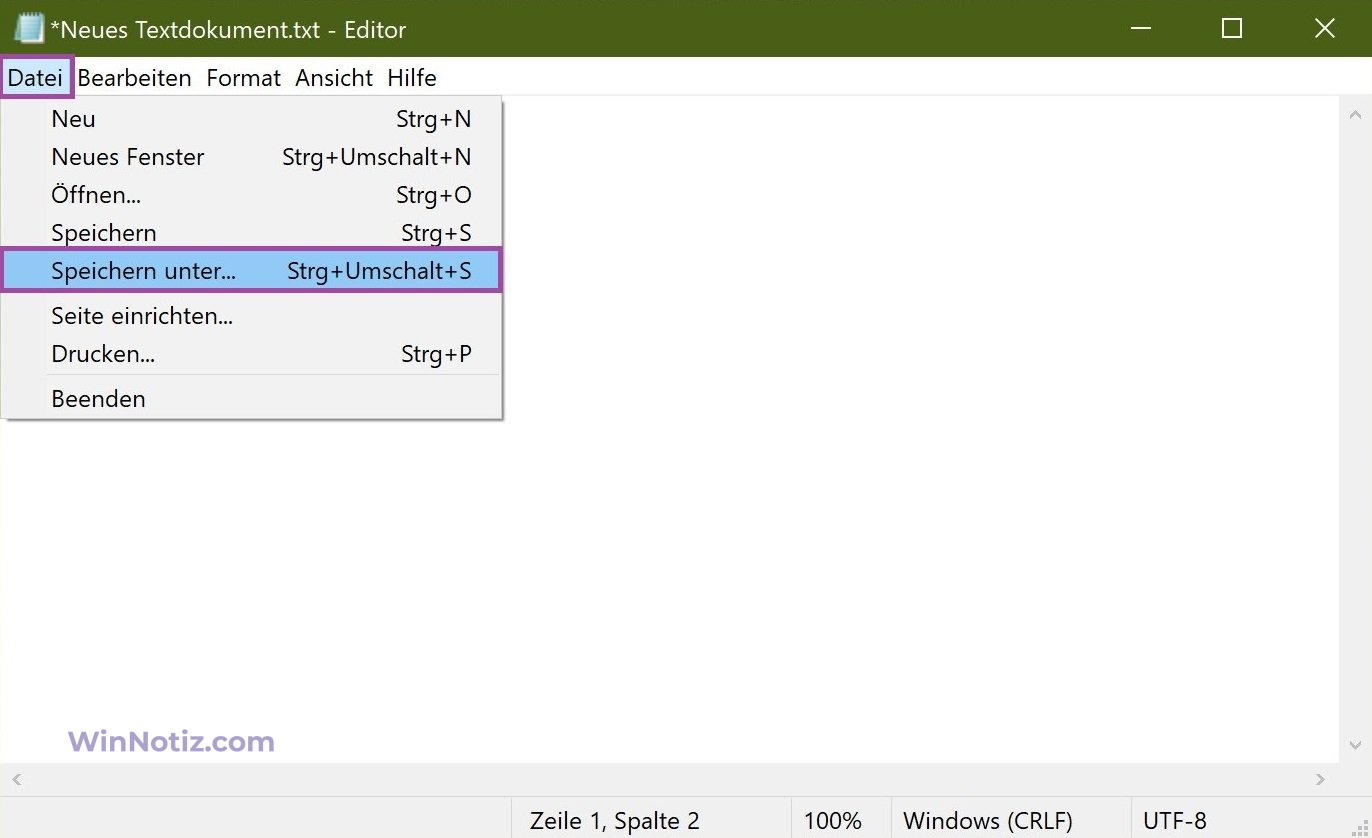
In der Zeile „Dateiname“ fügen Sie dem Dokumentnamen die Erweiterung .scf hinzu. Der Name der Verknüpfung sollte wie folgt geschrieben werden: „Dateiname.scf“.
Wählen Sie unten in der Zeile „Dateityp“ in der Liste „Alle Dateien“.
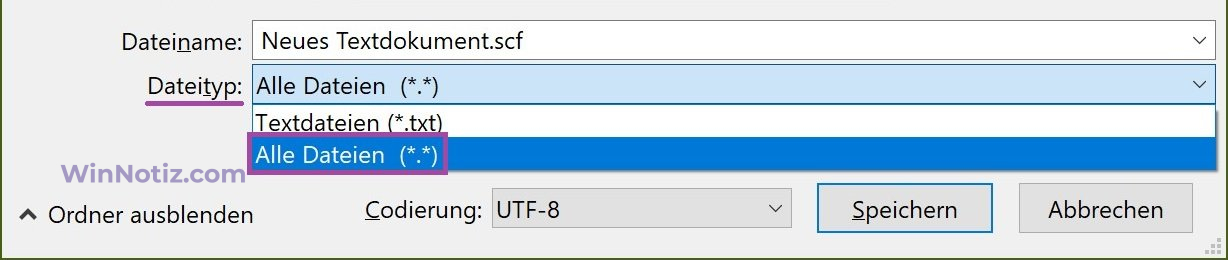
Gehen Sie dann zur Auswahl der Kodierung. In der Dropdown-Liste wählen Sie ANSI-Kodierung. Klicken Sie dann auf die Schaltfläche Speichern.
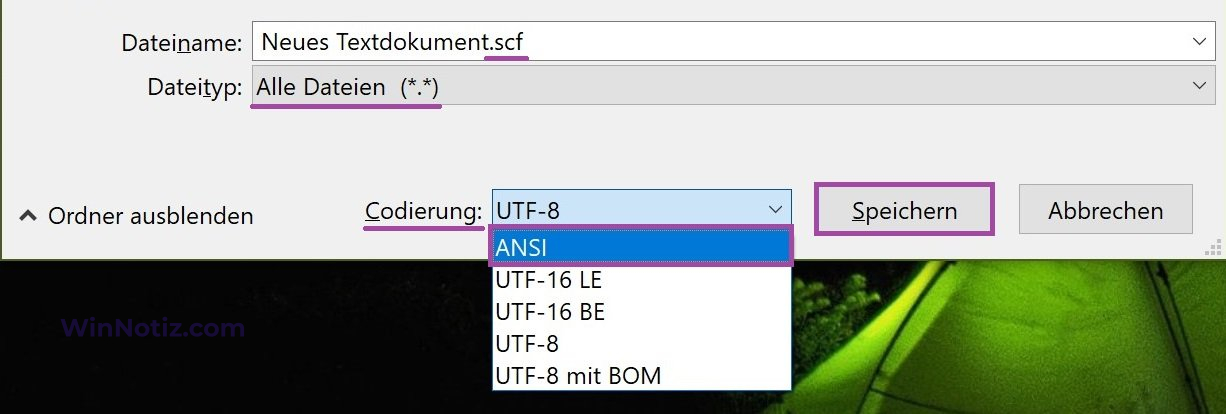
Sie können nun eine neue Datei auf Ihrem Desktop erkennen.
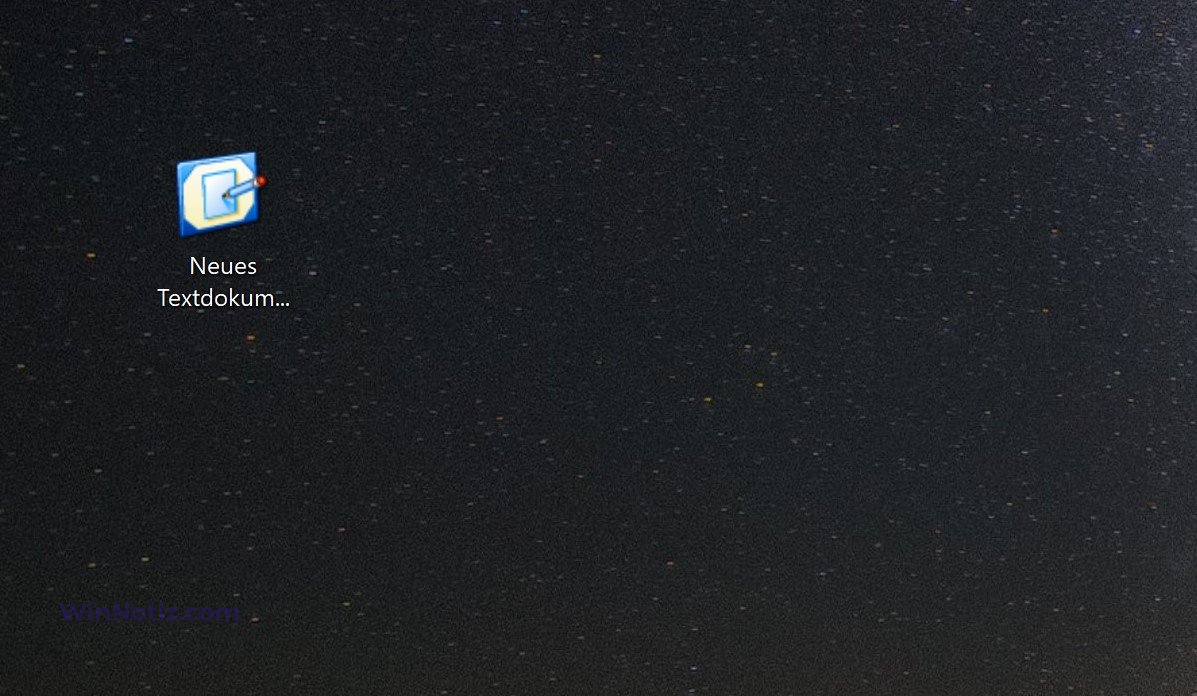
- Diese Methode ähnelt der vorhergehenden, auch hier müssen Sie das Kontextmenü des Desktops aufrufen und eine Verknüpfung erstellen.
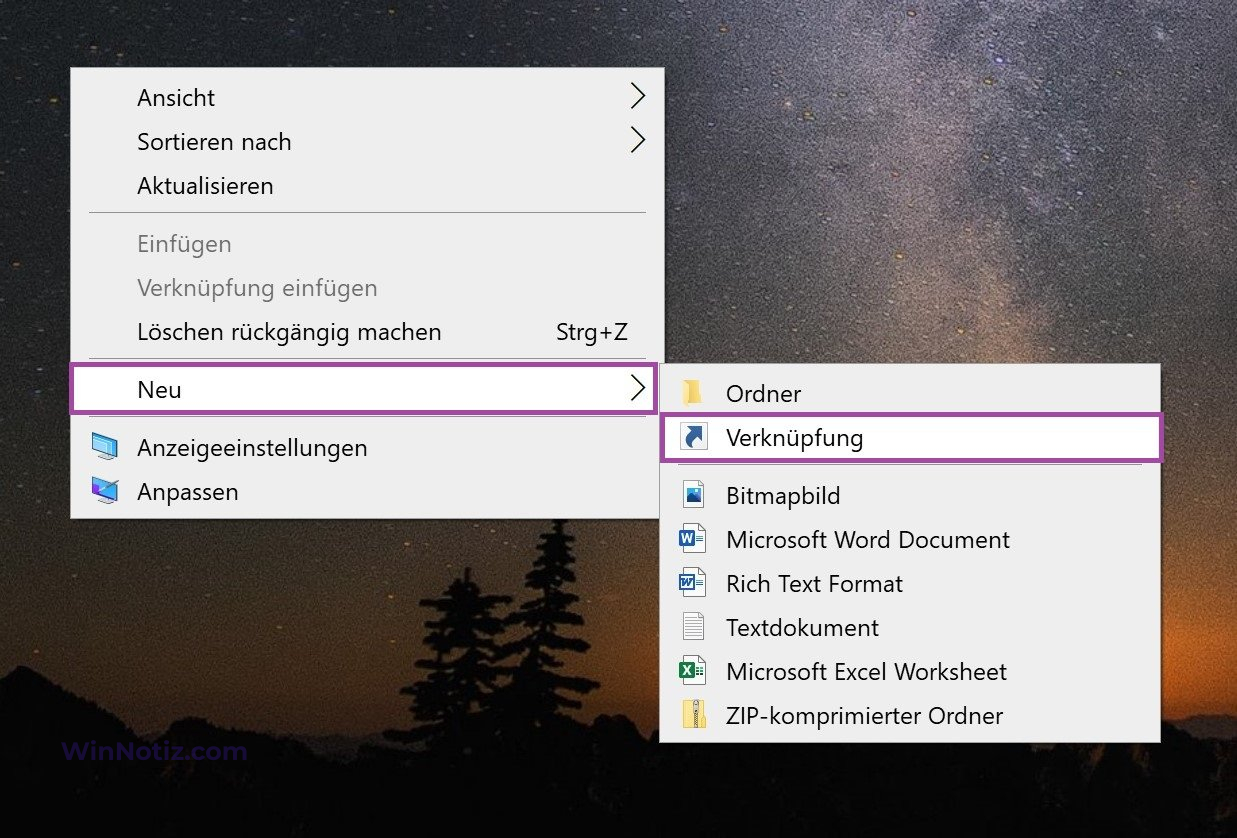
Vor Ihnen erscheint ein Fenster, in dem Sie einige Elemente für das künftige Etikett angeben müssen.
In der Zeile müssen Sie angeben, für welches Element Sie eine Verknüpfung erstellen möchten, indem Sie die folgende Adresse kopieren und einfügen: „C:\Windows\explorer.exe shell:::{3080F90D-D7AD-11D9-BD98-0000947B0257}„, klicken Sie auf Weiter.
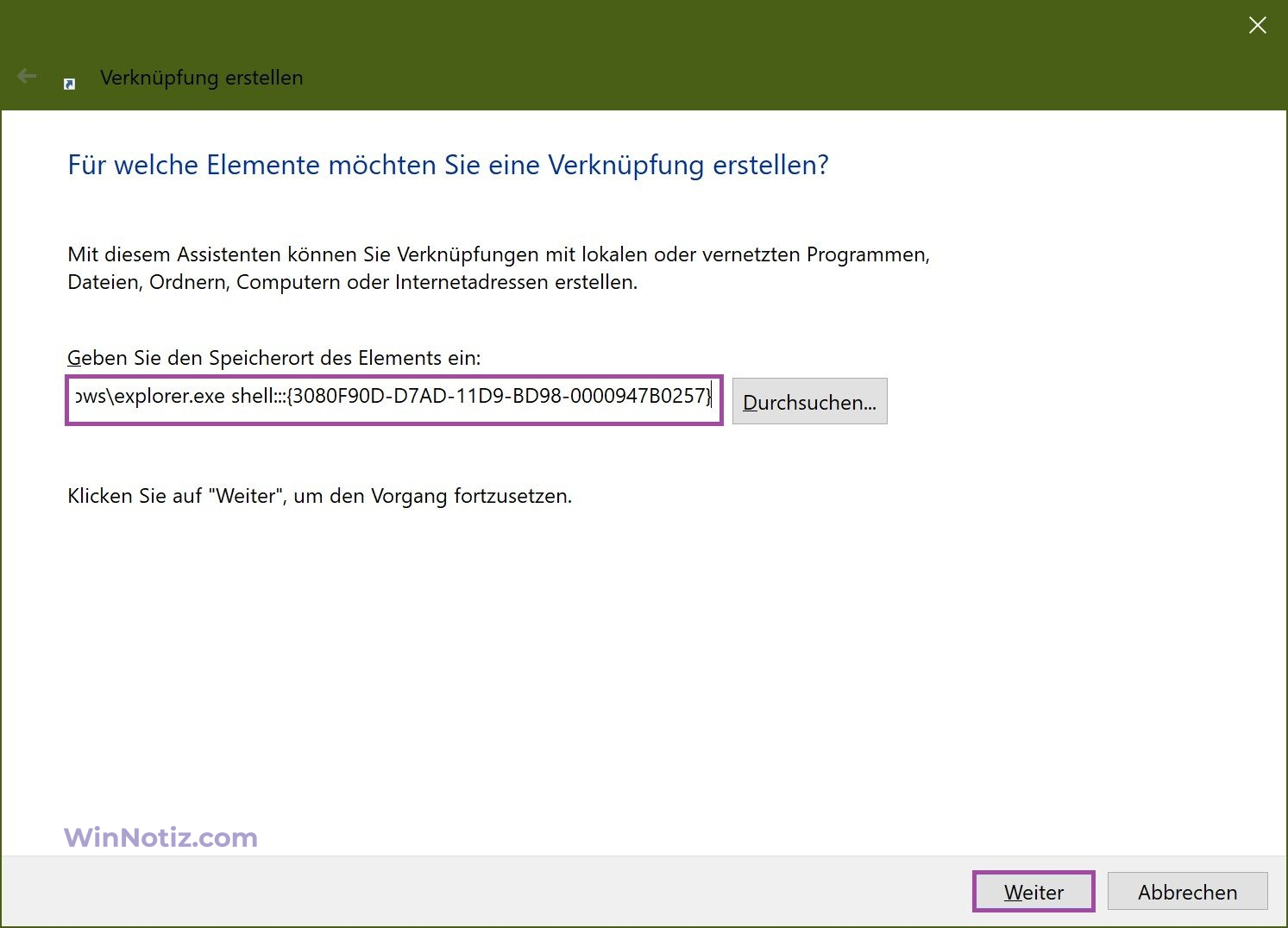
Geben Sie nun einen Namen ein. Geben Sie der Verknüpfung z. B. den Namen „Desktop anzeigen„. Klicken Sie auf Fertig stellen, um den Erstellungsprozess abzuschließen.
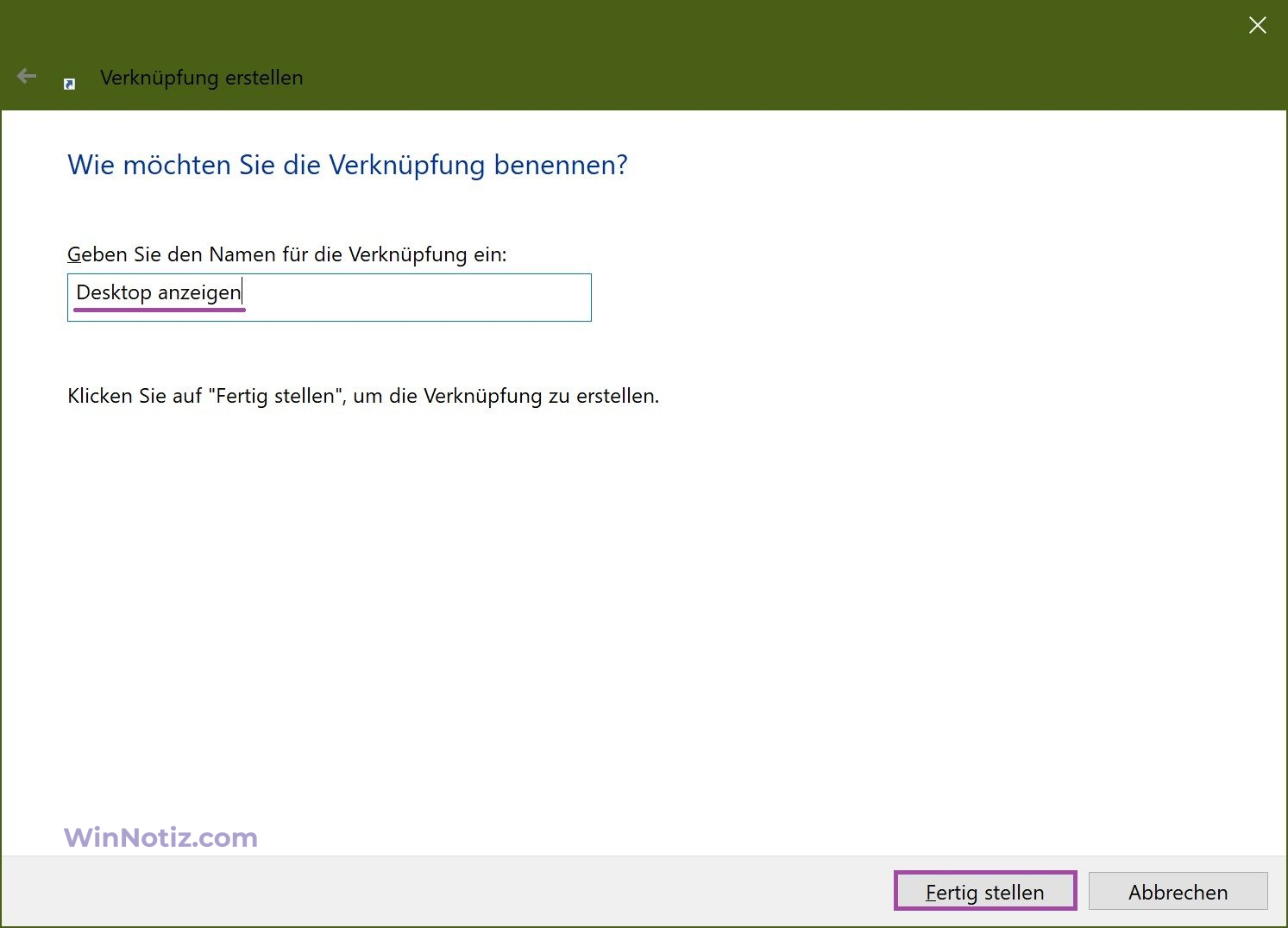
Danach können Sie die neue Verknüpfung auf Ihrem Desktop sehen.
Um die Verwendung zu erleichtern, verschieben Sie die Verknüpfung in die Taskleiste und heften Sie sie dort an (greifen Sie sie mit der linken Maustaste und ziehen Sie sie an den unteren Rand des Bildschirms).
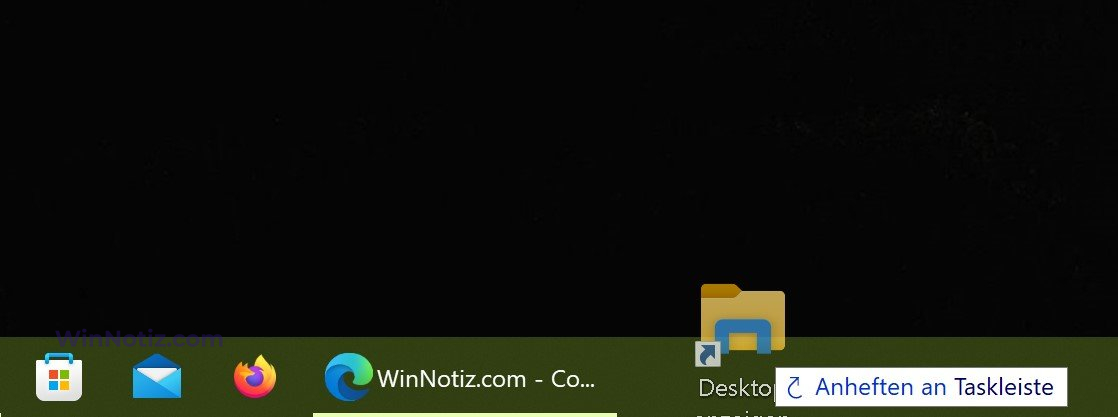
Wenn Sie viele Dokumente, Fenster oder Browser geöffnet haben, können Sie auf diese Verknüpfung klicken, und alle Fenster werden auf einmal geschlossen (durch erneutes Klicken werden alle Fenster wieder aufgeklappt, so dass Sie zum aktiven Fenster zurückkehren).
Wenn Sie eine Vollbildanwendung verwenden, ist der effizienteste Weg zum Desktop derjenige, der Tastaturkürzel verwendet.
Wir hoffen, dass die oben genannten Methoden Ihre Arbeit am PC erleichtern und Ihnen Zeit sparen.