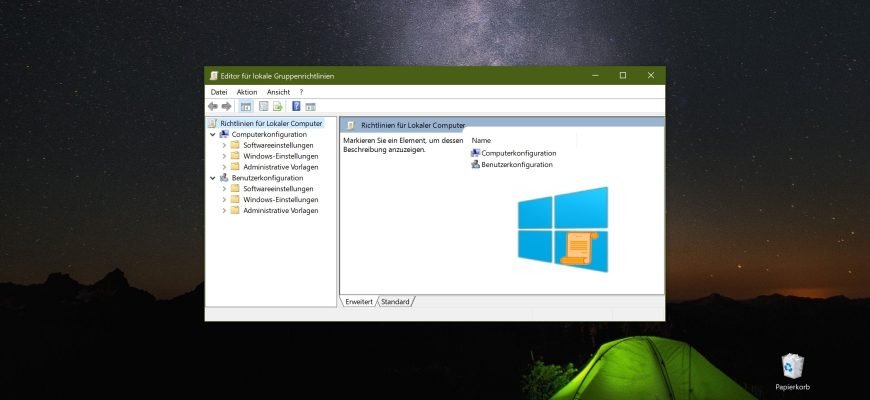Eine Gruppenrichtlinie ist ein Satz von Regeln, die, wenn sie angewendet werden, die Verwaltung von Benutzern und Computern erleichtern können.
Gruppenrichtlinieneinstellungen werden verwendet, um die Konfiguration des Betriebssystems zu steuern und um Optionen und Benutzeroberflächensteuerungen für Einstellungen zu deaktivieren, die von Gruppenrichtlinien gesteuert werden. Die meisten Gruppenrichtlinieneinstellungen werden in Registrierungsabschnitten gespeichert, die mit Gruppenrichtlinien verbunden sind.
Es gibt zwei Arten von Gruppenrichtlinien: lokale Gruppenrichtlinien und Active Directory-Verzeichnisdienst-Gruppenrichtlinien. Lokale Gruppenrichtlinien werden für die Verwaltung lokaler Computereinstellungen verwendet, während Active Directory-Verzeichnisdienst-Gruppenrichtlinien für die Verwaltung von Computereinstellungen für Standorte, Domänen und Organisationseinheiten verwendet werden.
Lokale Gruppenrichtlinien gelten für alle Benutzer und Administratoren, die auf dem Computer angemeldet sind. Lokale Gruppenrichtlinien werden über ein Gruppenrichtlinienobjekt (GPO – Group Policy Object) verwaltet. Das lokale Gruppenrichtlinienobjekt wird auf jedem Computer im versteckten Ordner %SystemRoot%\\System32\\GroupPolicy gespeichert.
Zusätzliche Benutzer- und Gruppenobjekte der lokalen Gruppenrichtlinie werden im Ordner %SystemRoot%\\System32\\GroupPolicyUsers gespeichert.
Lokale Richtlinien (lokale GPO) können mit dem Snap-In gpedit.msc, dem Editor für lokale Gruppenrichtlinien, bearbeitet werden. Um den Richtlinieneditor zu starten, drücken Sie die Tastenkombination Win+R, geben Sie gpedit.msc in das sich öffnende Fenster Ausführen ein und drücken Sie die Eingabetaste.
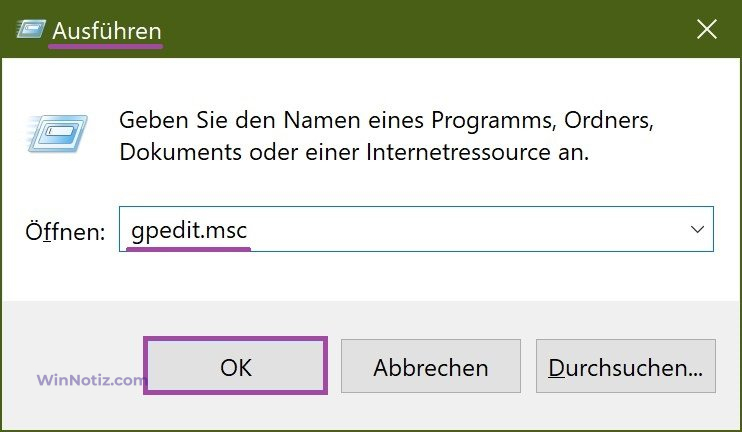
In dem sich öffnenden Fenster Editor für lokale Gruppenrichtlinien können Sie die Computerkonfiguration und die Benutzerkonfiguration bearbeiten. Der erste Abschnitt (Computerkonfiguration) enthält systemweite Einstellungen und der zweite Abschnitt enthält Benutzereinstellungen.
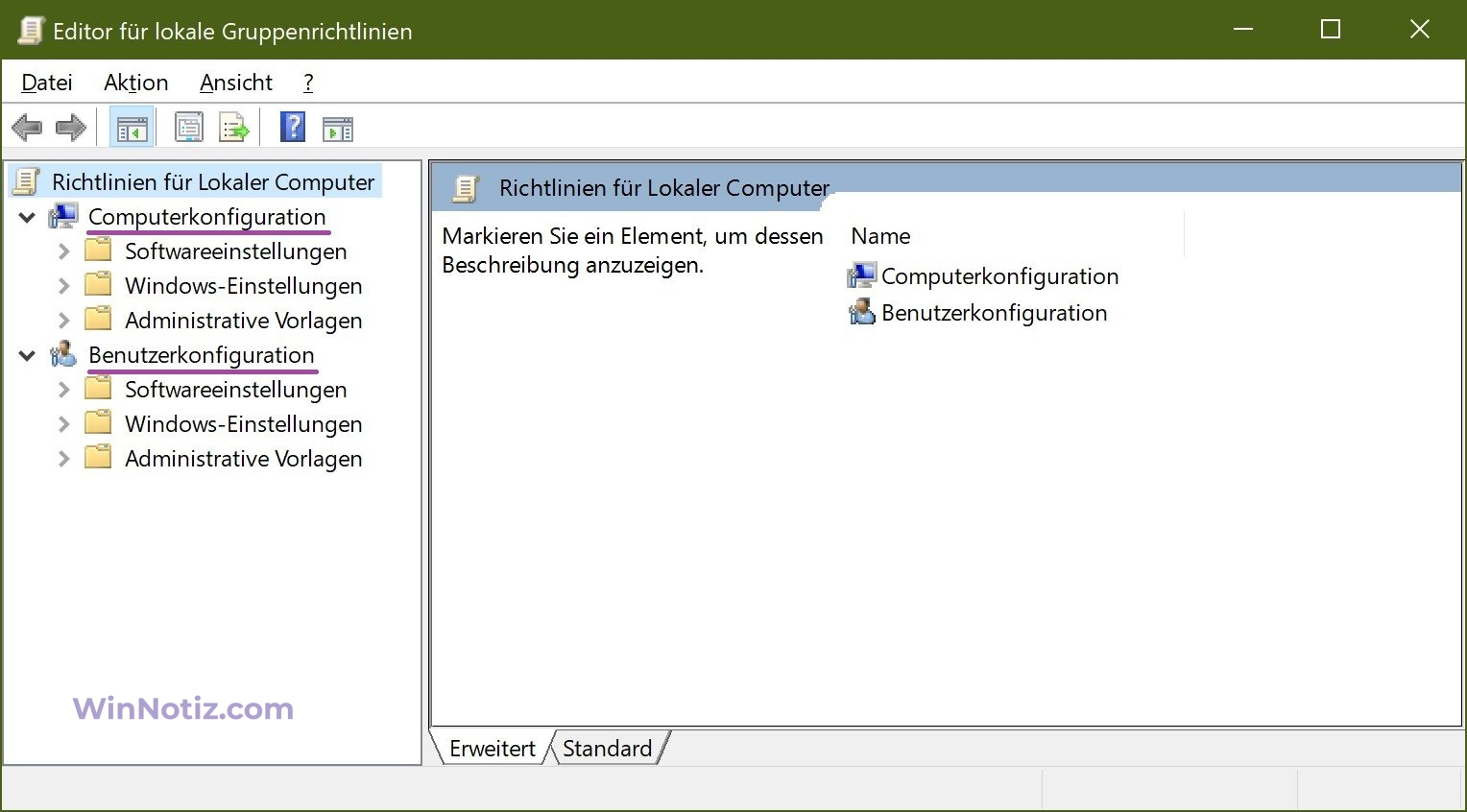
Schauen wir uns ein kleines Beispiel für die Verwendung des Richtlinieneditors an. Angenommen, wir wollen den Task-Manager für einen Benutzer deaktivieren. Wenn der Benutzer die Tastenkombination Strg + Alt + Entf drückt, wird ein Menü angezeigt, über das der Benutzer das Fenster Task-Manager starten kann.
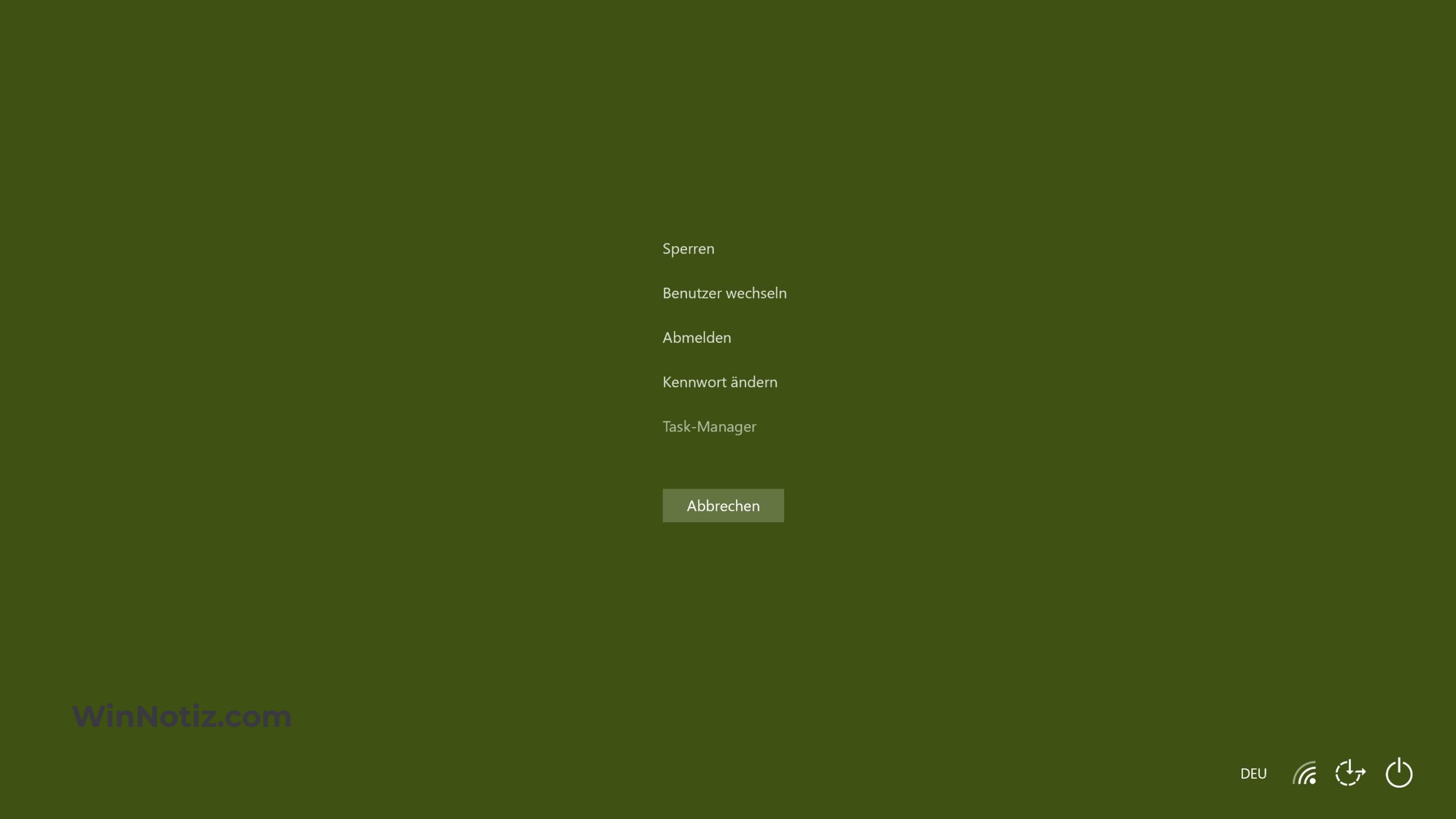
Warum muss ich den Task-Manager deaktivieren? Ein Benutzer kann einen Prozess schließen, was zu Datenverlust führt (vor allem, wenn eine Person nicht versteht, was sie tut). Und dann wird er sich über die Aufforderung ärgern, diese Daten wiederherzustellen, was nicht immer möglich ist. Deshalb ist es einfacher, das Schließen von Prozessen zu verbieten, als sich mit dem Verlust von Daten und deren Wiederherstellung zu beschäftigen.
Um den Task-Manager zu deaktivieren, starten Sie den Richtlinien-Editor und wählen Sie Benutzerkonfiguration ► Administrative Vorlagen ► System ► STRG+ALT+ENTF (Optionen) gedrückt haben. Im rechten Fensterbereich sehen Sie die Aktionsoptionen nach Drücken von Strg+Alt+Entf. Doppelklicken Sie auf die Richtlinie Task-Manager entfernen.
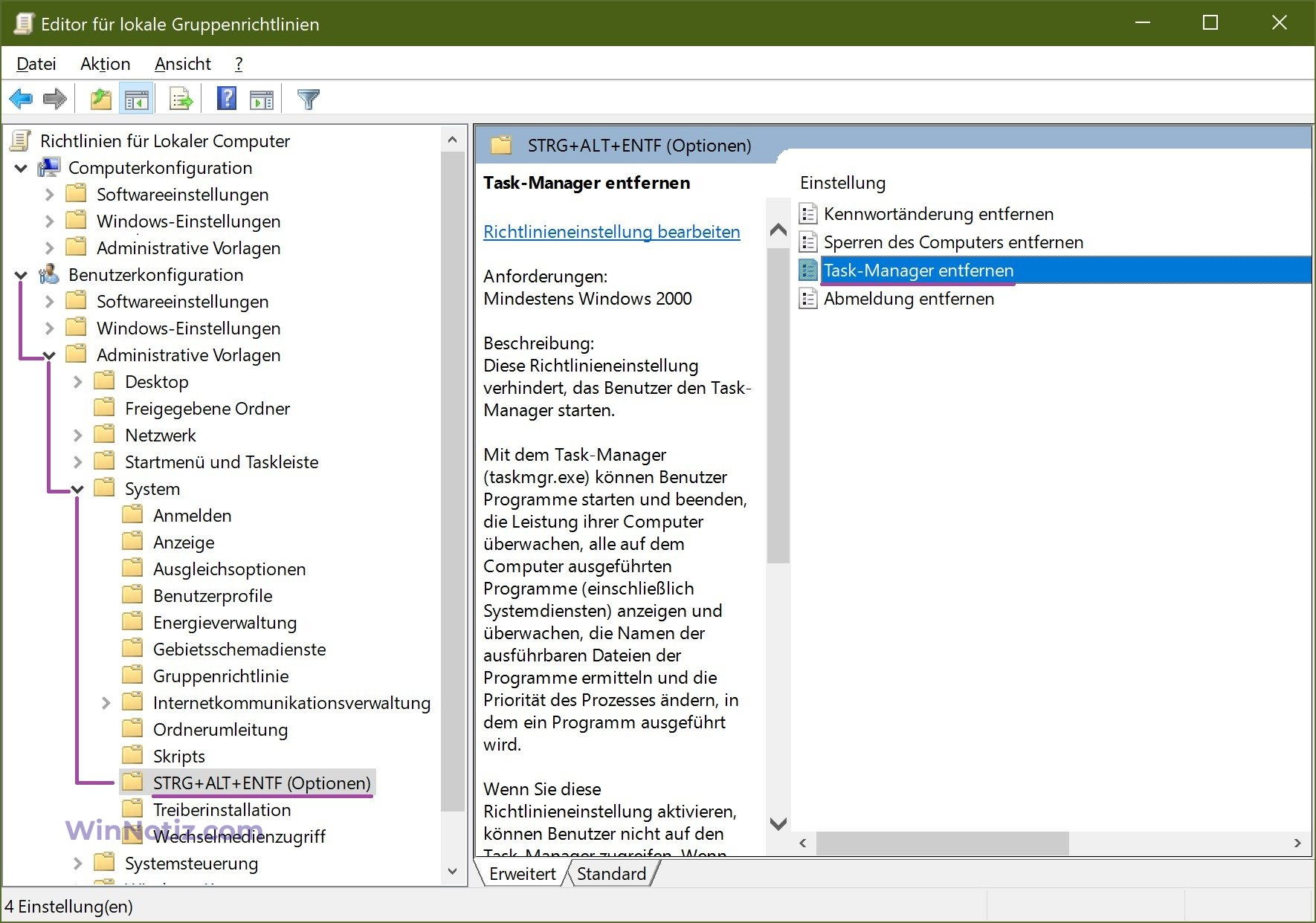
Standardmäßig ist keine Richtlinie festgelegt. Um den Task-Manager zu deaktivieren, wählen Sie Aktiviert und klicken Sie auf OK.
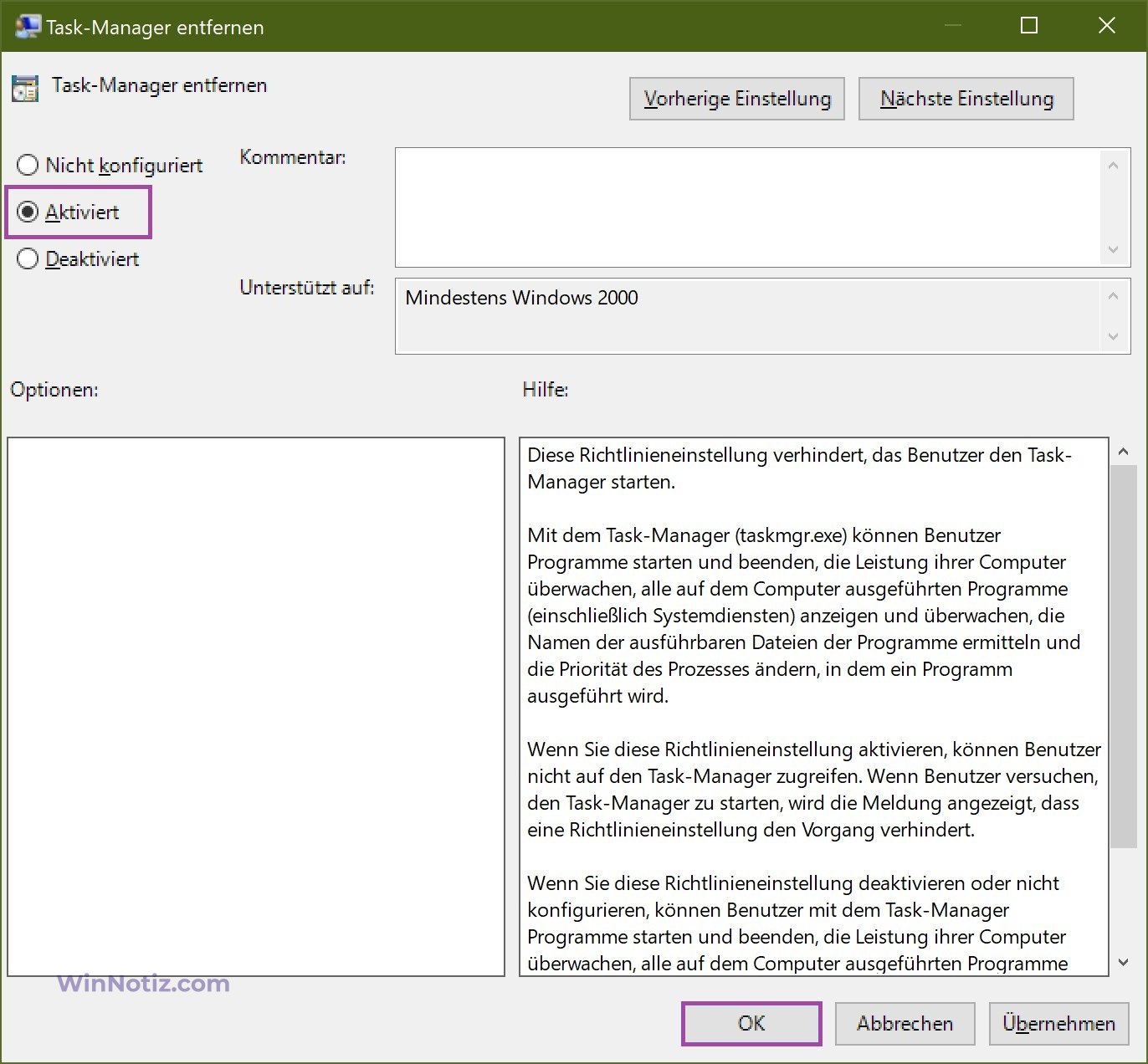
Danach können Sie den Task-Manager nicht mehr starten.
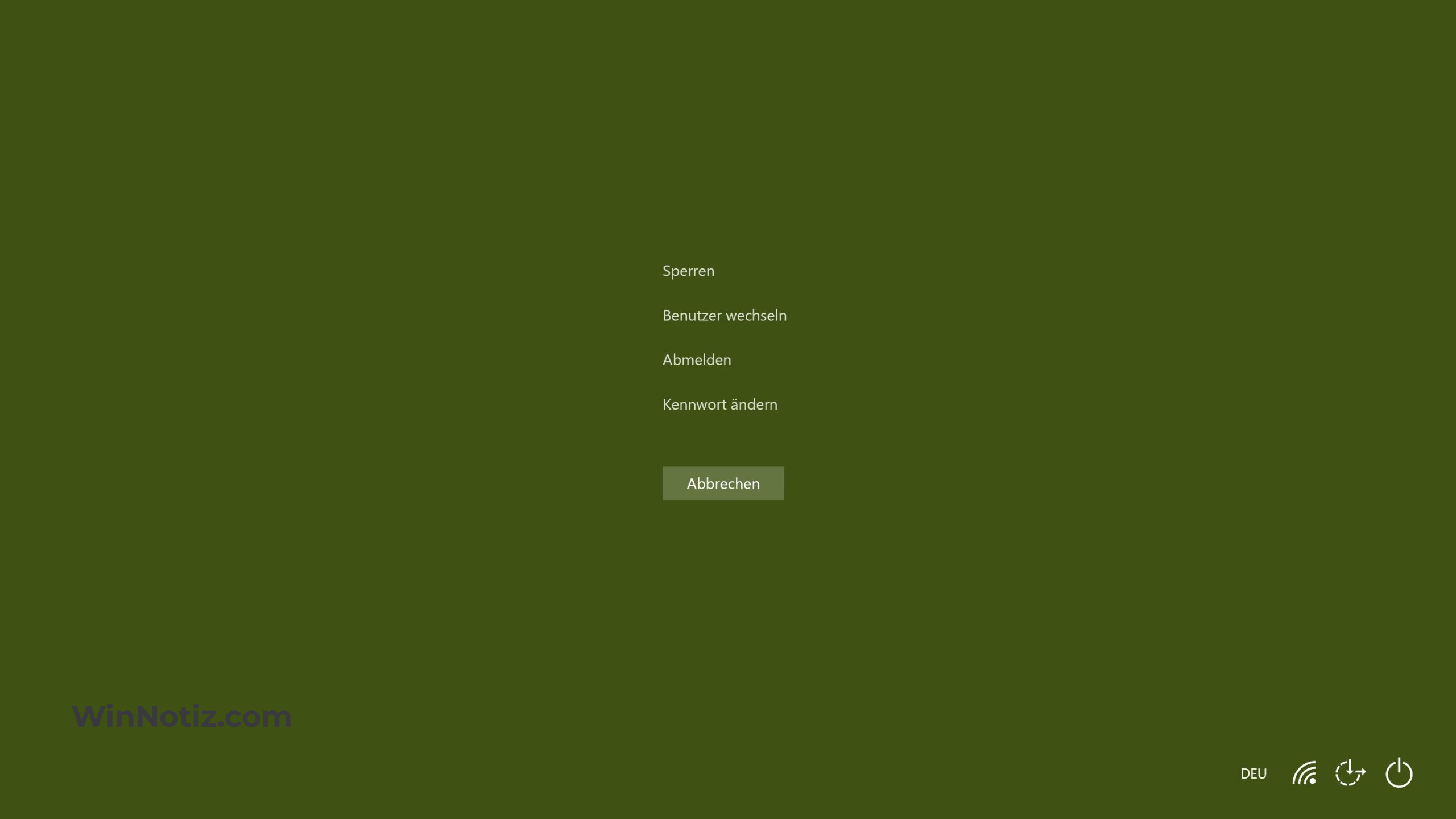
Sie können den Task-Manager auch nicht durch Drücken der Tastenkombination Strg + Umschalt + Esc oder durch Eingabe von taskmgr im Ausführen-Fenster starten; in diesem Fall erhalten Sie eine Meldung, dass Der Task-Manager wurde durch den Administrator deaktiviert.
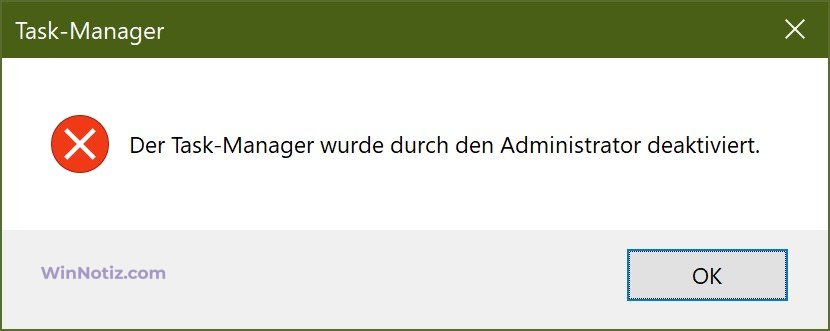
Wenn Sie den Task-Manager deaktivieren möchten, können Sie ihn auch über die Registrierung deaktivieren. Richtlinien sind in der Tat Add-ons für die Registrierung. Was ist der Unterschied zwischen der Konfiguration des Systems über Richtlinien und über die Registrierung? Im Großen und Ganzen nichts. Richtlinien werden erstellt, um die Bearbeitung der Registrierung zu erleichtern. Wenn Sie beispielsweise den Task-Manager über den Richtlinieneditor deaktivieren, wird der Registrierungsabschnitt HKEY_CURRENT_USER\Software\Microsoft\Windows\CurrentVersion\Policies\System erstellt, und der Parameter DisableTaskMgr vom Typ DWORD mit dem Wert 1 wird hinzugefügt.
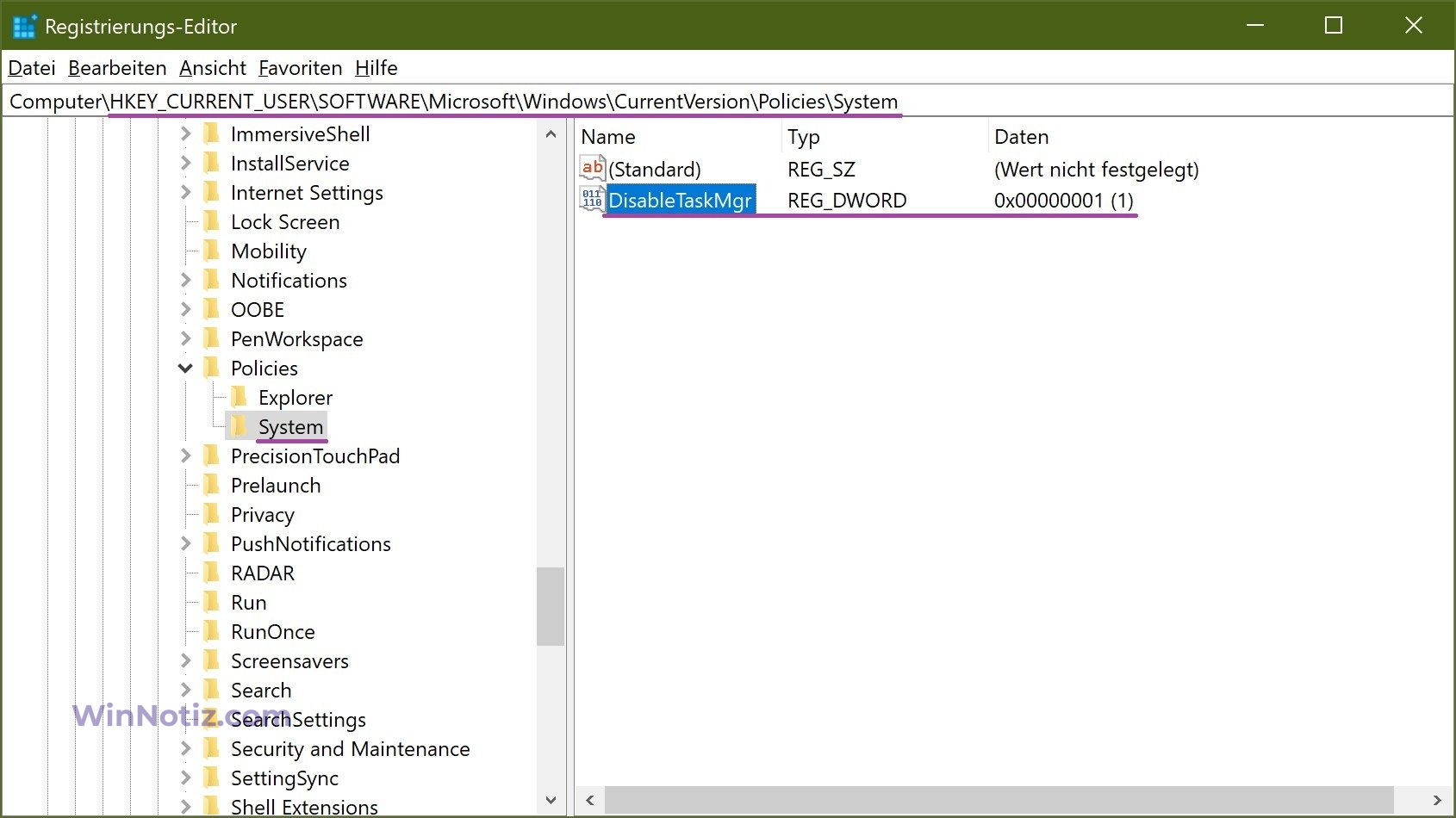
Um den Task-Manager zu aktivieren, müssen Sie in der Registrierung den Abschnitt HKEY_CURRENT_USER\Software\Microsoft\Windows\CurrentVersion\Policies\System den Parameter DisableTaskMgr auf 0 setzen oder den Richtlinieneditor verwenden, um ihn auf Disable zu setzen.
Um den Task-Manager nicht für einen bestimmten Benutzer, sondern für das gesamte System zu deaktivieren, müssen Sie im Registrierungsabschnitt HKEY_LOCAL_MACHINE\SOFTWARE\Microsoft\Windows\CurrentVersion\Policies\System den DWORD-Parameter DisableTaskMgr mit dem Wert 1 erstellen.