Das Betriebssystem Windows 10 verfügt über eine integrierte Sicherungs- und Wiederherstellungsfunktion, mit der Sie ein Disk-Image sichern und Ihren Computer bei Bedarf wiederherstellen können.
Eine Disk-Image-Sicherung enthält ein vollständiges Windows 10-Image mit Informationen über das System selbst, mit allen installierten Treibern, Programmen und Computereinstellungen zum Zeitpunkt der Erstellung der Disk-Image-Kopie.
Wenn verschiedene Computerprobleme auftreten, kann ein Disk-Image-Backup verwendet werden, um Ihr System schnell in einem zuvor gespeicherten Zustand wiederherzustellen.
Im Gegensatz zu Wiederherstellungspunkten können Sie mit einem Disk-Image-Backup nicht nur Informationen über Änderungen an Systemdateien rückgängig machen, sondern Ihr System auch vollständig in den Zustand zurückversetzen, in dem die Disk-Image-Kopie erstellt wurde.
Es wird empfohlen, ein Disk-Image-Backup unmittelbar nach einer sauberen Installation und Konfiguration des Betriebssystems (Installation von Gerätetreibern, Installation der erforderlichen Mindestanzahl von Anwendungen) zu erstellen. In diesem Fall wird die Disk-Image-Kopie schneller erstellt und nimmt weniger Platz auf dem Laufwerk ein.
Die Sicherung des Windows 10-Datenträgerabbilds wird mit dem integrierten Sichern und Wiederherstellen (Windows 7) erstellt. Die ausführbare Datei des Programms befindet sich im Ordner System32 des Windows-Systemverzeichnisses und heißt sdclt.exe
Windows 10 Backup einstellen
Um das Disk-Image zu sichern, führen Sie das Sicherungs- und Wiederherstellungsprogramm aus. Verwenden Sie dazu die Windows-Suche, geben Sie sdclt in das Suchfeld ein und wählen Sie in den Suchergebnissen sdclt aus.
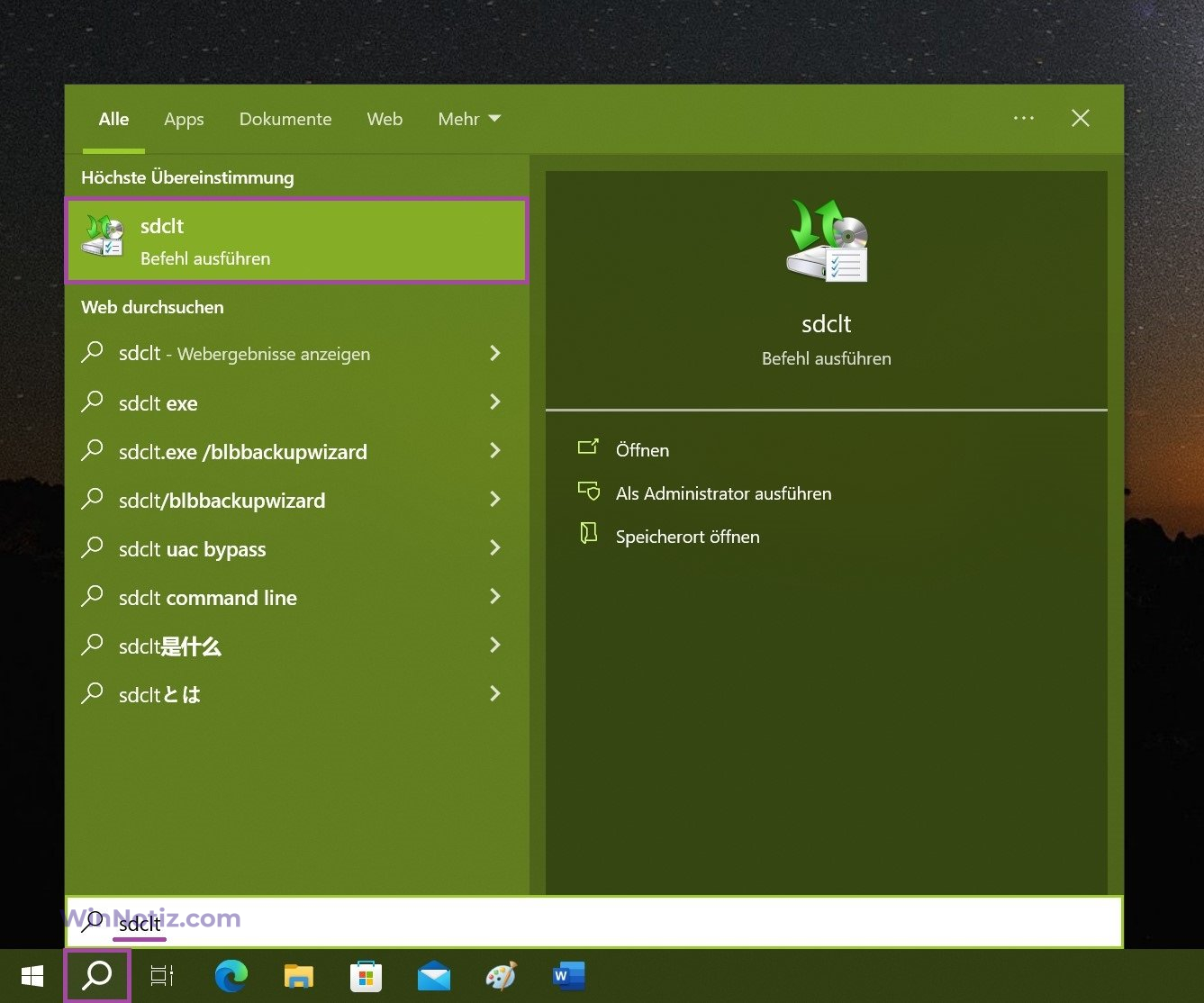
Oder verwenden Sie das Dialogfeld Ausführen, das durch Drücken der Tastenkombination Win+R aufgerufen wird, und geben Sie dort sdclt ein, und drücken Sie die Eingabetaste.
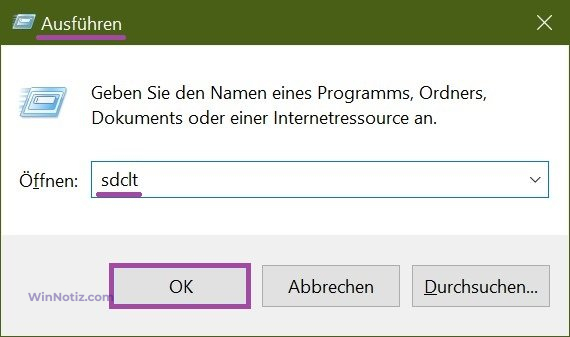
Klicken Sie dann im Fenster Sichern und Wiederherstellen (Windows 7), das sich öffnet, auf den Link Systemabbild erstellen
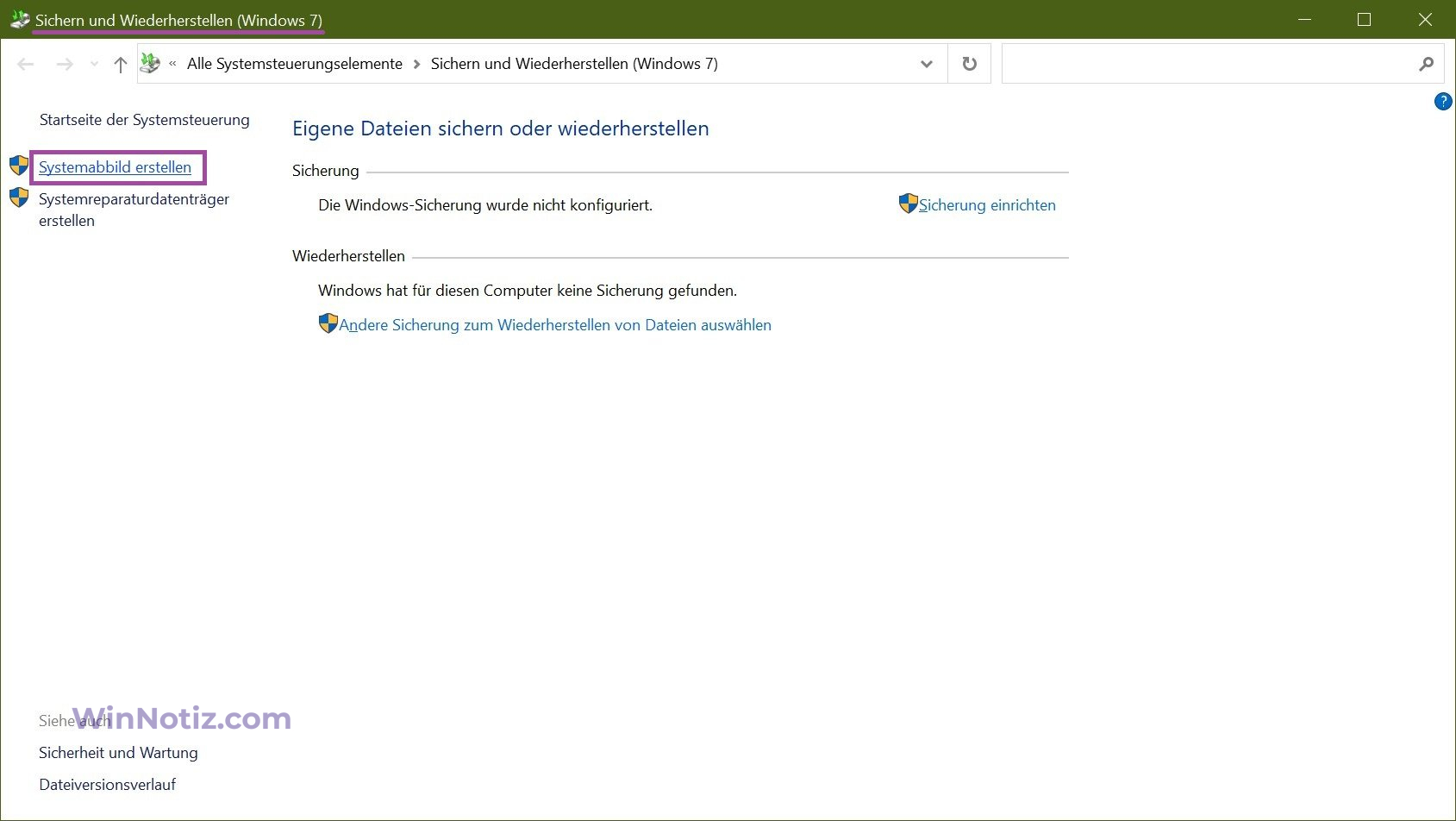
Geben Sie im nächsten Fenster an, wo Sie das Systemabbild speichern möchten, und klicken Sie auf Weiter.
In diesem Fall wird das im Computer installierte physische Festplattenlaufwerk ausgewählt.
Als Speicherort für das Disk-Image können Sie z.B. eine lokale Disk (normalerweise D-Disk, in unserem Beispiel E-Disk) wählen, die sich auf derselben physischen Disk befindet. Als Ergebnis wird das System Sie warnen, dass sich die gewählte Disk auf derselben physischen Disk befindet, die archiviert wird, und dass im Falle eines Disk-Ausfalls die Archive verloren gehen.
Sie können auch ein separates physisches Laufwerk (HDD oder SSD) in Ihrem Computer, eine externe Festplatte (HDD oder SSD), DVDs oder einen Netzwerkordner als Speicherort für das Disk-Image verwenden.
Wenn Sie DVD-Disks als Speicherort für das Disk-Image wählen, werden Sie eine Menge davon benötigen.
Sie sollten auch wissen, dass Sie ein System-Disk-Image nur auf einem Datenträger mit NTFS-Dateisystem speichern können.
Wenn das Laufwerk ein anderes Dateisystem hat, werden Sie gewarnt, dass das Laufwerk nicht zum Speichern eines Systemabbilds verwendet werden kann, da es nicht mit dem NTFS-Dateisystem formatiert ist. Formatieren Sie das Laufwerk auf ein NTFS-Dateisystem.
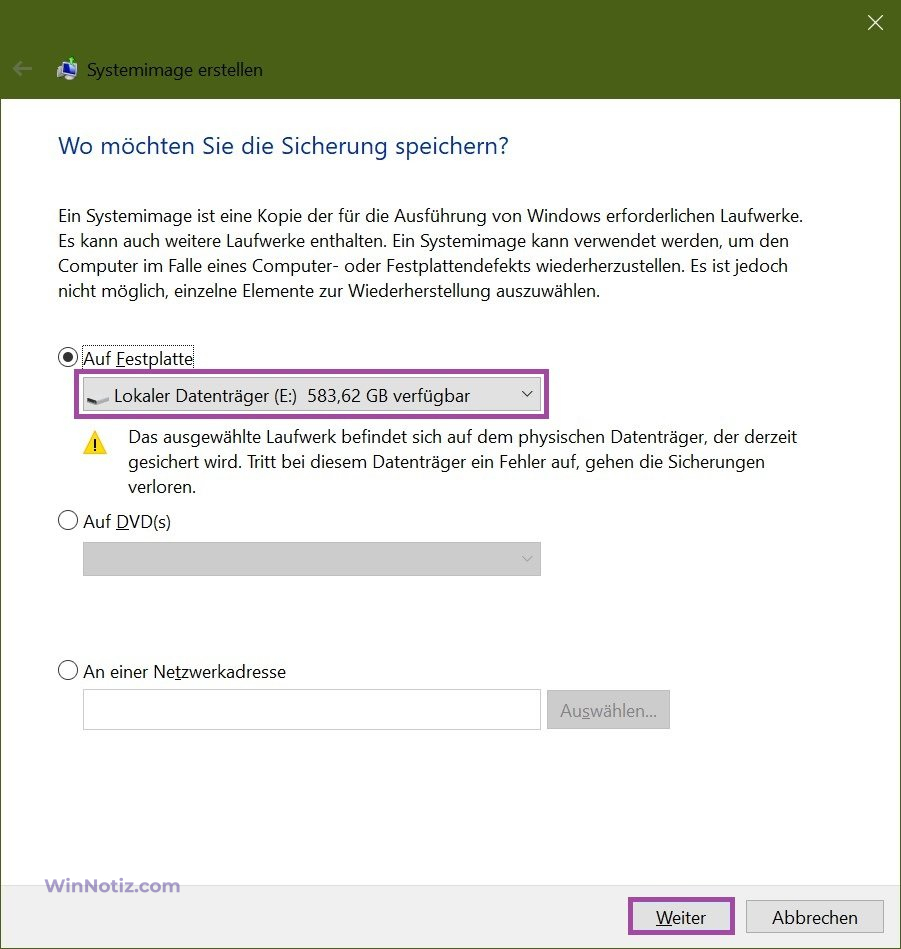
Klicken Sie anschließend im Fenster Bestätigen der Archivierungsparameter auf die Schaltfläche Sicherung starten.
Das Betriebssystem archiviert standardmäßig die folgenden Datenträger:
- Verschlüsselte (EFI) Systempartition
- Datenträger (C:) (System)
- Wiederherstellungsumgebung (System).
Es wird auch der für die Archivierung benötigte Speicherplatz angezeigt (in diesem Fall werden 49 GB benötigt, ein sauberes System mit Gerätetreibern und ein paar installierten Anwendungen). Je mehr Programme seit der Installation von Windows auf dem Computer installiert wurden, desto mehr Speicherplatz wird für die Sicherung des Betriebssystems benötigt.
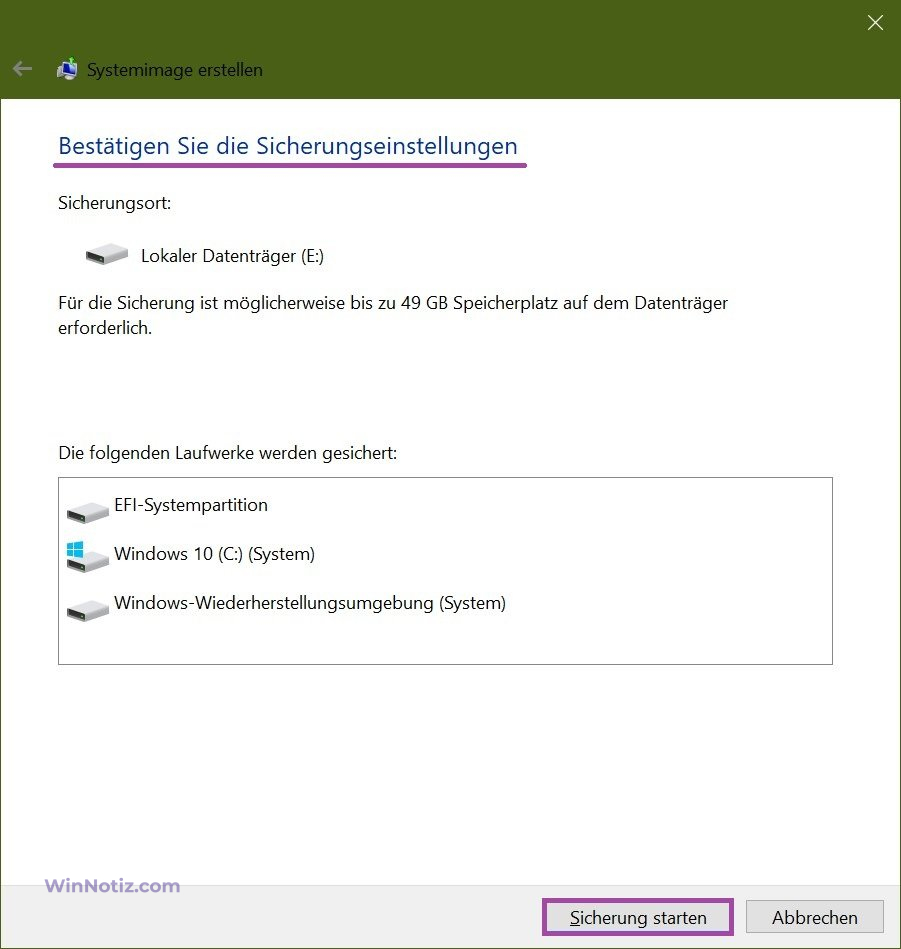
Als nächstes beginnt der Prozess der Archivierung des Systemabbilds.
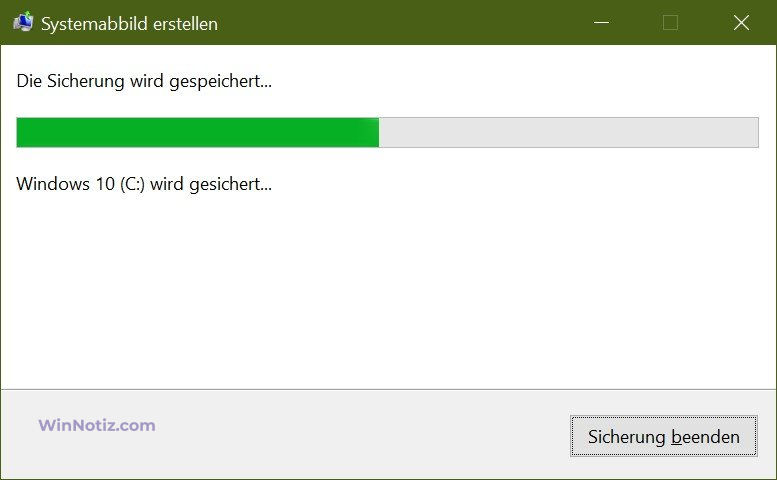
Vor Abschluss des Archivierungsvorgangs werden Sie aufgefordert, einen Wiederherstellungsdatenträger zu erstellen. Falls erforderlich, können Sie diese erstellen (Sie benötigen eine DVD). Sie können einen Wiederherstellungsdatenträger auch später auf einem USB-Speicherstick (USB-Flash-Laufwerk) erstellen.
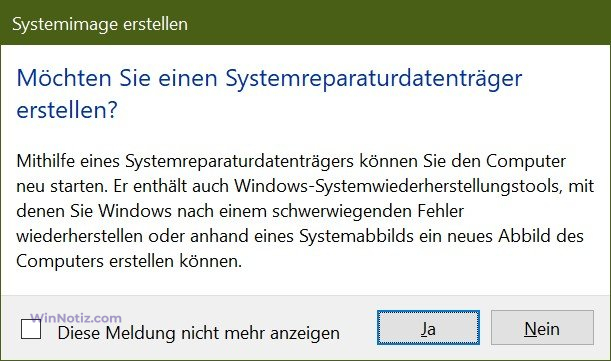
Klicken Sie auf die Schaltfläche Schließen, wenn der Sicherungsvorgang des Systemdatenträgers abgeschlossen ist.
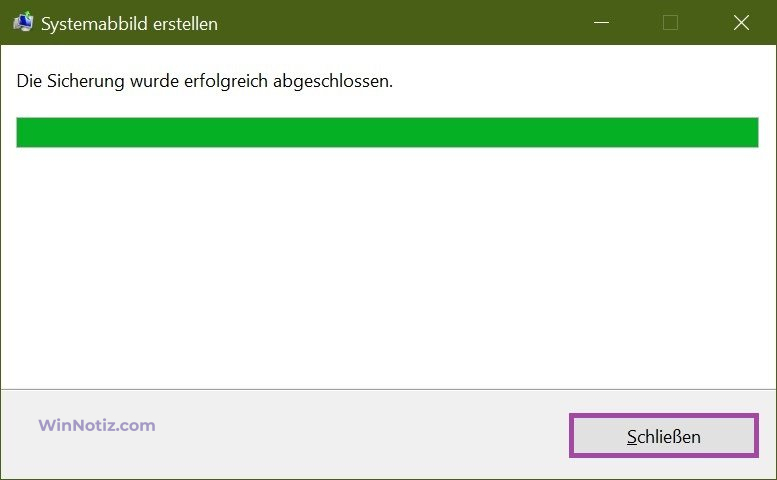
Eine Windows 10-Datenträgerabbildsicherung wurde erstellt und befindet sich auf Ihrem Laufwerk (E:) im Ordner WindowsImageBackup.
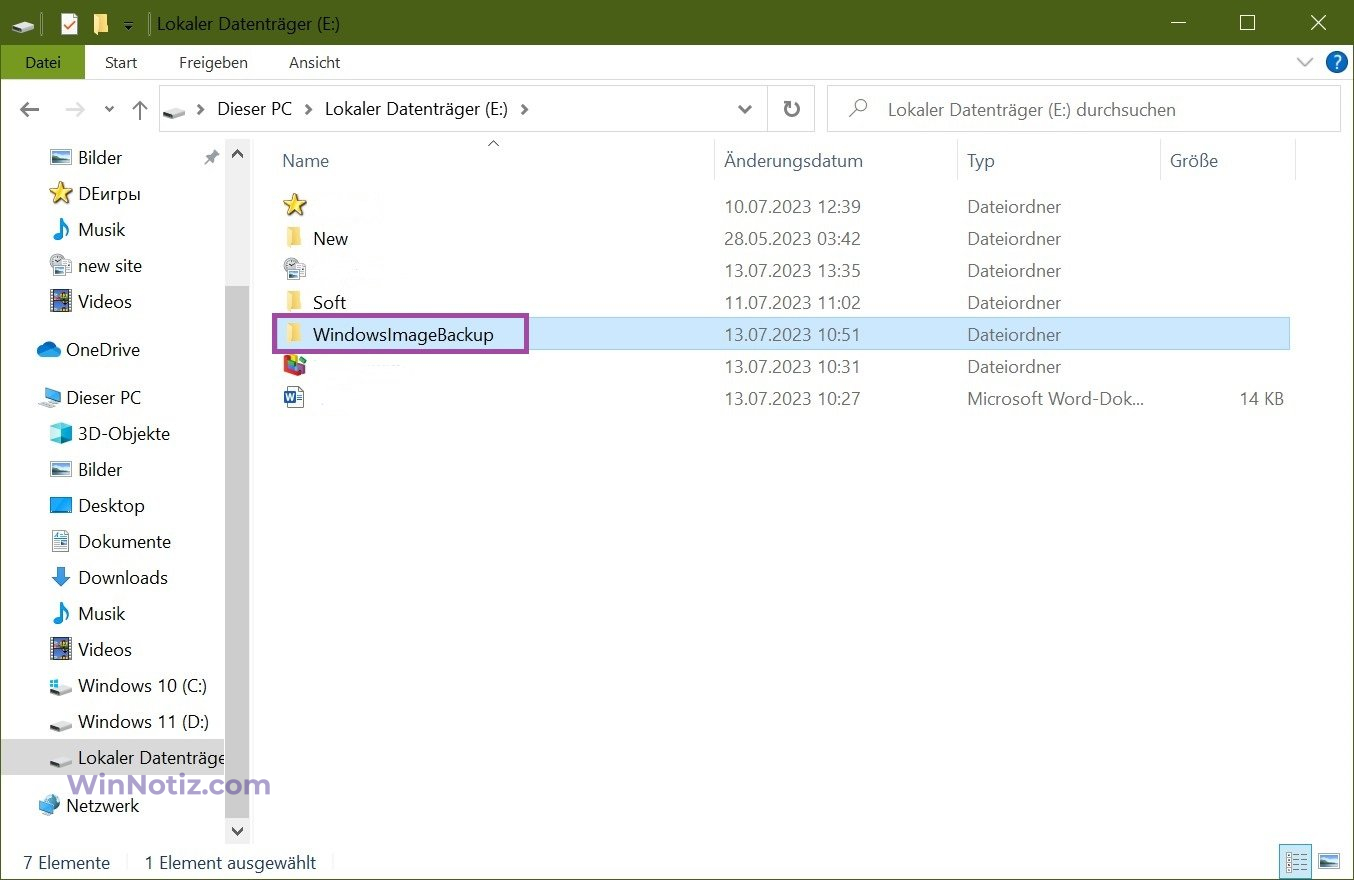
Jetzt haben Sie eine Sicherungskopie Ihres Windows 10-Datenträgerabbilds, die Sie in Zukunft verwenden können, wenn verschiedene Probleme mit Ihrem System auftreten. Um zu erfahren, wie Sie ein Disk-Image-Backup verwenden, lesen Sie den Artikel So stellen Sie Windows 10 von einem Disk-Image-Backup wieder her.





