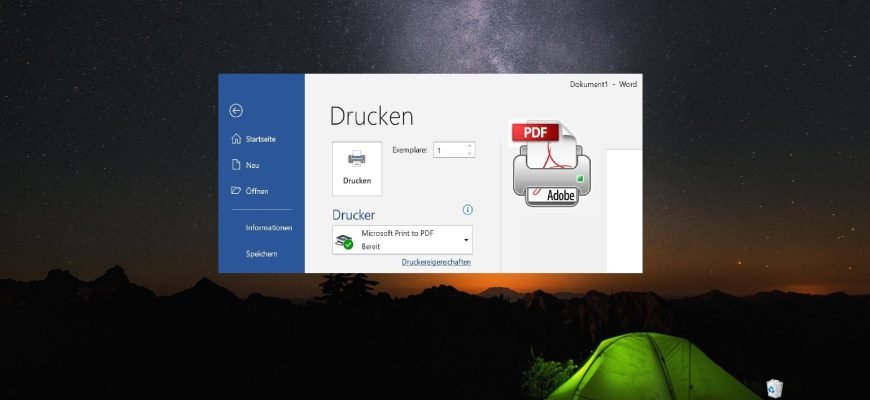- Deaktivierung oder Aktivierung Microsoft Drucken zu PDF (Microsoft Print to PDF) im Fenster Windows Features
- Microsoft Drucken zu PDF (Microsoft Print to PDF) in Windows PowerShell aktivieren oder deaktivieren
- Microsoft Drucken zu PDF (Microsoft Print to PDF) in der Eingabeaufforderung aktivieren oder deaktivieren
Microsoft Drucken zu PDF (Microsoft Print to PDF) ist eine in Windows 10 eingeführte Funktion, die es Ihnen ermöglicht, beliebige PDF-Dokumente durch einen Druckvorgang einfach zu konvertieren und zu speichern, ohne dass PDF-Tools von Drittanbietern erforderlich sind.
Mit dieser Funktion können Sie alle anderen Tools vergessen, die Sie jemals zum Speichern von PDF-Kopien beliebiger Dokumente verwendet haben, sei es eine Webseite oder ein JPEG-Bild, ein PNG-Bild auf Ihrem Computer, ein Word-Dokument usw.
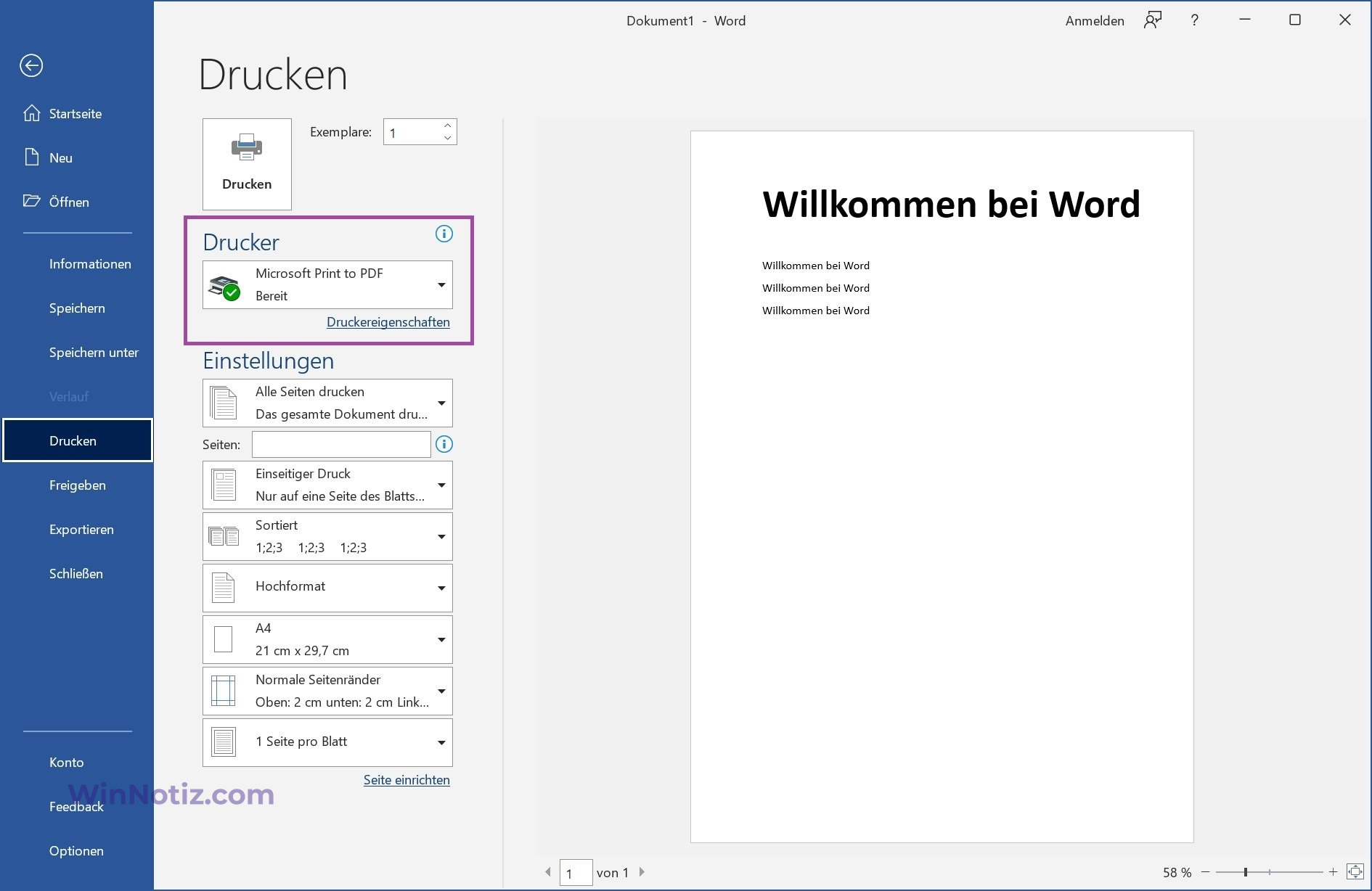
Die Microsoft-Funktion „Print to PDF“ ist standardmäßig aktiviert. Wenn Sie diese Funktion jedoch nicht im Druckdialog sehen, ist sie wahrscheinlich deaktiviert worden. Wenn die Funktion „In PDF drucken“ aus irgendeinem Grund nicht richtig funktioniert oder mit einem anderen Tool, das Sie zum Drucken verwenden, interferiert, können Sie sie auch deaktivieren.
Deaktivierung oder Aktivierung Microsoft Drucken zu PDF (Microsoft Print to PDF) im Fenster Windows Features
Um die Funktion Microsoft-Druckausgabne in PDF (Microsoft Print to PDF) zu deaktivieren, drücken Sie die Tastenkombination Win+R, geben Sie OptionalFeatures in das sich öffnende Fenster Ausführen ein und drücken Sie OK.
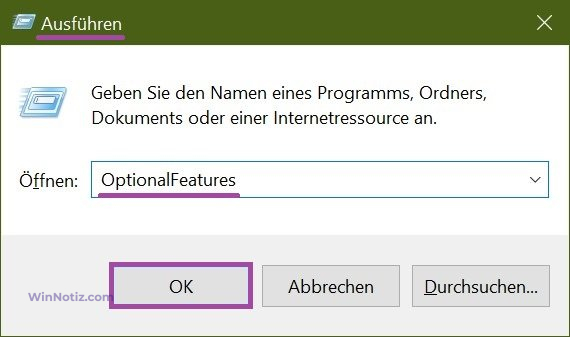
Deaktivieren Sie im Fenster Windows Features die Option Microsoft-Druckausgabne in PDF, und klicken Sie auf OK.
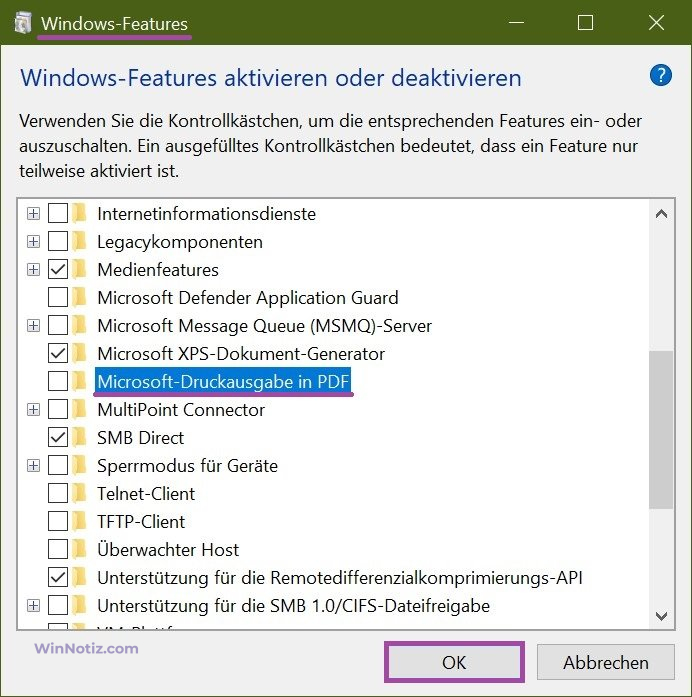
Sobald Windows die erforderlichen Änderungen vorgenommen hat, klicken Sie auf die Schaltfläche Schließen, ohne den Computer neu zu starten.
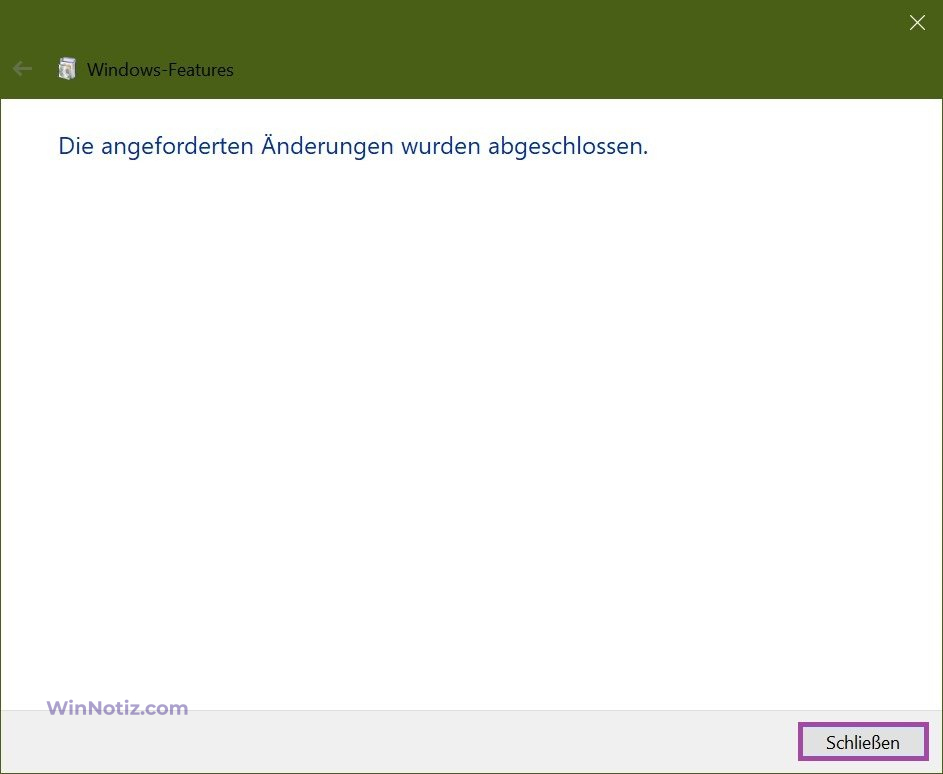
Microsoft Drucken zu PDF (Microsoft Print to PDF) in Windows PowerShell aktivieren oder deaktivieren
Sie können Microsoft-Druckausgabne in PDF (Microsoft Print to PDF) auch in der PowerShell-Konsole deaktivieren oder aktivieren.
Um die Microsoft-Druckausgabne in PDF-Funktion (Microsoft Print to PDF) (Komponente) zu deaktivieren, öffnen Sie die Windows PowerShell-Konsole als Administrator und führen Sie den folgenden Befehl aus:
Disable-WindowsOptionalFeature -FeatureName „Printing-PrintToPDFServices-Features“ -Online
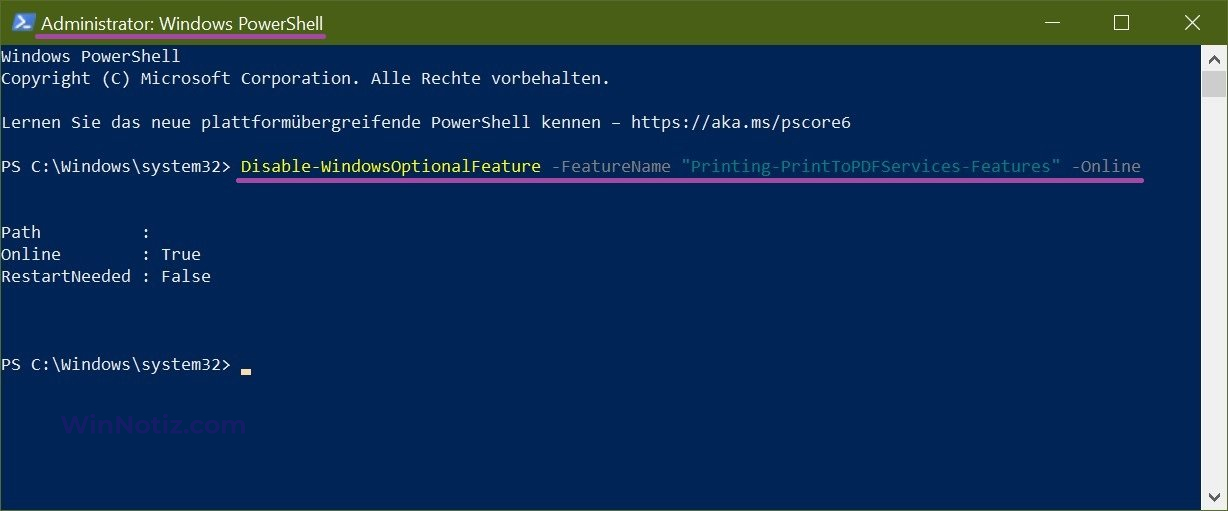
Sobald der Befehl ausgeführt wird, werden die Änderungen sofort wirksam, ein Neustart des Computers ist nicht erforderlich.
Um die Microsoft-Druckausgabne in PDF-Funktion (Microsoft Print to PDF) (Komponente) zu aktivieren, öffnen Sie die Windows PowerShell-Konsole als Administrator und führen Sie den folgenden Befehl aus:
Enable-WindowsOptionalFeature -FeatureName „Printing-PrintToPDFServices-Features“ -Online
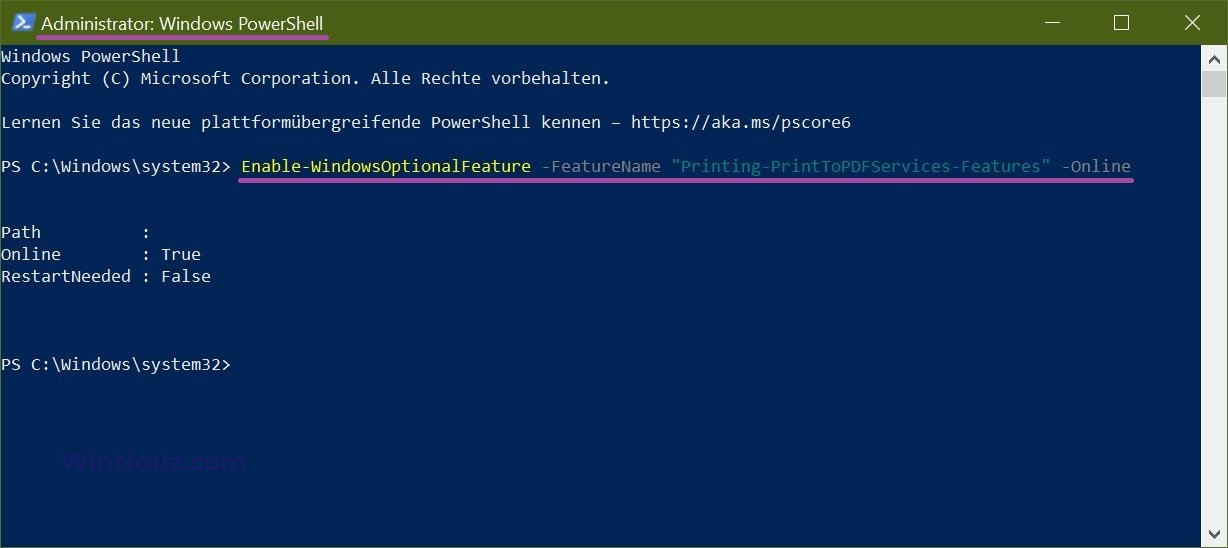
Sobald der Befehl ausgeführt wird, werden die Änderungen sofort wirksam, ein Neustart des Computers ist nicht erforderlich.
Microsoft Drucken zu PDF (Microsoft Print to PDF) in der Eingabeaufforderung aktivieren oder deaktivieren
Alternativ können Sie die Funktion Microsoft-Druckausgabne in PDF (Microsoft Print to PDF) auch über die Eingabeaufforderung aktivieren oder deaktivieren.
Um die Microsoft-Druckausgabne in PDF-Funktion (Microsoft Print to PDF) (Komponente) zu deaktivieren, führen Sie die Eingabeaufforderung als Administrator aus und geben den folgenden Befehl ein:
Dism /online /Disable-Feature /FeatureName:“Printing-PrintToPDFServices-Features“
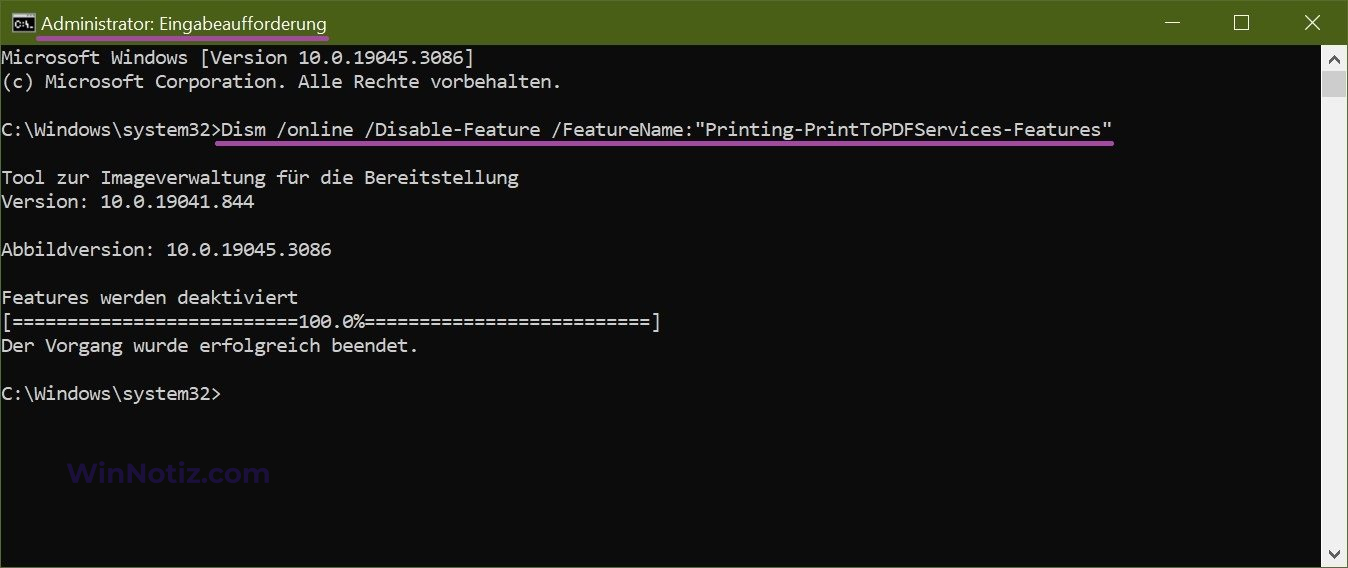
Sobald der Befehl ausgeführt wird, werden die Änderungen sofort wirksam, ein Neustart des Computers ist nicht erforderlich.
Um die Microsoft-Druckausgabne in PDF-Funktion (Microsoft Print to PDF) (Komponente) zu aktivieren, führen Sie die Eingabeaufforderung als Administrator aus und geben den folgenden Befehl ein:
Dism /online /Enable-Feature /FeatureName:“Printing-PrintToPDFServices-Features“
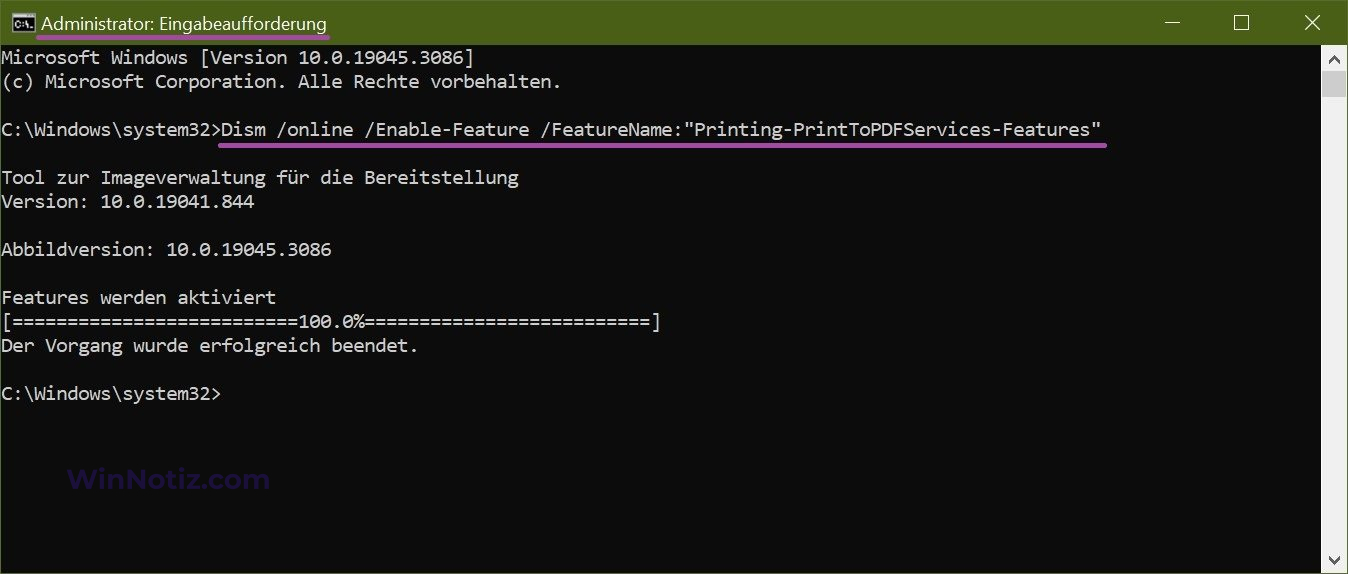
Sobald der Befehl ausgeführt wird, werden die Änderungen sofort wirksam, ein Neustart des Computers ist nicht erforderlich.
Mit den verschiedenen Methoden oben können Sie die Microsoft-Druckausgabne in PDF-Funktion (Microsoft Print to PDF) in Windows 10 aktivieren oder deaktivieren.