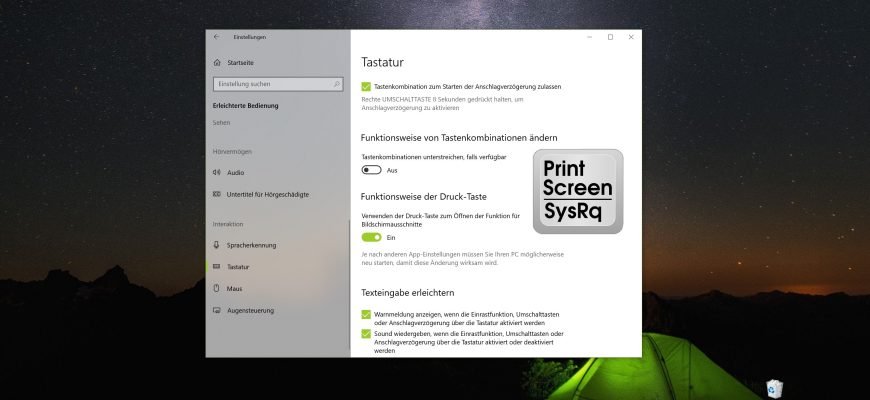Mit der Funktion Bildschirm-Schnappschuss in Windows 10 können Sie einen Screenshot des gesamten Bildschirms erstellen, um einen beliebigen oder rechteckigen Bereich auszuschneiden. Sie können diese Funktion starten, indem Sie Win+Umschalt+S auf Ihrer Tastatur drücken oder die Verknüpfungs-Kachel mit dem Namen Bildschirm-Schnappschuss in der Benachrichtigungszentrale verwenden
Sie können auch die Taste PRINT SCREEN verwenden, um die Funktion Bildschirmfragment auszulösen. Standardmäßig ist diese Option jedoch deaktiviert, aber Sie können die Taste PRINT SCREEN bei Bedarf einfach aktivieren oder deaktivieren, um die Funktion Bildschirmfragment auszulösen.
Aktivieren (Deaktivieren) der Druck-Taste in der Windows-Einstellungsanwendung
Öffnen Sie die Anwendung „Windows-Einstellungen“, indem Sie auf die Schaltfläche „Start“ in der Taskleiste drücken und dann „Einstellungen“ wählen oder die Tastenkombination Win+I auf Ihrer Tastatur drücken.
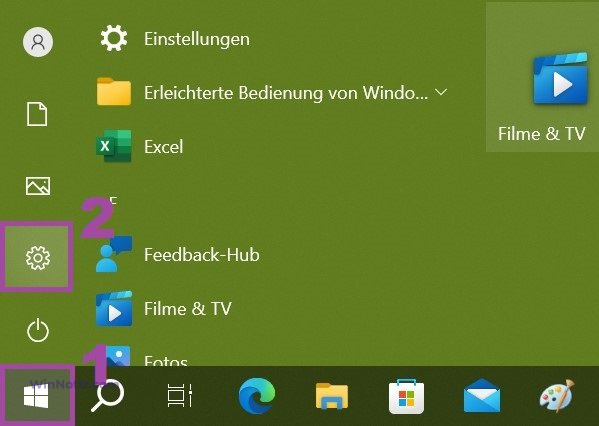
Wählen Sie in dem sich öffnenden Fenster Windows-Einstellungen die Kategorie Erleichterte Bedienung.
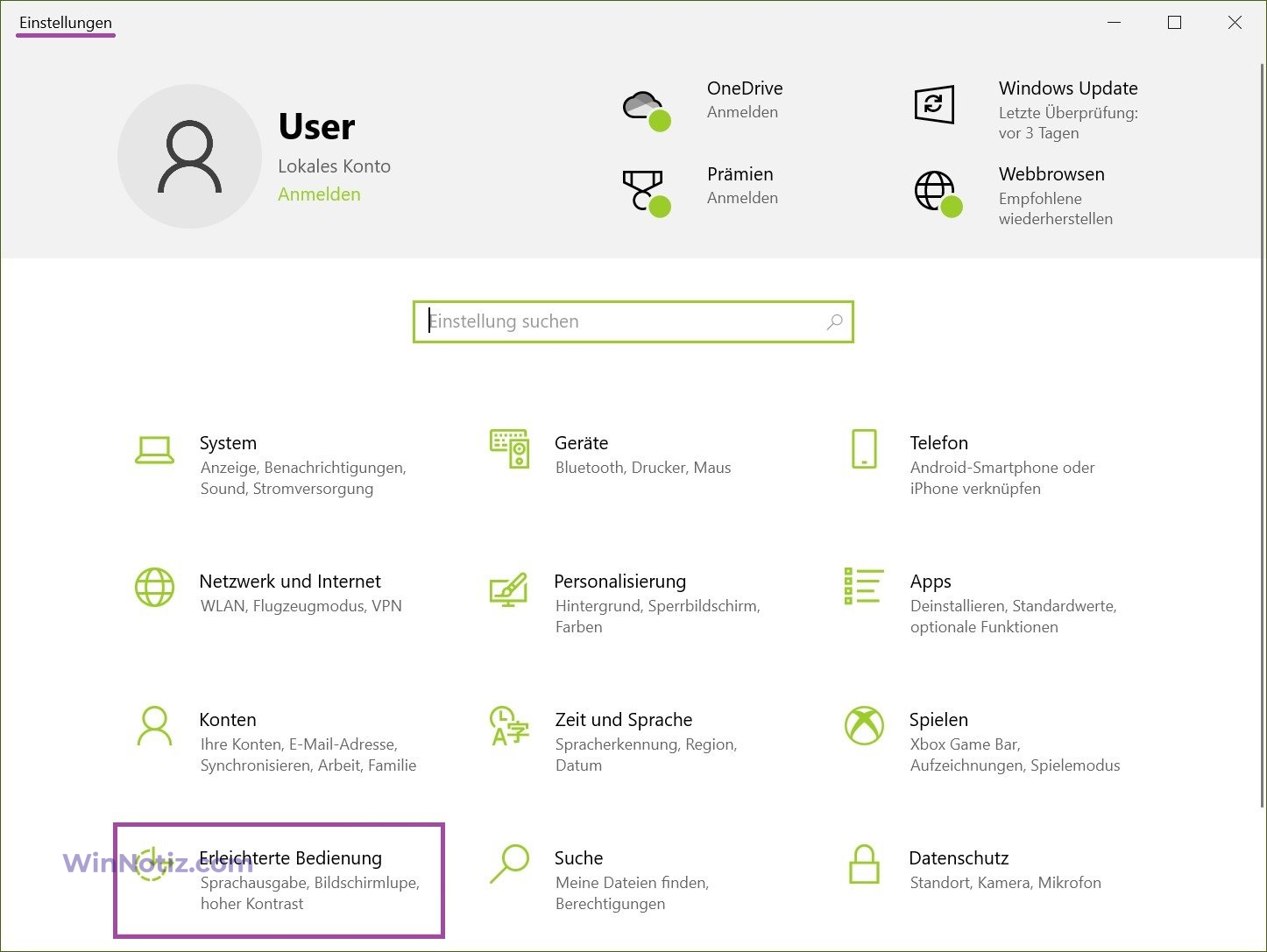
Wählen Sie dann die Registerkarte „Tastatur“ und aktivieren oder deaktivieren Sie auf der rechten Seite des Fensters unter „Funktionsweise der Druck-Taste“ die Option Verwenden der Druck-Taste zum Öffnen der Funktion für Bildschirmausschnitte zu starten.
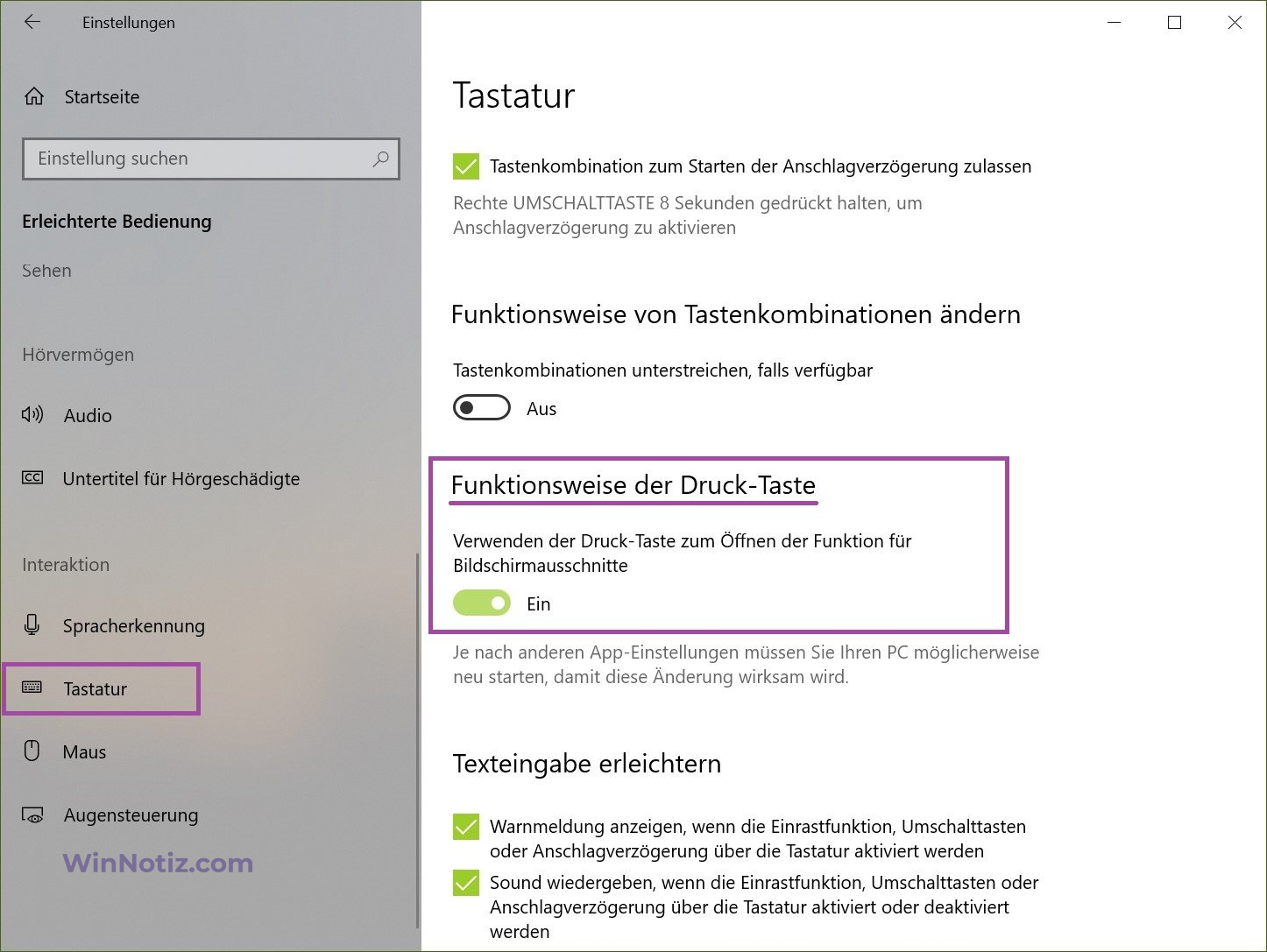
Nachdem Sie die obigen Schritte ausgeführt haben, können Sie mit der Taste PRINT SCREEN die Funktion „Bildschirmausschnitt“ starten.
Aktivieren (Deaktivieren) der Taste PRINT SCREEN über eine Registrierungsdatei
Diese Methode wird verwendet, um Änderungen an der Windows-Systemregistrierung vorzunehmen.
Bevor Sie Änderungen an der Registrierung vornehmen, sollten Sie unbedingt einen Systemwiederherstellungspunkt erstellen oder den Registrierungsbereich, in dem die Änderungen vorgenommen werden sollen, direkt exportieren.
Alle im Registrierungseditor vorgenommenen Änderungen werden unten in den Listen der Registrierungsdateien (reg-Dateien) angezeigt.
Um zu ermöglichen, dass die Taste PRINT SCREEN die Funktion der Bildschirmaufteilung auslöst, erstellen Sie die folgende Registrierungsdatei und wenden Sie sie an:
Windows Registry Editor Version 5.00.
[HKEY_CURRENT_USER\\Control Panel\\Keyboard].
„PrintScreenKeyForSnippingEnabled“=dword:00000001
Sobald die Registrierungsdatei angewendet wurde, werden die Änderungen sofort wirksam.
Um die Taste PRINT SCREEN zu deaktivieren, erstellen Sie die folgende Registrierungsdatei und wenden Sie sie an:
Windows Registry Editor Version 5.00.
[HKEY_CURRENT_USER\\Control Panel\\Keyboard].
„PrintScreenKeyForSnippingEnabled“=dword:00000000
Sobald die Registrierungsdatei angewendet wurde, werden die Änderungen sofort wirksam.
Mithilfe der obigen Schritte können Sie die Taste PRINT SCREEN aktivieren oder deaktivieren, um die Bildschirmaufzeichnungsfunktion unter Windows 10 auszulösen.