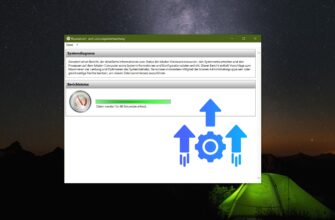Tastenkombinationen sind Kombinationen aus zwei oder mehr Tasten, die zur Ausführung von Aufgaben verwendet werden können, die normalerweise die Verwendung einer Maus oder eines anderen Zeigegeräts erfordern. Tastenkombinationen sparen Zeit und Mühe bei der Verwendung des Betriebssystems Windows 10 und verschiedener Anwendungen.
Die Tastenkombinationen sind in den Menüs der Anwendungen aufgeführt. Die meisten enthalten auch Tastenkombinationen, um die Menünavigation und andere Befehle zu erleichtern. Wenn ein Buchstabe oder ein Wort in einem Menü unterstrichen ist, bedeutet dies normalerweise, dass Sie die ALT-Taste und die Taste, die dem unterstrichenen Buchstaben entspricht, gleichzeitig drücken können, um den Menüpunkt auszuwählen. Bei Verwendung der Touchscreen-Tastatur werden einige Tastenkombinationen angezeigt, wenn die STRG-Taste gedrückt wird.
In Windows 10 wurden einige neue Tastaturkürzel hinzugefügt. Dies wurde durch neue Funktionen und neue Anwendungen verursacht, die dem Betriebssystem hinzugefügt wurden.
Die folgenden Tabellen zeigen die Tastenkombinationen in Windows 10 nach den Hauptfunktionen, die sie ausführen: Systemweite Tasten, Taskleisten-Anwendungssteuerung, Fenstersteuerung, virtuelle Desktops, Multimedia-Funktionen, Befehlszeile.
| Grundlegende Tastenkombinationen | |
|---|---|
| F2 | das ausgewählte Element umbenennen |
| F3 | Suche nach einer Datei oder einem Ordner im Explorer |
| F4 | Anzeige der Adressleistenliste im Explorer |
| F5 | Aktualisierung des aktiven Fensters |
| F6 | Wechsel zwischen Bildschirmelementen in einem Fenster oder auf dem Desktop |
| F10 | die Menüleiste in der aktiven Anwendung aktivieren |
| Alt + F4 | Startet das Hauptmenü des Systems oder schließt das aktive Element oder beendet die aktive Anwendung |
| Alt + Esc | Radfahren zwischen den Artikeln in der Reihenfolge, in der sie geöffnet wurden |
| Alt + unterstrichener Buchstabe | Ausführung des Befehls, der diesem Buchstaben entspricht |
| Alt + Eingabetaste | Anzeige der Eigenschaften des ausgewählten Elements |
| Alt + „Leerzeichen“ | das Kontextmenü des aktiven Fensters öffnen |
| Alt + ← (Pfeil nach links) | zurück |
| Alt + → (Pfeil nach rechts) | fortfahren |
| Alt + Page Up | eine Seite vorrücken |
| Alt + Page Down | eine Seite nach unten gehen |
| Alt + Tab | Umschalten zwischen geöffneten Anwendungen |
| Strg + F4 | Schließen des aktiven Dokuments (in Vollbildanwendungen, die das gleichzeitige Öffnen mehrerer Dokumente erlauben) |
| Strg + A | Auswahl aller Elemente in einem Dokument oder Fenster |
| Strg + C (oder Strg + Einfügen) | das ausgewählte Element kopieren |
| Strg + D (oder Delete) | einen ausgewählten Artikel entfernen und in den Papierkorb verschieben |
| Strg + R (oder F5) | Aktualisierung des aktiven Fensters |
| Strg + V (oder Shift + Insert) | Ausgewähltes Element einfügen |
| Strg + X | den ausgewählten Artikel ausschneiden |
| Strg + Y | Aktion wiederholen |
| Strg + Z | Maßnahmenstornierung |
| Strg + → (Pfeil nach rechts) | den Cursor an den Anfang des nächsten Wortes bewegen |
| Strg + ← (Pfeil nach links) | den Cursor an den Anfang des vorherigen Wortes bewegen |
| Strg + ↓ (Pfeil nach unten) | den Cursor an den Anfang des nächsten Absatzes bewegen |
| Strg + ↑ (Pfeil nach oben) | den Cursor an den Anfang des vorherigen Absatzes bewegen |
| Strg + Alt + Tab | Verwenden Sie die Pfeiltasten, um zwischen geöffneten Anwendungen zu wechseln. |
| Strg + Pfeiltaste (um zu einem Element zu gehen) + „Leertaste“. | Auswahl mehrerer einzelner Elemente in einem Fenster oder auf dem Desktop |
| Strg + Umschalttaste + Pfeiltaste | Textauswahl |
| Strg +Esc | Öffnen des Startmenüs |
| Strg + Umschalt + Esc | Task-Manager starten |
| Strg + Umschalttaste | das Tastaturlayout wechseln, wenn es mehr als ein Layout gibt |
| Strg + „Leertaste“ | Aktivieren und deaktivieren Sie den Eingabemethoden-Editor für Chinesisch |
| Umschalttaste + F10 | das Kontextmenü für das ausgewählte Element öffnen |
| Umschalttaste + beliebige Pfeiltaste | mehrere Elemente in einem Fenster oder auf dem Desktop auswählen und Text in einem Dokument markieren |
| Umschalttaste + Löschen | einen ausgewählten Artikel zu entfernen, ohne ihn vorher in den Mülleimer zu legen |
| → (Pfeil nach rechts) | Öffnen des nächsten Menüs auf der rechten Seite oder Öffnen eines Untermenüs |
| ← (Pfeil links) | Öffnen des nächsten Menüs auf der linken Seite oder Schließen eines Untermenüs |
| Esc | Anhalten oder Beenden einer laufenden Aufgabe |
| Systemweite Tasten | |
|---|---|
| Win | Aufrufen des Startmenüs |
| Win + S | Aufrufen der Suchleiste im Startmenü |
| Win + I | Öffnen des Fensters Einstellungen im Startmenü |
| Win + A | Eröffnung einer Meldestelle |
| Win + H | Rufen Sie das Menü „Teilen“ auf |
| Win + P | Rufen Sie das Menü “ Projizieren “ auf |
| Win + R | das Fenster „Ausführen“ öffnen |
| Win + „Leerzeichen“ | Umschalten von Eingabesprache und Tastaturlayout |
| Win + L | Desktop-Sperre |
| Win + K | Verbindung zu einem drahtlosen Anzeige- oder Audiogerät |
| Win + X | Kontextmenü der Schaltfläche Start |
| Win + D | zeigt den Desktop an |
| Win + E | öffnet den Leitfaden |
| Strg + Umschalt + Esc | Ausführen des Task-Managers |
| Verwalten von Anwendungen in der Taskleiste | |
|---|---|
| Win + T | um zwischen den Symbolen in der Taskleiste zu wechseln. Sie müssen die Eingabetaste drücken, um die gewünschte Anwendung zu starten |
| Win + Zahlen von 0 bis 9 | Starten Sie die Anwendung von der Taskleiste aus, deren Schaltfläche der Zahl entspricht (der Countdown beginnt unmittelbar nach der Schaltfläche Taskbar View) |
| Strg + Umschalt + taste in der taskleiste drücken | die Anwendung als Administrator ausführen |
| Umschalt + Rechtsklick auf die Schaltfläche der Taskleiste | ein Menüfenster für die Anwendung anzeigen |
| Umschalt + Rechtsklick auf die gruppierte Schaltfläche der Taskleiste | das Fenstermenü für die Gruppe anzeigen |
| Strg + Drücken der gruppierten Taskleistenschaltfläche | Wechsel zwischen den Fenstern einer Gruppe |
| Fenstersteuerung | |
|---|---|
| Win + → (Pfeil nach rechts) | Verankerung des aktiven Fensters auf der rechten Seite des Bildschirms |
| Win + ← (Pfeil nach links) | Verankerung des aktiven Fensters auf der linken Seite des Bildschirms |
| Win + ↑ (Pfeil nach oben) | zum Drehen des aktiven Fensters in horizontaler und vertikaler Richtung |
| Win + ↓ (Pfeil nach unten) | das aktive Fenster wiederherstellen (wenn das Fenster maximiert wurde) oder das aktive Fenster minimieren |
| Win + ← + ↑ (Pfeil nach links, dann den Pfeil nach oben drücken) | das aktive Fenster wird in der linken oberen Ecke des Bildschirms fixiert |
| Win + ← + ↓ (Pfeil nach links, dann Pfeil nach unten drücken) | das aktive Fenster wird in der linken unteren Ecke des Bildschirms fixiert |
| Win + → + ↑ (Pfeil nach rechts, dann Pfeil nach oben drücken) | das aktive Fenster wird in der oberen rechten Ecke des Bildschirms angedockt |
| Win + → + ↓ (Pfeil nach rechts, dann Pfeil nach unten drücken) | das aktive Fenster wird in der rechten unteren Ecke des Bildschirms fixiert |
| Strg + N | ein neues aktives Fenster öffnen |
| Tastenkombinationen im Explorer | |
|---|---|
| Win + E | Entdecker |
| Alt + Eingabetaste | Öffnen Sie das Fenster „Eigenschaften“ der markierten Datei |
| Umschalt + Del | Löschen einer Datei unter Umgehung des Papierkorbs |
| Alt + D | Adressleistenauswahl |
| Strg + E | Auswahl eines Suchfeldes |
| Strg + F | Auswahl eines Suchfeldes |
| Strg + W | das aktuelle Fenster schließen |
| Strg + Maus-Scrollrad | Ändern der Größe und des Aussehens von Datei- und Ordnersymbolen |
| Strg + Umschalt + E | alle Ordner anzeigen, in denen der ausgewählte Ordner verschachtelt ist |
| Strg + Umschalt + N | einen neuen Ordner erstellen |
| Num Lock + Sternchen (*) | Anzeige aller im ausgewählten Ordner verschachtelten Ordner |
| Num Lock + Pluszeichen (+) | den Inhalt des ausgewählten Ordners anzeigen |
| Num Lock + Minuszeichen (-) | Ausgewählten Ordner zuklappen |
| Alt +P | Anzeige des Sichtbereichs |
| Virtuelle Desktops | |
|---|---|
| Win + Strg + D | Einen neuen virtuellen Desktop erstellen |
| Win + Strg + F4 | Schließen des virtuellen Desktops |
| Win + Strg + → (Pfeil nach rechts) | zwischen den erstellten virtuellen Desktops von links nach rechts wechseln |
| Win + Strg + ← (Pfeil nach links) | zwischen den erstellten virtuellen Desktops von rechts nach links wechseln |
| Win + Tab | Öffnen von laufenden Anwendungen auf allen erstellten virtuellen Desktops |
| Multimedia-Funktionen | |
|---|---|
| Win + Print Screen | einen Screenshot machen, wird dieser in einem speziell erstellten Ordner „Screenshots“ im Ordner „Bilder“ gespeichert |
| Win + G | Öffnen des Game DVR-Bedienfelds zur Aufzeichnung von Videos in Spielen (Einrichtung in Xbox) |
| Win + Alt + Print Screen | einen Screenshot im Spiel machen |
| Win + Alt + R | Aufnahme starten, erneut drücken, um die Aufnahme zu beenden |
| Win + Alt + G | Aufzeichnung der letzten 30 Sekunden im aktiven Fenster |
| Win + P | zwischen den Anzeigen umschalten, wenn eine zweite Anzeige vorhanden ist |
| Sieg + „Plus“ | Vergrößerung mit der Lupen-App |
| Sieg + „Minus“ | Verkleinerung mit der Lupen-App (Lupe) |
| Eingabeaufforderung | |
|---|---|
| Strg + C oder Strg + Einfügen | Kopieren eines ausgewählten Tests |
| Strg + V oder Umschalt + Einfügen | Text an der Cursorposition einfügen |
| Strg + M | in der Eingabeaufforderung auswählen |
| Strg + A | der gesamte Text in der aktuellen Zeile wird hervorgehoben, wenn sich kein Text in dieser Zeile befindet, wird der gesamte Text in der Befehlszeile hervorgehoben |
| Umschalt + ← (Pfeil nach links) | ein einzelnes Zeichen links vom Cursor hervorheben |
| Umschalt + → (Pfeil nach rechts) | ein einzelnes Zeichen rechts vom Cursor hervorheben |
| Umschalt + ↑ (Pfeil nach oben) | ein Zeichen markieren und dann die gesamte Zeichenfolge nach oben |
| Umschalt + ↓ (Pfeil nach unten) | ein Zeichen markieren und dann die ganze Zeile abwärts |
| Strg + Umschalt + ← (Pfeil nach links) | ein einzelnes Wort links vom Cursor hervorheben |
| Strg + Umschalt + → (Pfeil nach rechts) | ein einzelnes Wort rechts vom Cursor hervorheben |
| Umschalt + Home | bewegt den Cursor an den Anfang der aktuellen Zeile |
| Umschalt + End | bewegt den Cursor an das Ende der aktuellen Zeile |
| Strg + ↑ (Pfeil nach oben) | eine Zeile vorrücken |
| Strg + ↓ (Pfeil nach unten) | sich in einer Reihe aufstellen |
| Strg + Page Up | in der Eingabeaufforderung eine Seite nach oben gehen |
| Strg + Page Down | in der Eingabeaufforderung eine Seite nach unten gehen |
| Strg + F | Öffnen eines Suchfensters in der Eingabeaufforderung |
| Alt + F4 | die Eingabeaufforderung schließen |