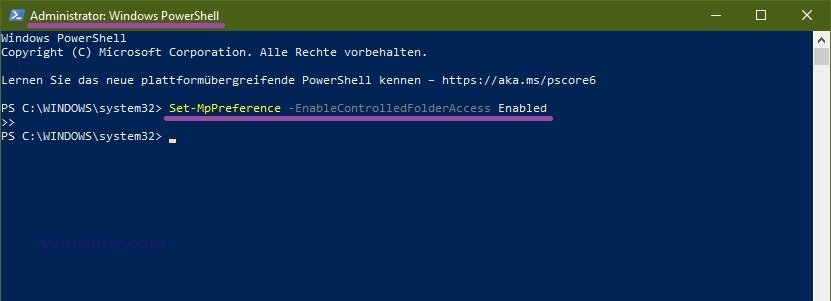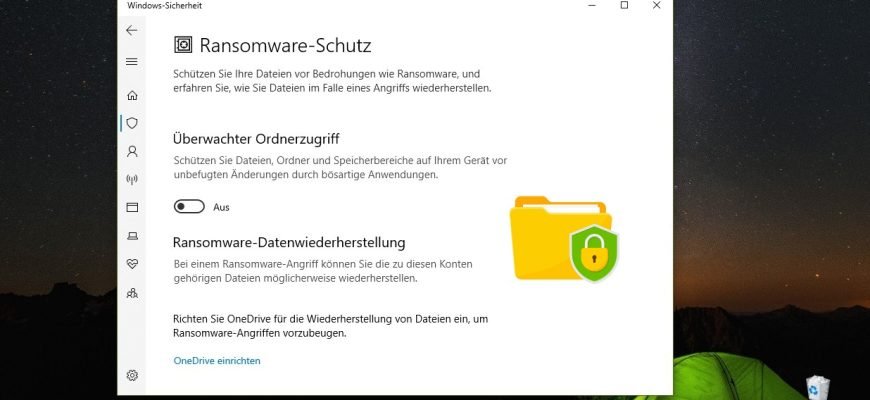Der Überwachter Ordnerzugriff hilft, Dateien, Ordner und Speicherbereiche auf Ihrem Gerät vor unbefugten Änderungen durch bösartige Anwendungen zu schützen.
Die Überwachter Ordnerzugriff Ordnerzugriff ist Teil der Windows-Sicherheitsanwendung.
Der Überwachter Ordnerzugriff prüft auf Anwendungen, die Änderungen an Dateien in geschützten Ordnern vornehmen können. Manchmal wird eine Anwendung, die sicher zu verwenden ist, als schädlich identifiziert. Das liegt daran, dass Microsoft die Sicherheit Ihrer Dateien und Ordner gewährleisten möchte, und manchmal kann etwas schief gehen, was die normale Verwendung Ihres Computers beeinträchtigen kann. Falls erforderlich, können Sie die Anwendung jedoch zur Liste der sicheren oder zugelassenen Anwendungen hinzufügen oder den kontrollierten Zugriff auf Ordner ganz deaktivieren, um zu verhindern, dass sie blockiert werden.
Um den Zugang zu überwachten Ordnern zu aktivieren oder zu deaktivieren, müssen Sie als Administrator angemeldet sein
Überwachter Ordnerzugriff in der Windows-Sicherheitsanwendung aktivieren oder deaktivieren
Um den kontrollierten Zugriff auf Ordner zu aktivieren oder zu deaktivieren, öffnen Sie die Anwendung Windows-Sicherheit und wählen Sie Viren- und Bedrohungsschutz
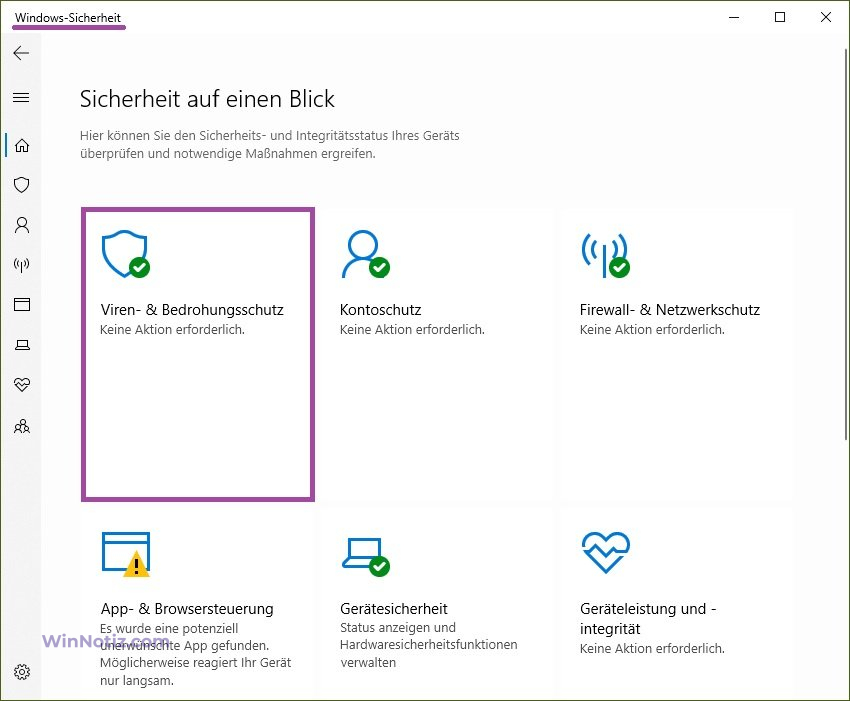
Klicken Sie dann unter „Ransomware-Schutz“ auf den Link Ransomware-Schutz verwalten
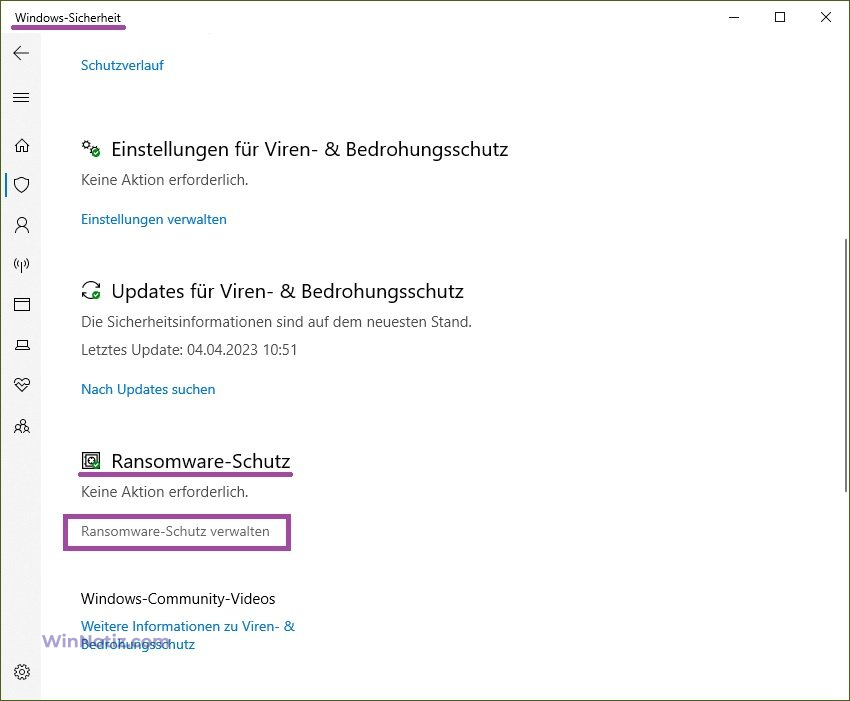
Stellen Sie den Schalter für den Überwachter Ordnerzugriff auf die entsprechende Position: Aus oder Ein.
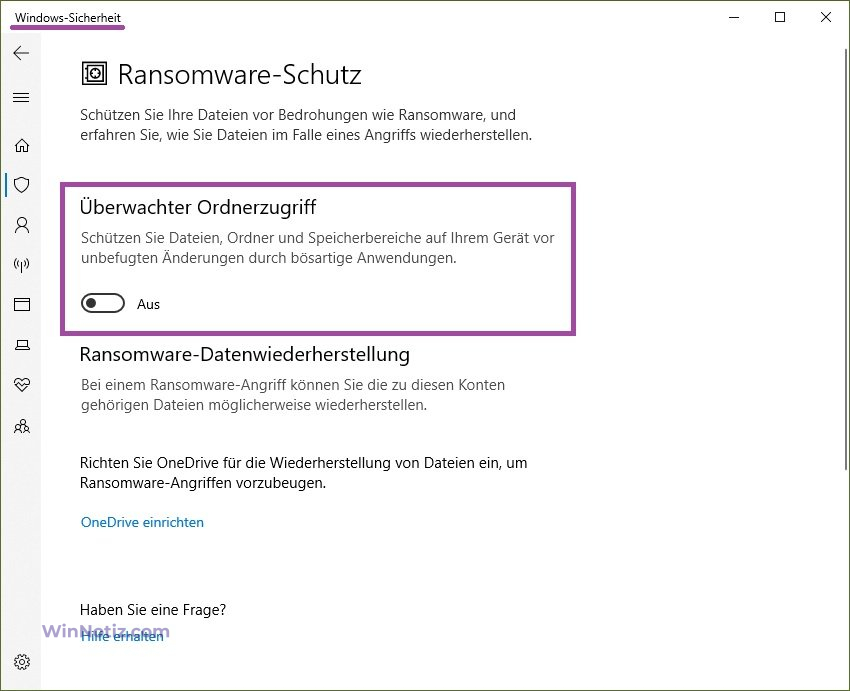
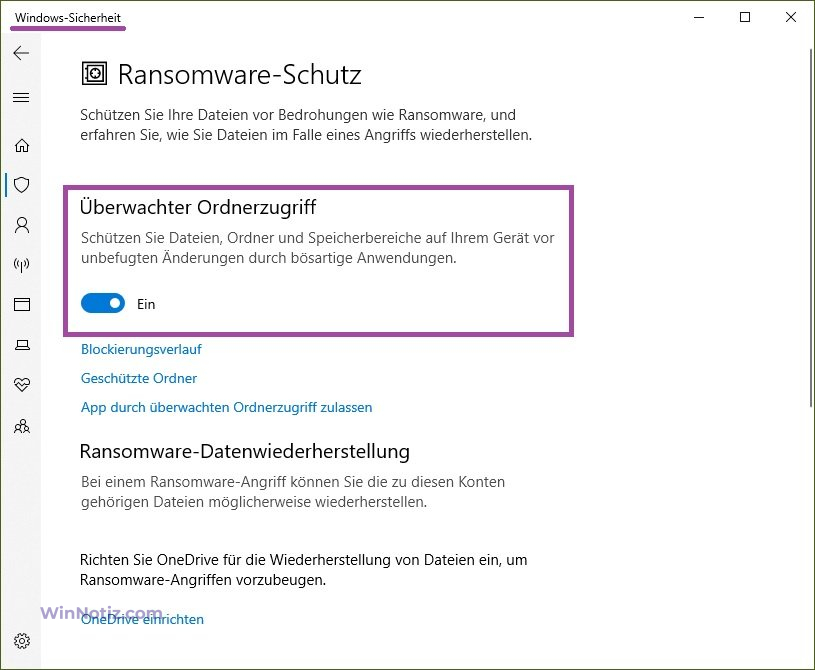
Überwachter Ordnerzugriff in Windows PowerShell aktivieren oder deaktivieren
Um den Überwachter Ordnerzugriff zu deaktivieren, öffnen Sie die Windows PowerShell-Konsole als Administrator und führen Sie den folgenden Befehl aus:
Set-MpPreference -EnableControlledFolderAccess Disabled
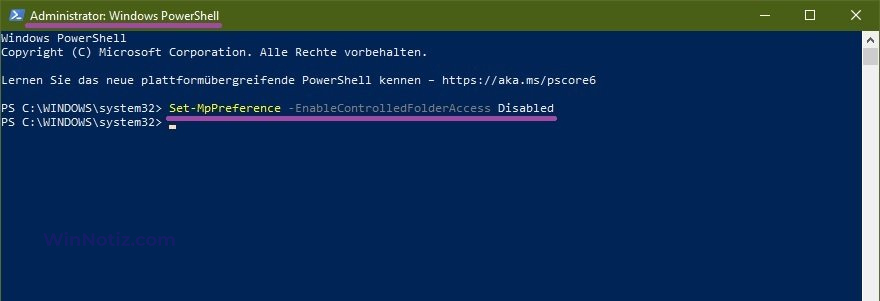
Um den Überwachter Ordnerzugriff zu aktivieren, öffnen Sie die Windows PowerShell-Konsole als Administrator und führen Sie den folgenden Befehl aus:
Set-MpPreference -EnableControlledFolderAccess Enabled