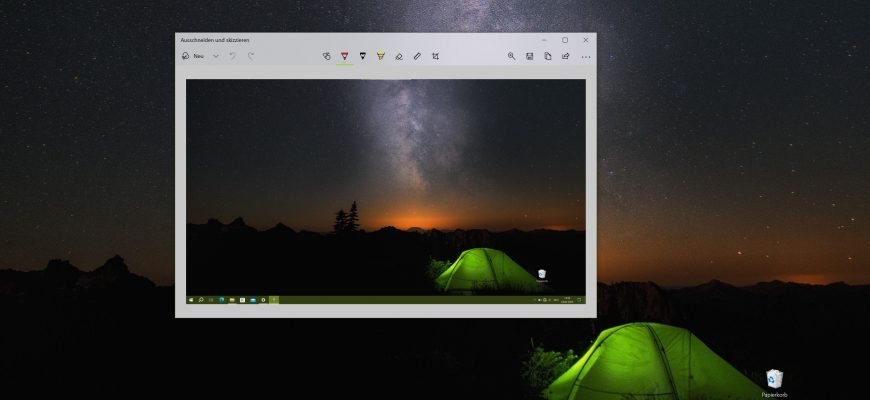- Screenshot mit der Tastenkombination Win+Bildschirm erstellen
- Bildschirmfoto mit der Taste Print Screen erstellen
- Screenshot mit der Tastenkombination Win+Umschalt+S machen
- Screenshot in Windows 10 mit Windows Ink-Arbeitsbereich erstellen
- Screenshot in Windows 10 mit der Snipping Tool erstellen
- Screenshot in Windows 10 über das Spielmenü (Spielsteuerung) Win+G erstellen
Screenshot mit der Tastenkombination Win+Bildschirm erstellen
Die gängigste Methode, einen Screenshot zu erstellen, ist wahrscheinlich die Tastenkombination Win+Print Screen auf Ihrer Tastatur.
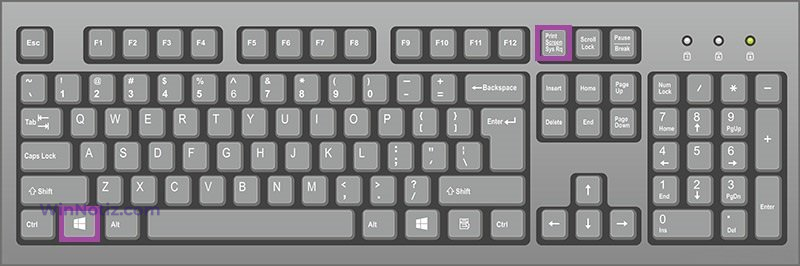
Wenn Sie Win+Print Screen drücken, verdunkelt sich der Bildschirm für eine Sekunde und der Screenshot wird sofort im *.png-Format im Benutzerprofil im folgenden Ordner gespeichert:
Dieser PC ➯ Bilder ➯ Bildscrimfotos
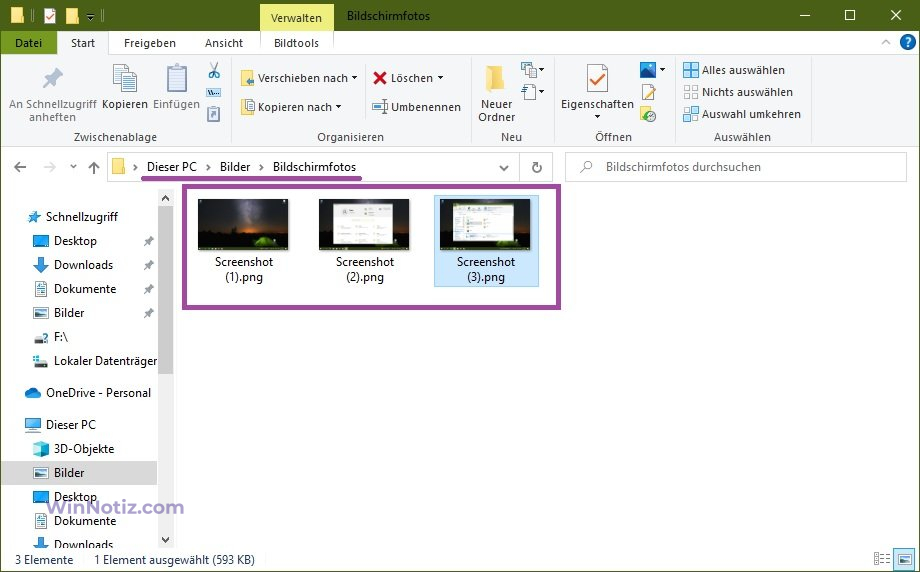
Je nach Tastatur- oder Gerätehersteller (Laptop, Netbook) kann die Taste Print Screen unterschiedliche Abkürzungen haben, z. B. PrtSc, PrtScr, PrtScn, PrintSc.
Bildschirmfoto mit der Taste Print Screen erstellen
Alternativ können Sie auch einfach die Taste Print Screen drücken, um einen Screenshot zu machen, der dann in die Zwischenablage kopiert wird.
Um den Screenshot in einer Datei zu speichern, können Sie mit einem beliebigen Grafikeditor, z. B. „Paint“, ein neues Bild erstellen und den Inhalt der Zwischenablage in dieses Bild einfügen.
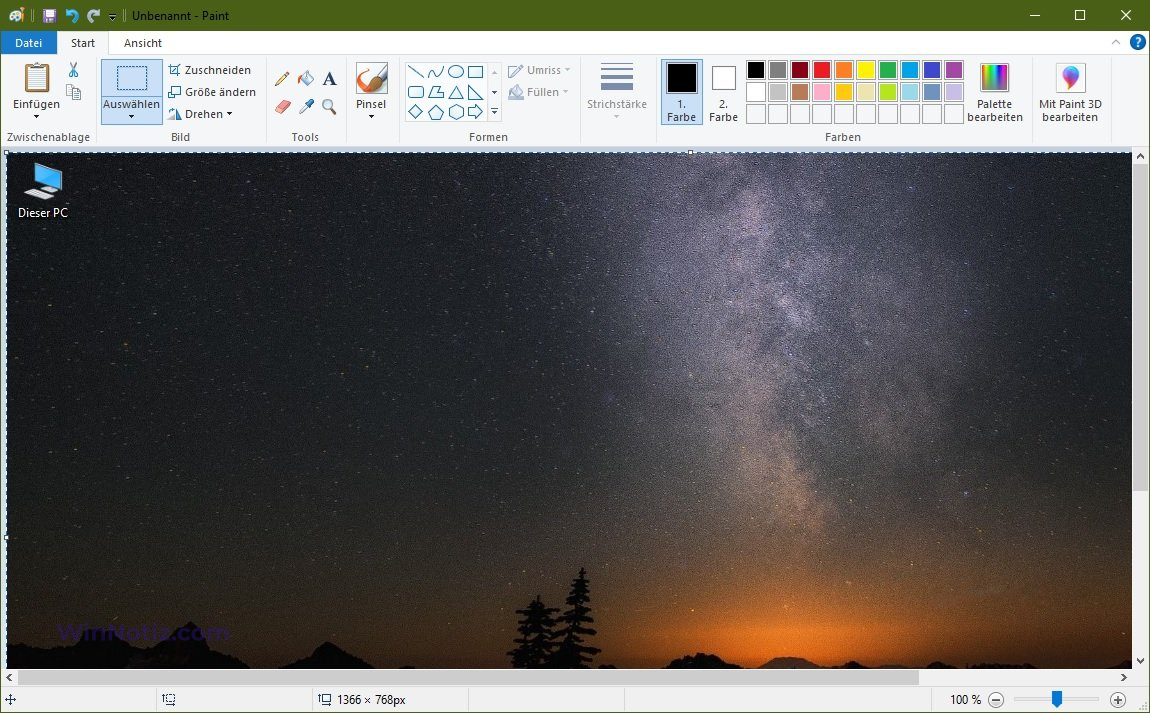
In Windows 10 können Sie auch einen Screenshot nur des aktiven Fensters und nicht des gesamten Bildschirms machen, indem Sie die Tastenkombination Alt + Print Screen drücken und das Bild in die Zwischenablage kopieren.
Um es in einer Datei zu speichern, können Sie, wie im obigen Beispiel, mit einem beliebigen Grafikeditor, z. B. „Paint“, ein neues Bild erstellen und den Inhalt der Zwischenablage in dieses Bild einfügen.
Screenshot mit der Tastenkombination Win+Umschalt+S machen
Auch in Windows 10, ab Version 1703, ist eine weitere Möglichkeit, einen Screenshot zu erstellen, die Verwendung der Tastenkombination Win+Umschalt+S
Drücken Sie Win+Umschalt+S, der Bildschirm wird grau, der Mauszeiger verwandelt sich in ein „Kreuz“, mit dem Sie bei gedrückter linker Maustaste einen beliebigen rechteckigen Bereich des Bildschirms auswählen können, von dem Sie einen Screenshot machen möchten.
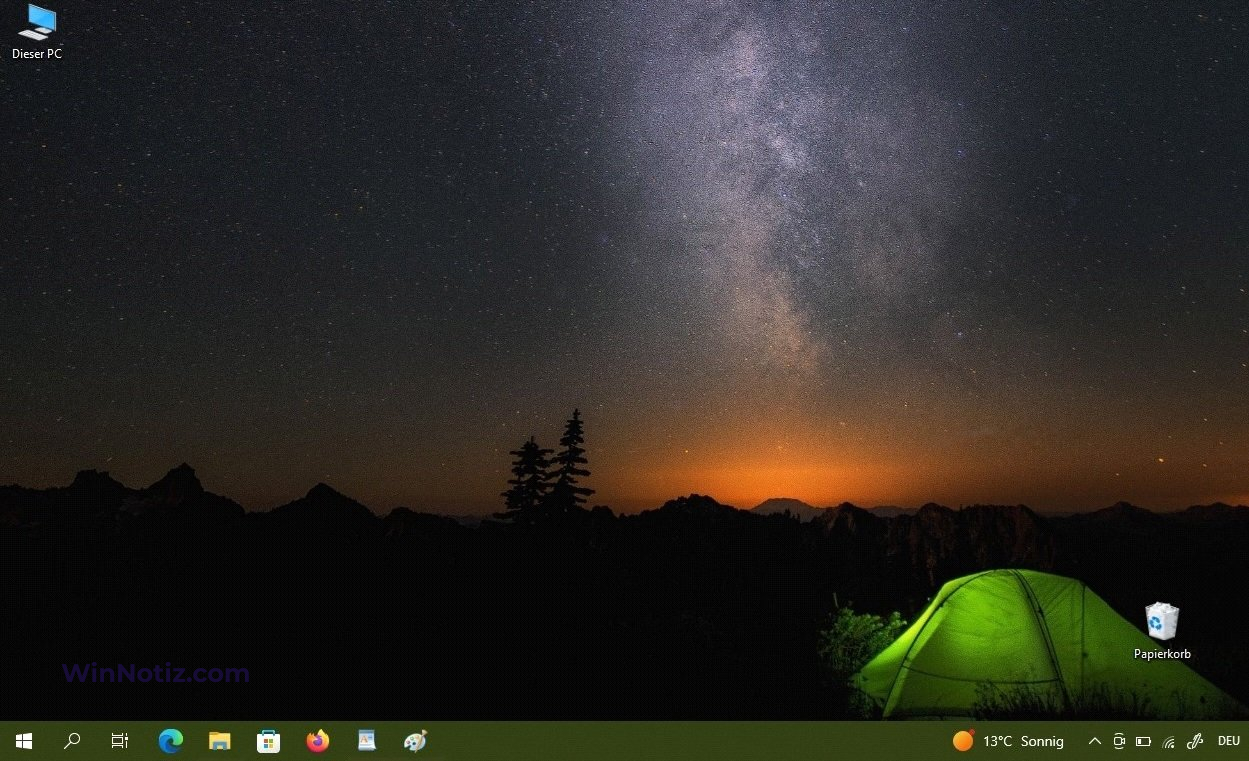
Wenn Sie die Maustaste loslassen, wird der markierte Bildschirmbereich in die Zwischenablage gelegt und kann in einen grafischen Editor oder ein Dokument eingefügt werden.
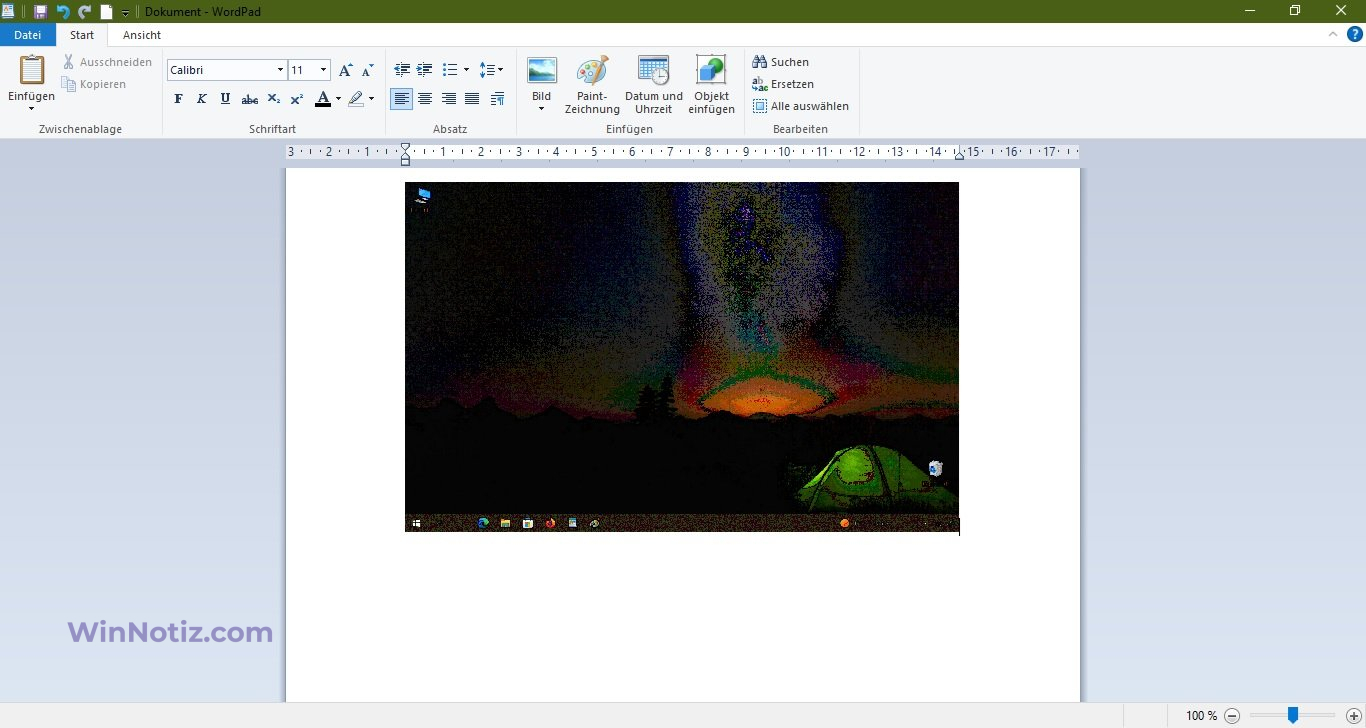
Screenshot in Windows 10 mit Windows Ink-Arbeitsbereich erstellen
Zum Erstellen von Screenshots können Sie Windows Ink-Arbeitsbereich verwenden.
Der Windows Ink-Arbeitsbereich – Tinten ist ein Arbeitsbereich, in dem alle handschriftbezogenen Funktionen und Anwendungen gesammelt werden, damit sie leicht zu finden sind.
Um den Windows-Ink-Arbeitsbereich zu öffnen, klicken Sie auf die entsprechende Schaltfläche in der Taskleiste.
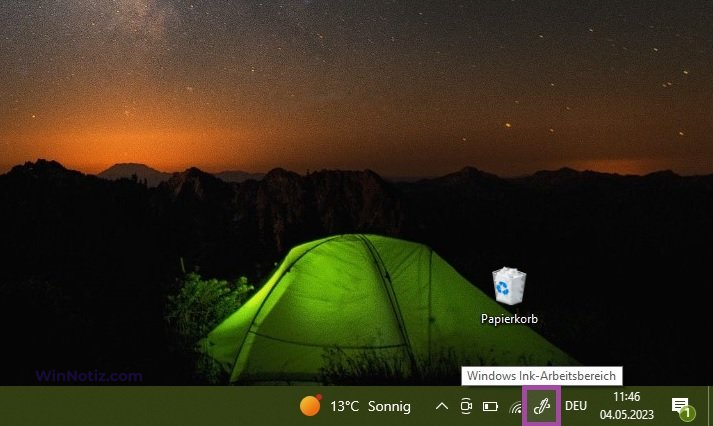
Klicken Sie dann in dem sich öffnenden Fenster Windows Ink-Arbeitsbereich mit der linken Maustaste auf die Miniaturansicht des Vollbidausschnitt.
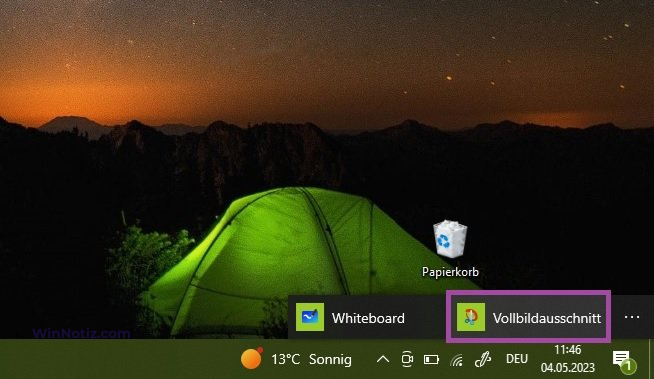
Daraufhin öffnet sich ein Fenster mit Ihrem Screenshot, in dem Sie etwas auf das Foto zeichnen und es speichern können.
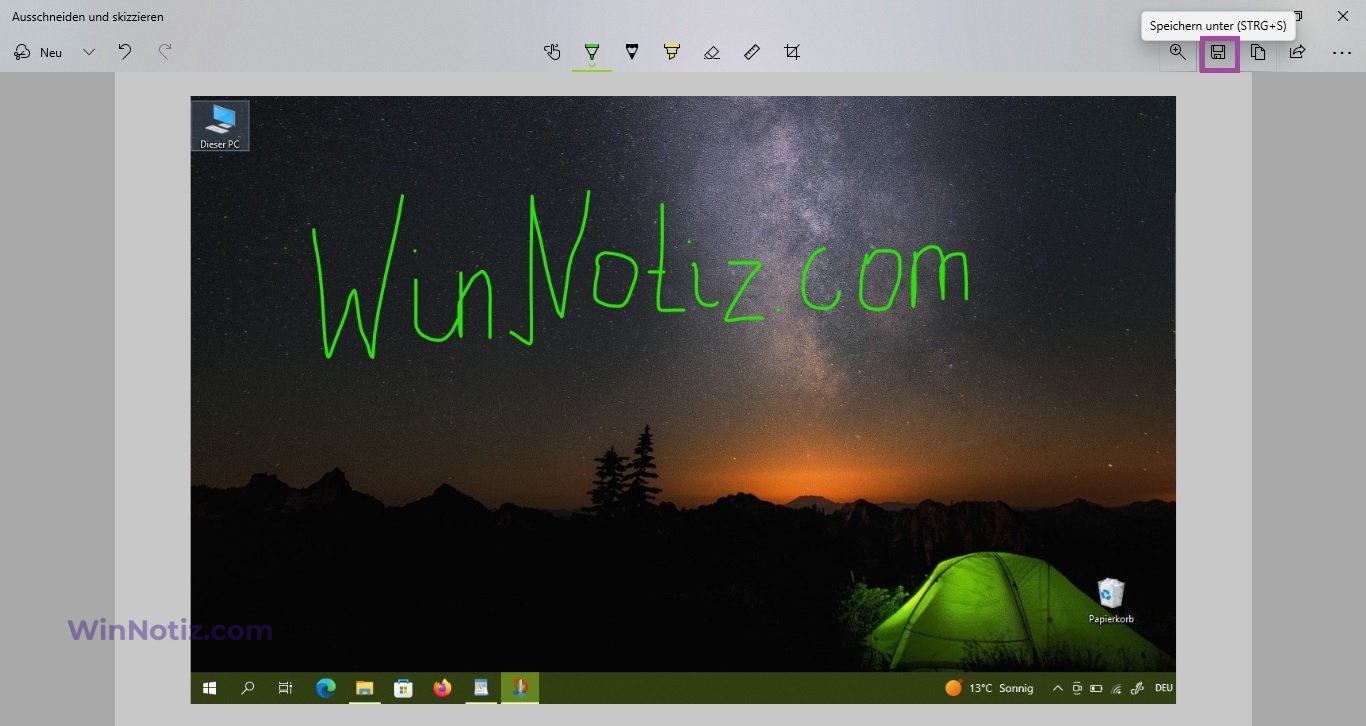
Wenn in der Taskleiste keine Schaltfläche Windows-Ink-Arbeitsbereich vorhanden ist, können Sie sie aktivieren, indem Sie mit der rechten Maustaste auf die Taskleiste klicken und im angezeigten Kontextmenü das Kontrollkästchen neben der Windows-Ink-Arbeitsbereich anzeigen (Schaltfläche) aktivieren
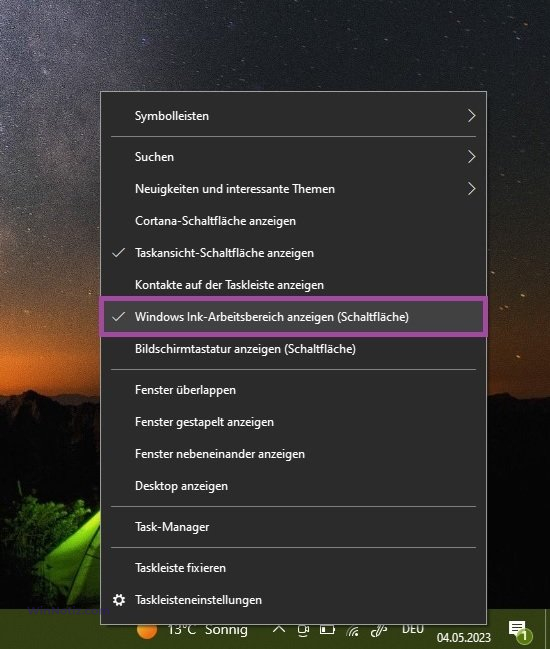
Screenshot in Windows 10 mit der Snipping Tool erstellen
Sie können auch einen Screenshot (Schnappschuss) in Windows 10 erstellen, indem Sie das Standardprogramm Snipping Tool verwenden, mit dem Sie Screenshots des Bildschirms (oder von Bereichen des Bildschirms) erstellen können, einschließlich verzögerter Screenshots, und sie im gewünschten Format bearbeiten und speichern können.
Sie können die Snipping Tool-App über das Startmenü starten, die App befindet sich im Ordner Windows-Zubehör oder über die Windows-Suche.
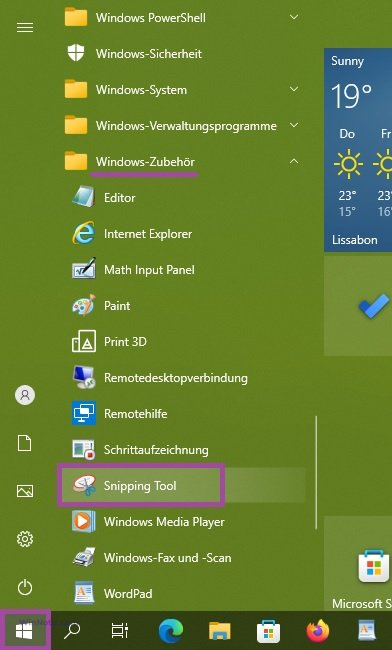
Nach dem Start der App können Sie den Scherenmodus auswählen, indem Sie auf die Schaltfläche „Modus“ drücken. Daraufhin öffnet sich eine Dropdown-Liste, in der Sie den gewünschten Screenshot auswählen können: Freiform, Rechteck, Fenster, Vollbild Bildschirm
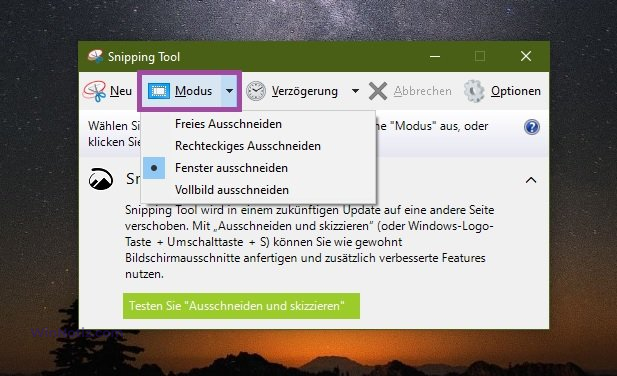
Drücken Sie die Taste „Verzögerung“, um die Bildschirmaufnahme um einige Sekunden zu verzögern.
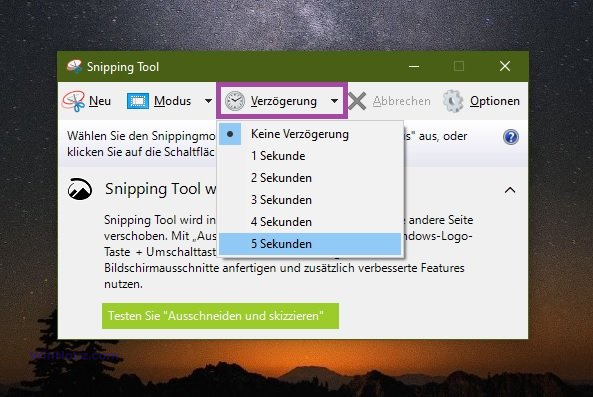
Nach der Erstellung des Screenshots öffnet sich das Fenster der Anwendung „Scissors“ mit Ihrem Screenshot, auf dem Sie verschiedene Anmerkungen mit Stift und Marker hinzufügen, alle Informationen löschen und als Bilddatei im gewünschten Format (*.PNG, *.GIF, *.JPG) speichern können (Menü Datei – Speichern unter…).
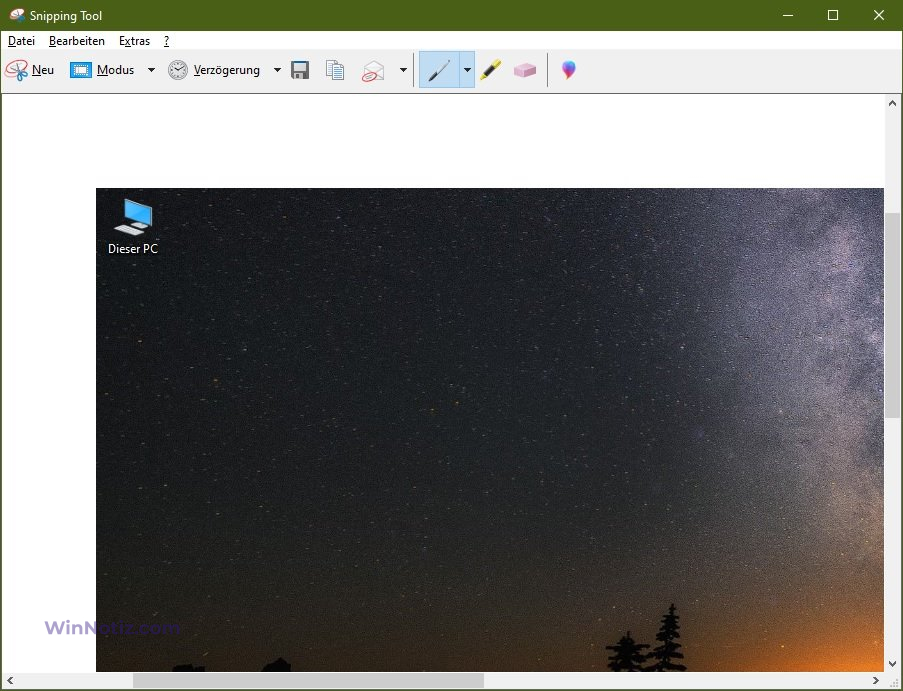
Screenshot in Windows 10 über das Spielmenü (Spielsteuerung) Win+G erstellen
Sie können einen Screenshot über den Spielbildschirm (Spielmenü) machen, den Sie durch Drücken von Win+G aufrufen können.
Drücken Sie die Tastenkombination Win+G, und wenn die Meldung Spielmenü öffnen auf dem Bildschirm erscheint, bestätigen Sie, dass es sich um ein Spiel handelt.
In der sich öffnenden Spielkonsole können Sie über die entsprechende Schaltfläche in der Konsole oder über die Tastenkombination Win+ALT+PRTSCN einen Screenshot erstellen.
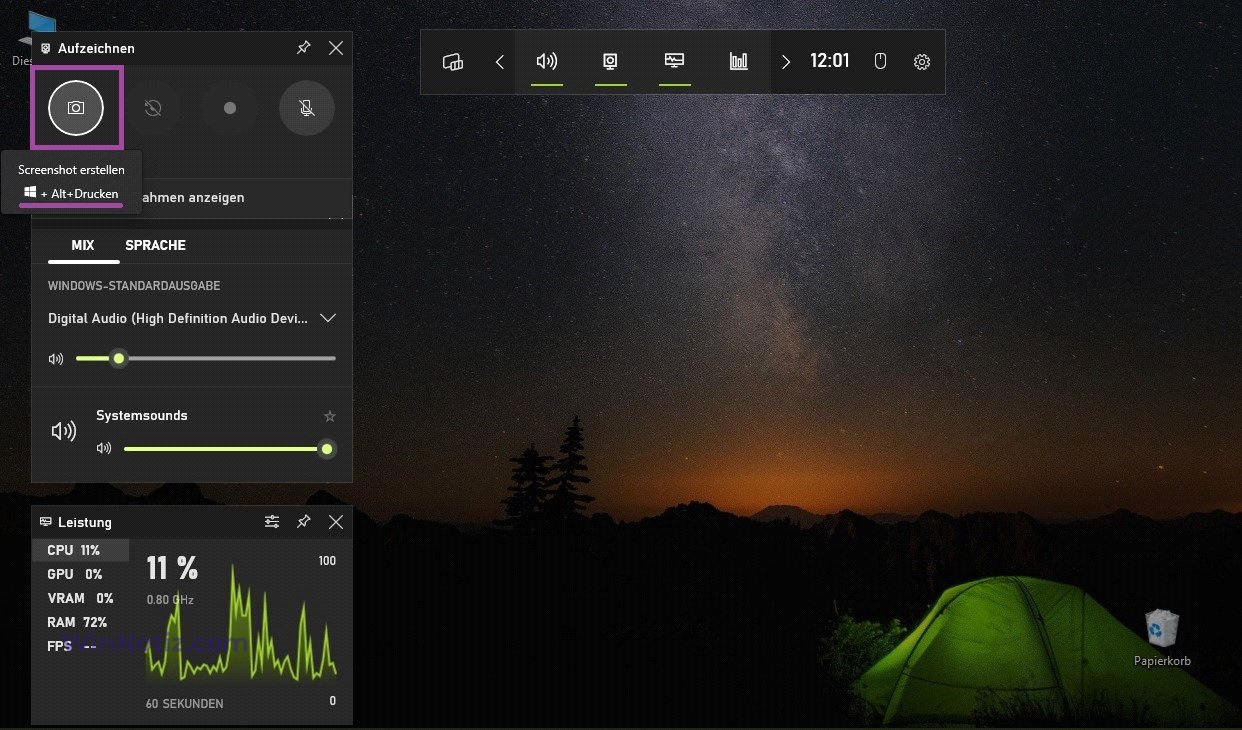
Wenn sich die Spielkonsole (Spielmenü) nicht öffnet, unterstützt Ihre Grafikkarte diesen Modus möglicherweise nicht oder es sind keine Treiber dafür installiert.
Mit den oben beschriebenen Methoden können Sie einen Screenshot in Windows 10 erstellen.