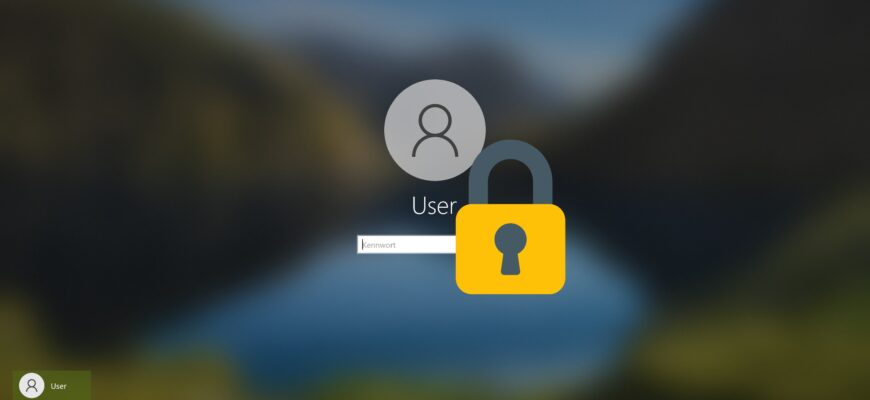- Sperren über das Startmenü
- Tastenkombination Windows + L
- Tastenkombination Strg + Alt + Entf
- Sperren Sie Ihren Computer im Task-Manager
- Verwendung der Eingabeaufforderung
- Befehl im Suchfenster
- Sperren über Desktop-Verknüpfung
- Einstellung in den Bildschirmschoneroptionen
- Windows 10 Dynamische Sperre
- Fernsperrfunktion
Das Sperren Ihres Windows 10-Computers ist der beste Weg, um Ihre Daten zu schützen, wenn Sie Ihren Arbeitsplatz verlassen.
Hier sind 10 Möglichkeiten, dies manuell, automatisch oder aus der Ferne zu tun. Um Ihren Computer zu entsperren, müssen Sie nur Ihre biometrischen Daten verwenden oder eine PIN oder ein Passwort eingeben.
Sperren über das Startmenü
Es überrascht nicht, dass das Startmenü eine Option zum Sperren Ihres Computers enthält. Klicken Sie einfach auf das Startmenü-Symbol, wählen Sie Ihren Kontonamen und klicken Sie auf „Sperren“.
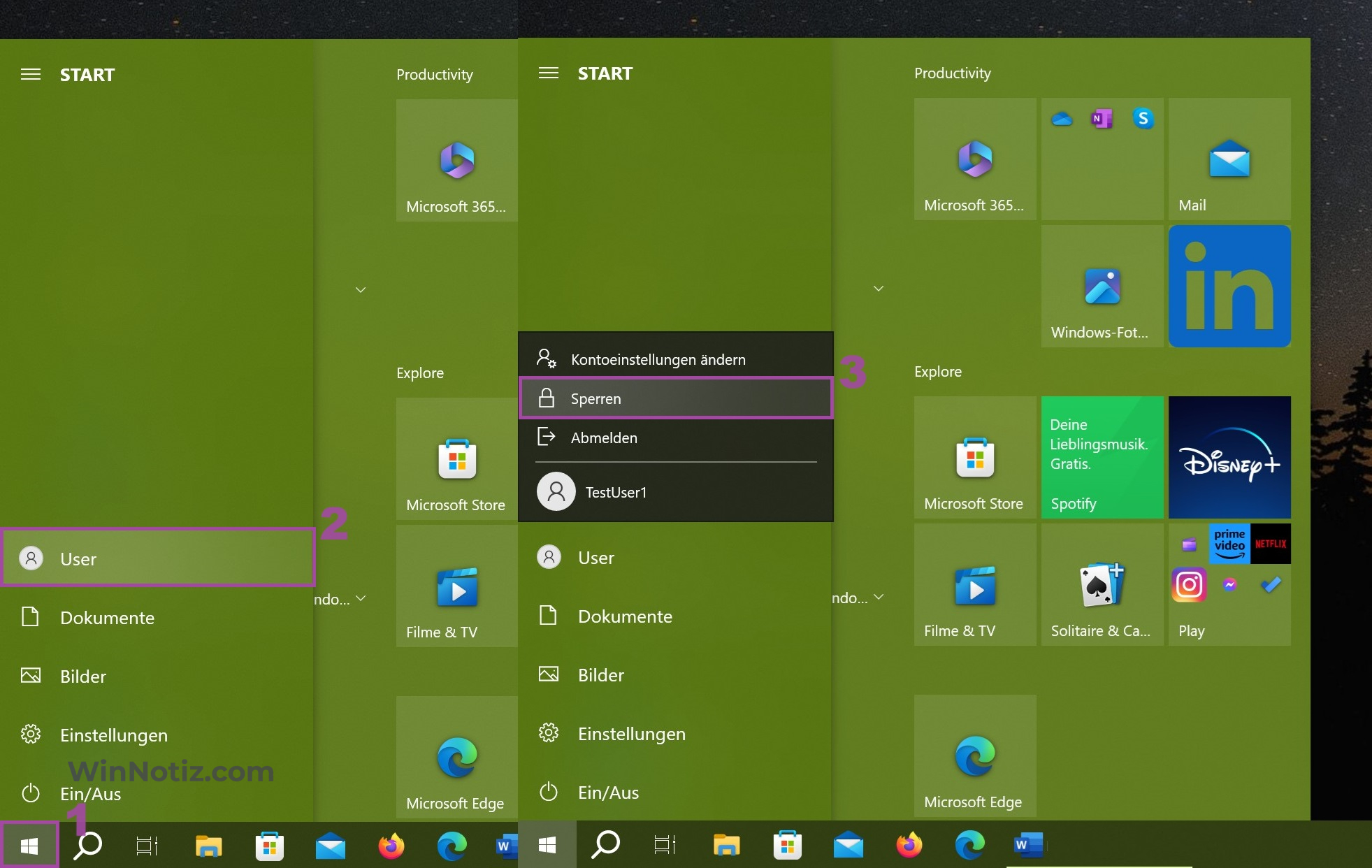
Tastenkombination Windows + L
Dies ist der einfachste und schnellste Weg, Windows 10 zu sperren. Es reicht, wenn Sie sich diese einfache Kombination merken.
Fast jeder Windows 10 PC hat eine Taste, die mit dem Windows-Symbol gekennzeichnet ist. Drücken Sie die Kombination Windows + L, um das System sofort zu sperren.
Dadurch gelangen Sie zum Sperrbildschirm, dessen Hintergrund verschwimmt, wenn Sie Ihr Passwort eingeben. Wie Sie den Hintergrund aufhellen können, erfahren Sie in unserem Artikel „So entfernen Sie die Unschärfe auf dem Sperrbildschirm von Windows 10“.
Tastenkombination Strg + Alt + Entf
Die Tastenkombination Strg + Alt + Entf wird normalerweise verwendet, um nicht reagierende Software zu schließen, aber Sie können sie auch verwenden, um Ihren Computer zu sperren.
Drücken Sie Strg + Alt + Entf und wählen Sie „Sperren“ aus dem angezeigten Menü.
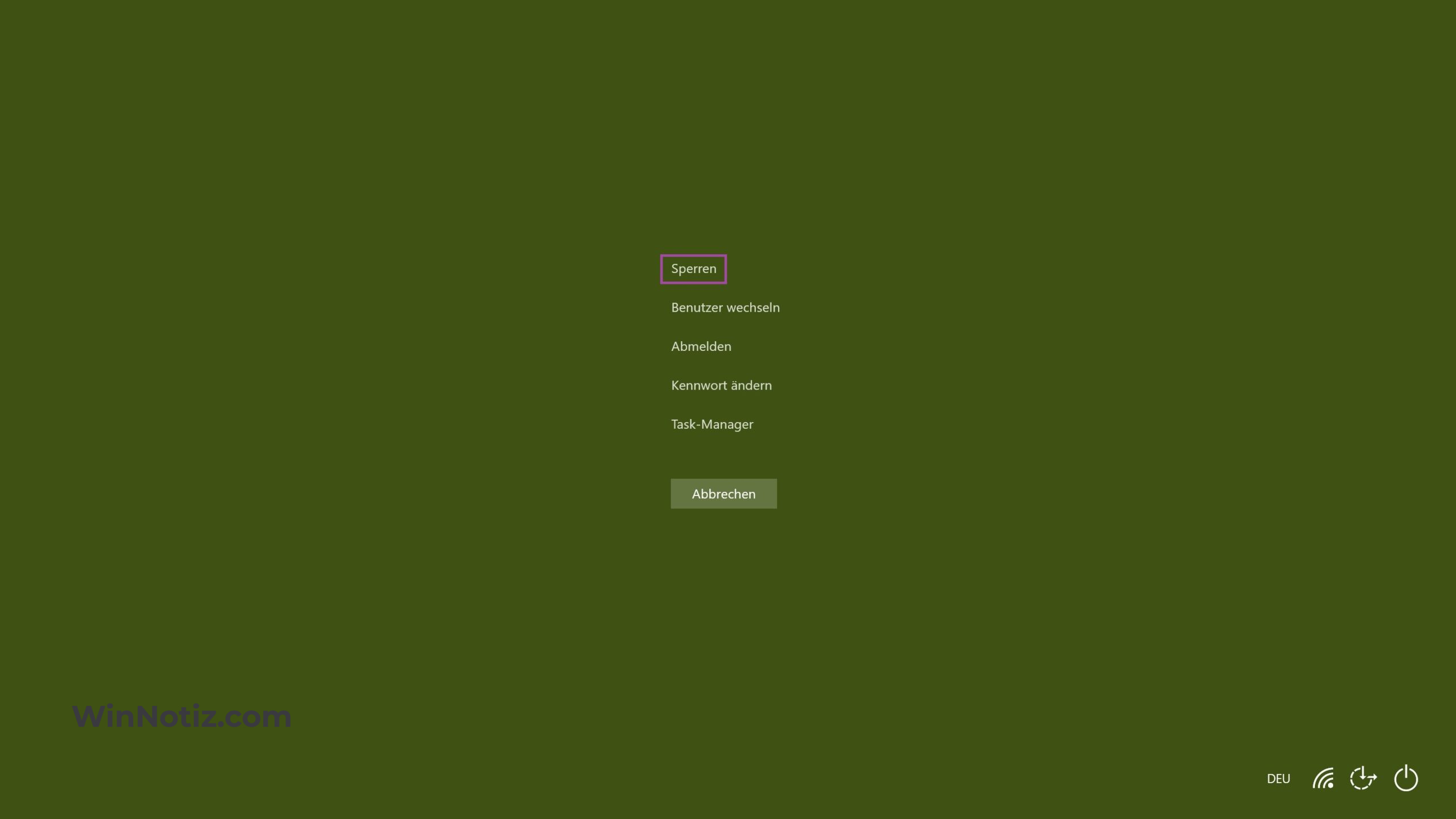
Sperren Sie Ihren Computer im Task-Manager
Drücken Sie Strg + Alt + Entf und klicken Sie dann auf „Task-Manager“. Oder geben Sie den Text „Task-Manager“ in das Windows-Suchfeld ein, und wählen Sie ihn dann in den Ergebnissen aus.
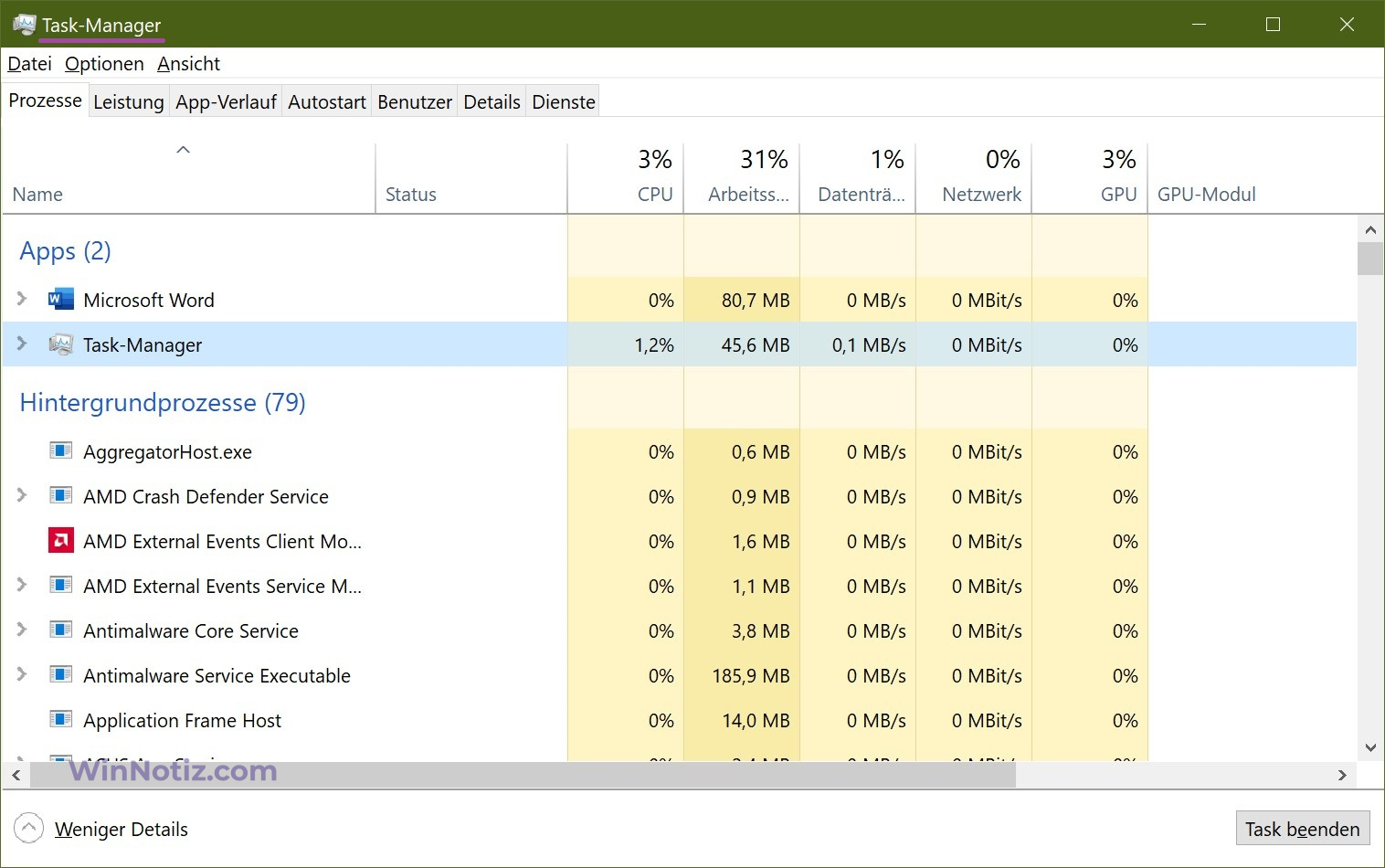
Gehen Sie zur Registerkarte „Benutzer“, wählen Sie sich selbst aus und klicken Sie auf die Schaltfläche „Trennen“ in der rechten unteren Ecke.
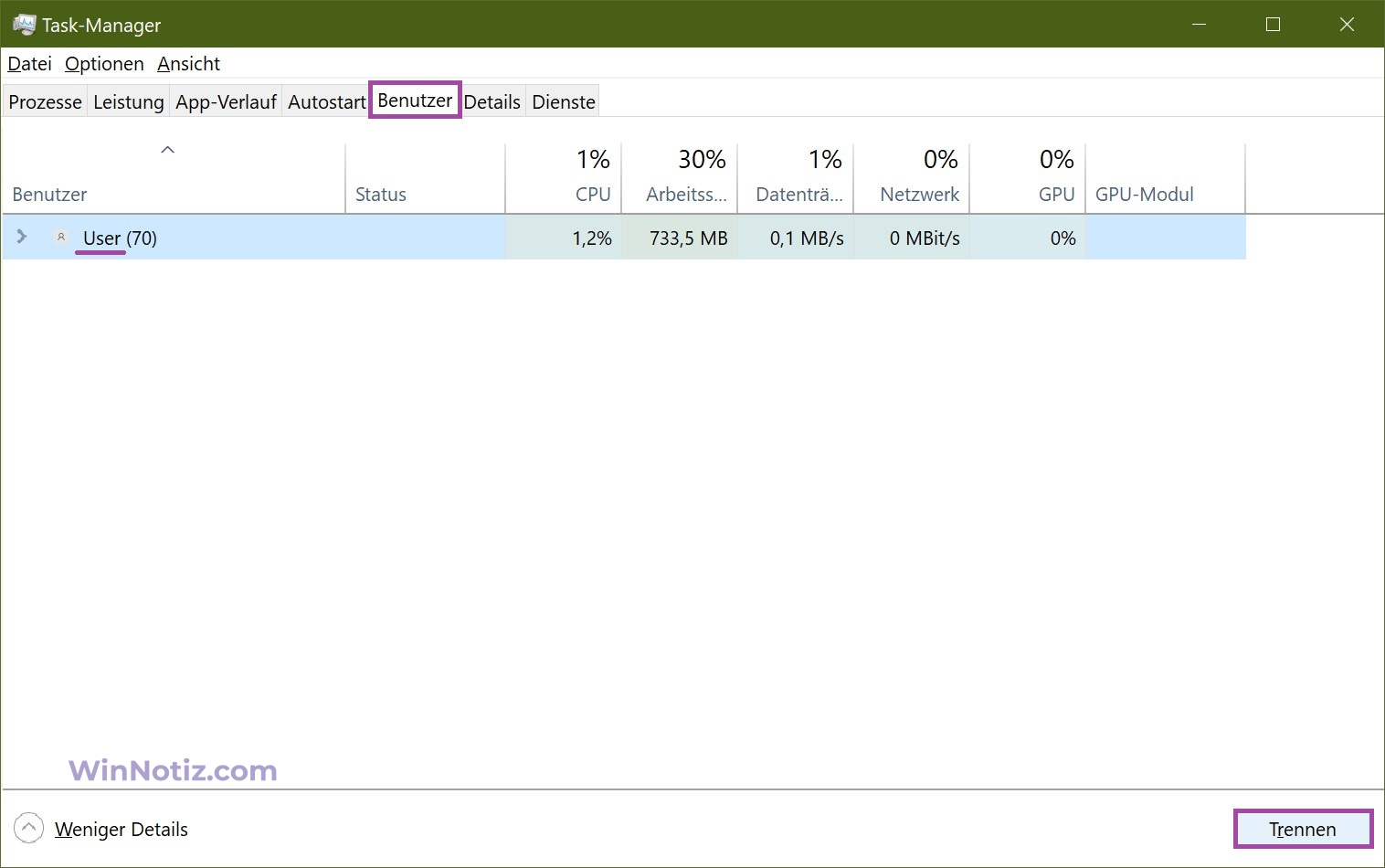
Es erscheint ein Pop-up-Fenster mit der Frage, ob Sie die Verbindung wirklich trennen wollen. Klicken Sie zur Bestätigung auf „Benutzer trennen“.
Verwendung der Eingabeaufforderung
Nicht die bequemste Methode, aber es gibt sie. Starten Sie die Eingabeaufforderung, indem Sie CMD in das Suchfeld eingeben und auf die entsprechende Anwendung klicken.
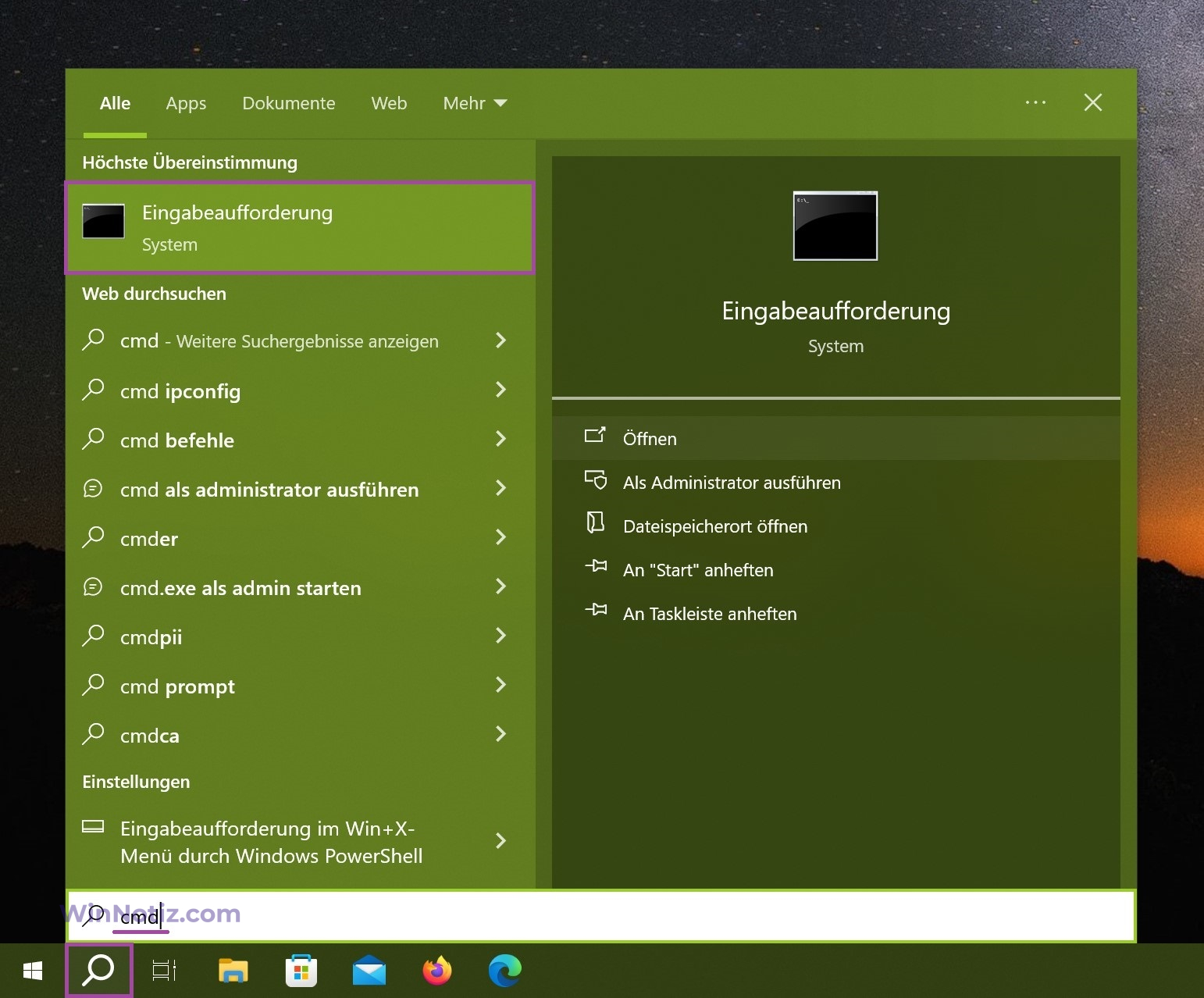
Geben Sie den folgenden Befehl ein und drücken Sie die Eingabetaste:
Rundll32.exe user32.dll, LockWorkStation
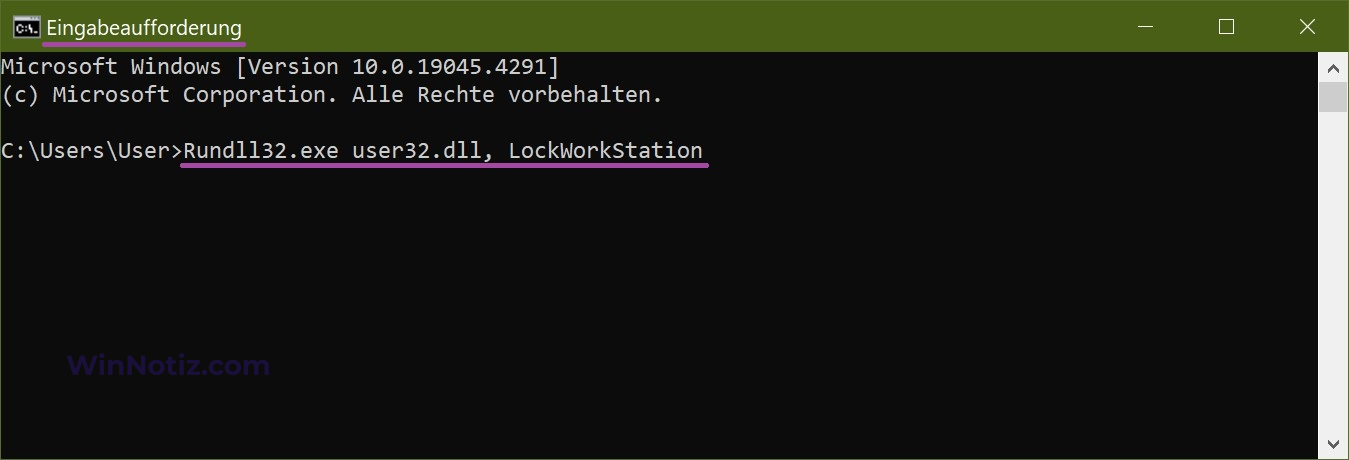
Sobald Sie „Enter“ drücken, wird der Computer gesperrt.
Befehl im Suchfenster
Auf ähnliche Weise können Sie Windows 10 sperren, indem Sie denselben Befehl in das Suchfeld eingeben:
Rundll32.exe user32.dll, LockWorkStation
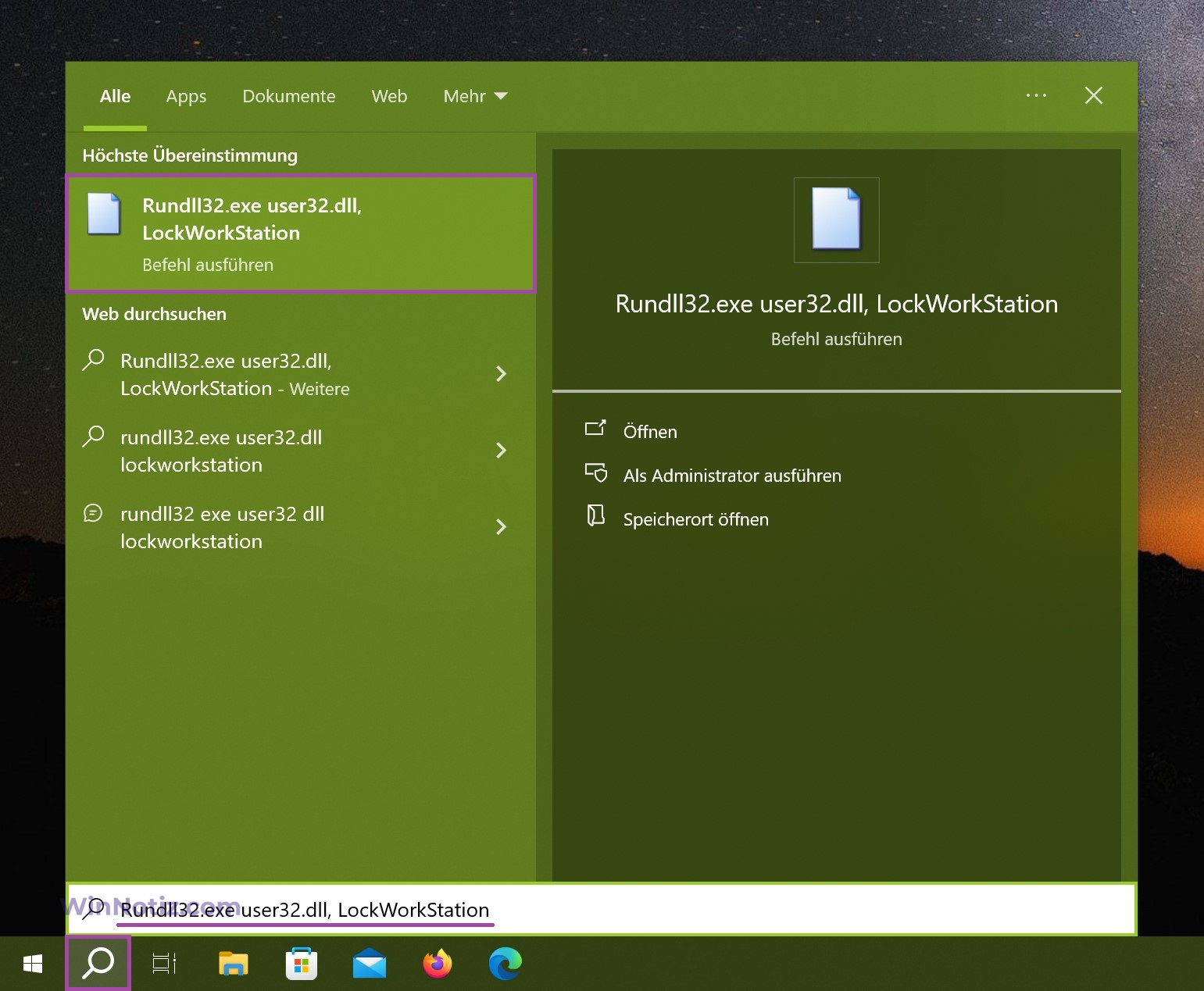
Sobald Sie die Eingabetaste drücken, wird der Befehl ausgeführt und Sie sehen den Sperrbildschirm.
Sperren über Desktop-Verknüpfung
Wenn Sie Ihren Computer lieber mit einem einzigen Klick sperren möchten, können Sie dies über eine Verknüpfung tun.
Klicken Sie dazu mit der rechten Maustaste auf den Desktop, bewegen Sie den Mauszeiger über „New“ und wählen Sie „Verknüpfung“.
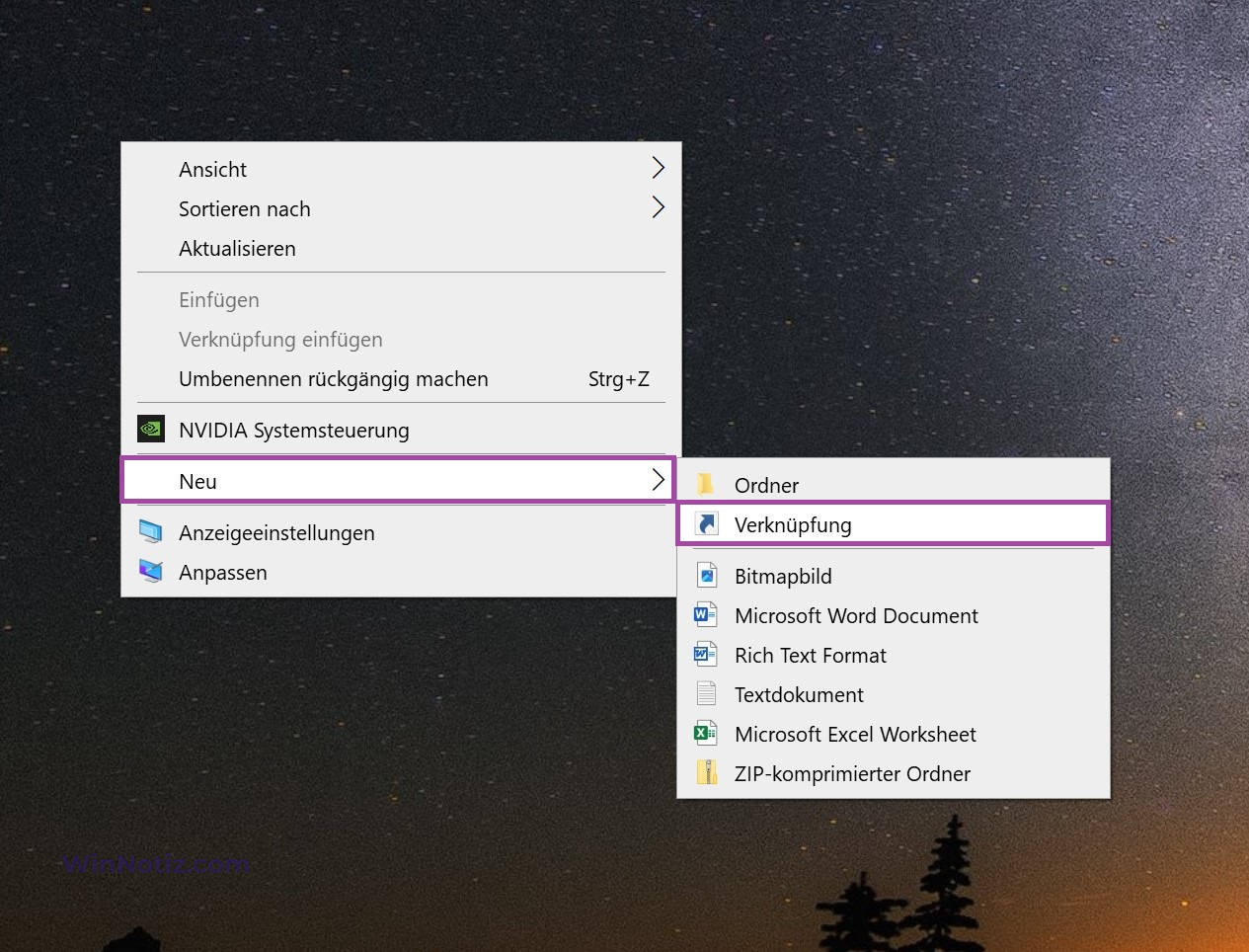
Geben Sie in dem daraufhin angezeigten Fenster zur Erstellung einer Verknüpfung den folgenden Befehl in das Textfeld ein:
Rundll32.exe user32.dll, LockWorkStation
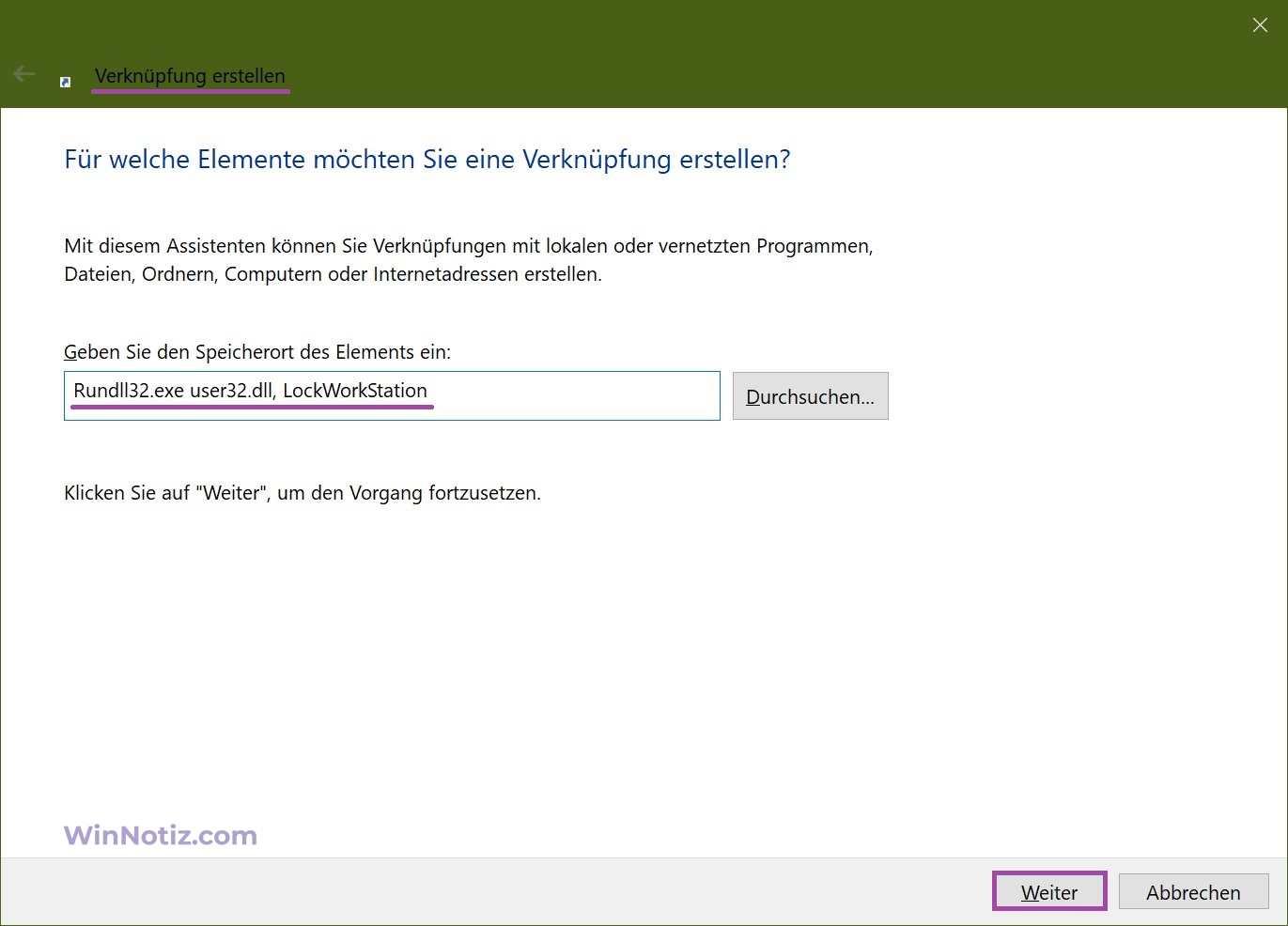
Klicken Sie auf „Weiter“. Nun müssen Sie der Verknüpfung nur noch einen beliebigen Namen geben und auf „Fertig stellen“ klicken.
Die erstellte Verknüpfung wird auf dem Desktop angezeigt (Sie können sie an einen beliebigen anderen Ort verschieben). Doppelklicken Sie auf die Verknüpfung, um Ihren Windows-Computer zu sperren.
Einstellung in den Bildschirmschoneroptionen
Sie können Ihren Computer so einstellen, dass er automatisch gesperrt wird, wenn der Bildschirmschoner eingeschaltet wird.
Öffnen Sie dazu die Anwendung Einstellungen und navigieren Sie zu Personalisierung → Bildschirm sperren → Einstellungen für den Bildschirmschoner.
Aktivieren Sie das Kontrollkästchen „Vom Anmeldebildschirm aus starten“. Stellen Sie mit den Pfeiltasten die Anzahl der Minuten ein und tippen Sie dann auf „Übernehmen“.
Windows 10 Dynamische Sperre
Die dynamische Sperre ist eine Funktion, die Ihren Windows 10-Computer automatisch sperrt, nachdem Sie sich von ihm entfernt haben.
Dies geschieht durch Erkennung der Stärke des Bluetooth-Signals. Wenn das Signal abfällt, geht Windows davon aus, dass Sie den Arbeitsbereich Ihres PCs verlassen haben und sperrt das System.
Um die dynamische Sperre zu verwenden, müssen Sie Ihr Smartphone mit Ihrem Computer verbinden. Gehen Sie dazu unter Android oder iOS zu den Bluetooth-Einstellungen und aktivieren Sie den Bluetooth-Schieberegler.
Gehen Sie auf Ihrem PC zu Einstellungen → Geräte → Bluetooth und andere Geräte und tippen Sie dann auf Bluetooth oder anderes Gerät hinzufügen.
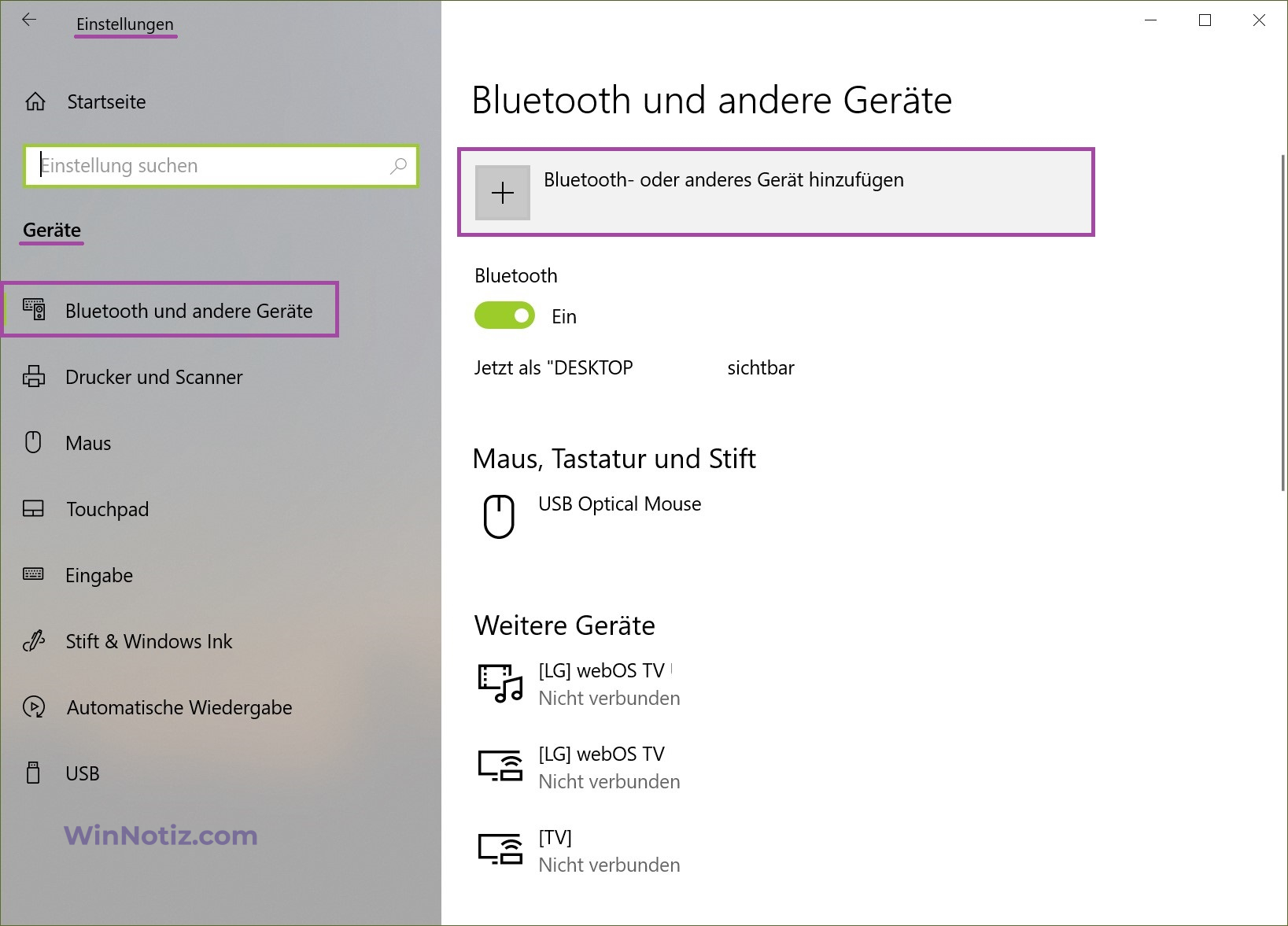
Wählen Sie Ihr Telefon aus, bestätigen Sie Ihren PIN-Code und schon sind sie gekoppelt.
Jetzt müssen Sie nur noch die dynamische Sperrfunktion aktivieren.
Gehen Sie zu Einstellungen → Konten → Anmeldeoptionen und scrollen Sie nach unten zum Abschnitt Dynamische Sperre.
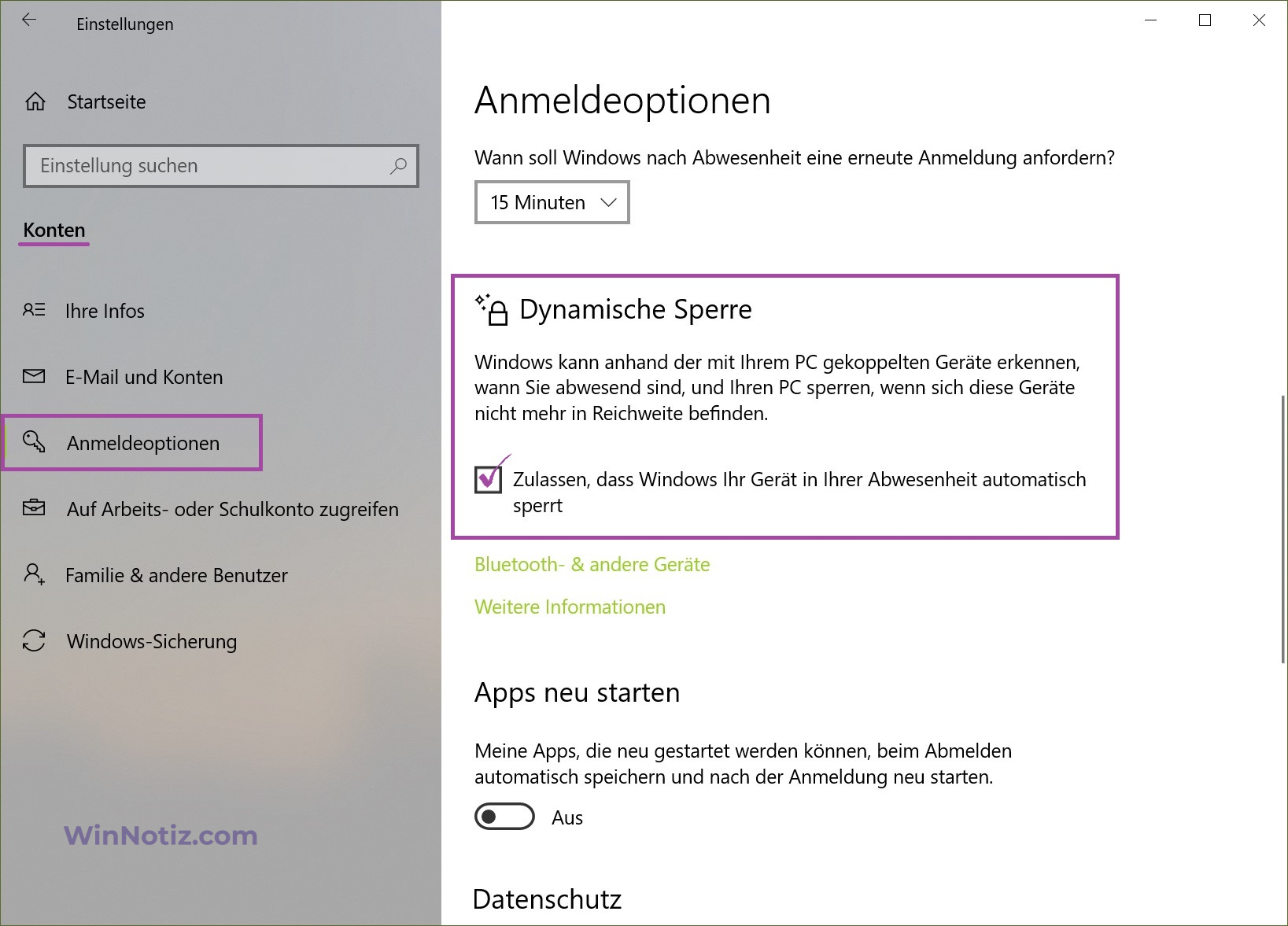
Aktivieren Sie das Kontrollkästchen neben „Zulassen, das Windows Ihr Gerät in Ihrer Abwesenheit automatisch sperrt“.
Der Computer sperrt sich nun selbst, wenn Sie sich zu weit von ihm entfernen.
Fernsperrfunktion
Die Fernsperrfunktion wird als letzter Ausweg verwendet. Wenn Sie sich von Ihrem Computer entfernen, aber Windows 10 entsperrt lassen, ermöglicht Microsoft Ihnen, das System aus der Ferne zu sperren.
Diese Methode funktioniert nur, wenn Sie über ein Microsoft-Konto mit Administratorrechten verfügen, die Gerätesuche aktiviert ist und eine Internetverbindung besteht.
Um die Fernsperrfunktion zu verwenden, melden Sie sich bei Ihrem microsoft.com-Konto an und klicken Sie auf „Details anzeigen“ unter dem Gerät, das Sie sperren möchten.
Gehen Sie dann zur Registerkarte „Sicherheit & Schutz“ → „Gerät suchen“ und klicken Sie auf „Sperren“.
Bestätigen Sie Ihren Wunsch in allen Meldungen, die zum Sperren Ihres Computers erscheinen.
Wenn es um Sicherheit geht, ist der Mensch die erste Verteidigungsschicht. Egal, welche dieser Methoden Sie für Ihren Windows 10-Computer wählen, wichtig ist, dass Sie es tun.
Verwenden Sie die automatische Sperrung über das Samartphone, wenn Sie es nicht manuell tun möchten.