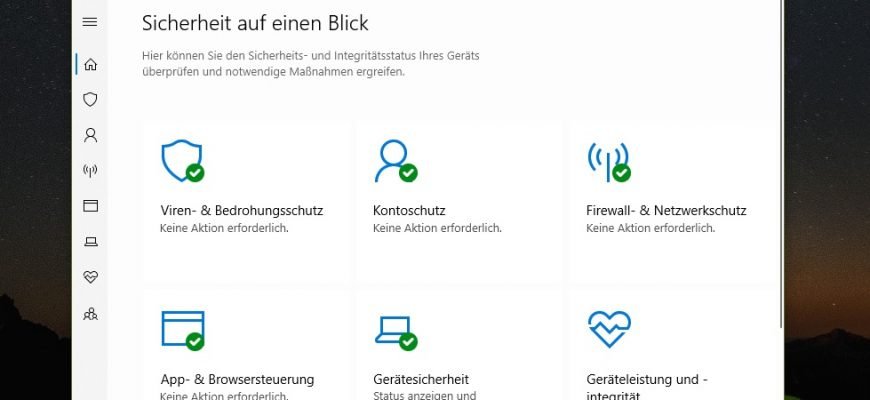- Windows-Sicherheit und Windows Defender
- Überblick über die Sicherheitsfunktionen von Windows 10
- Wie Sie Ihren Computer auf Malware überprüfen
- Schnell-Überprüfung auf Viren
- Vollständige Überprüfung auf Viren
- Individuell anpassbare Virenprüfung
- Virenprüfung durch ein eigenständiges Modul
- So zeigen Sie das Sicherheitsprotokoll an
- Windows 10 Antivirus vorübergehend deaktivieren
- So aktivieren Sie den Ransomware-Schutz
- Ausschluss von Dateien und Ordnern vom Scanvorgang
- Wie man die Sicherheit eines Kontos überprüft
- Wie man die Netzwerksicherheit mit einer Firewall verwaltet
- Firewall-Status anzeigen
- Aktivieren oder Deaktivieren der Firewall
- Wie Sie Ihr Gerät vor bösartigem Code schützen können
- Schutz des Rufes
- Isolierte Ansicht
- Exploit-Schutz
- So aktivieren Sie die Kernel-Isolierung in Windows Security
- Wie Sie den Geräteleistung und -integritätsbericht einsehen können
- Verwaltung von Kindersicherungen und Überwachung von Geräten
- Konfigurieren von Windows-Sicherheitsbenachrichtigungen
Windows-Sicherheit ist ein in Windows 10 integrierter Dienst, der eine benutzerfreundliche Oberfläche und Tools zur Verwaltung gängiger Sicherheitsfunktionen des Betriebssystems bietet. Dazu gehört Windows Defender, das Ihren Computer in Echtzeit vor Viren und anderer Malware schützt.
In diesem Leitfaden erfahren Sie, wie Sie mit den Sicherheitseinstellungen von Windows 10 beginnen und alltägliche Aufgaben mithilfe des integrierten Virenschutzes durchführen, um Ihren Computer vor Malware und Hackern zu schützen.
Windows-Sicherheit und Windows Defender
Bevor Sie sich mit der Anleitung befassen, sollten Sie den Unterschied zwischen den Begriffen Windows Defender (auch bekannt als Windows Defender) und Windows Security verstehen:
- Windows-Security ist ein Dienst, der eine einzige Schnittstelle für die Anzeige des Status und die Verwaltung von Sicherheitsfunktionen wie Antivirus, Firewall, Leistung und mehr bietet.
- Windows Defender ist eine integrierte Software, die Echtzeitschutz vor Malware, Viren, Spyware, Ransomware und mehr bietet.
Die Installation eines Antivirenprogramms eines Drittanbieters deaktiviert automatisch den Defender, hat aber keine Auswirkungen auf die Funktionalität des Windows-Sicherheitsdienstes. Auch die Deaktivierung des integrierten Virenschutzes oder der Firewall führt nicht zur Deaktivierung von „Windows Sicherheit“.
Überblick über die Sicherheitsfunktionen von Windows 10
Windows-Sicherheit ist eine einfache, intuitive Anwendung. Sie können es über das Startmenü oder durch einen Doppelklick auf das Schildsymbol im Infobereich der Taskleiste öffnen.
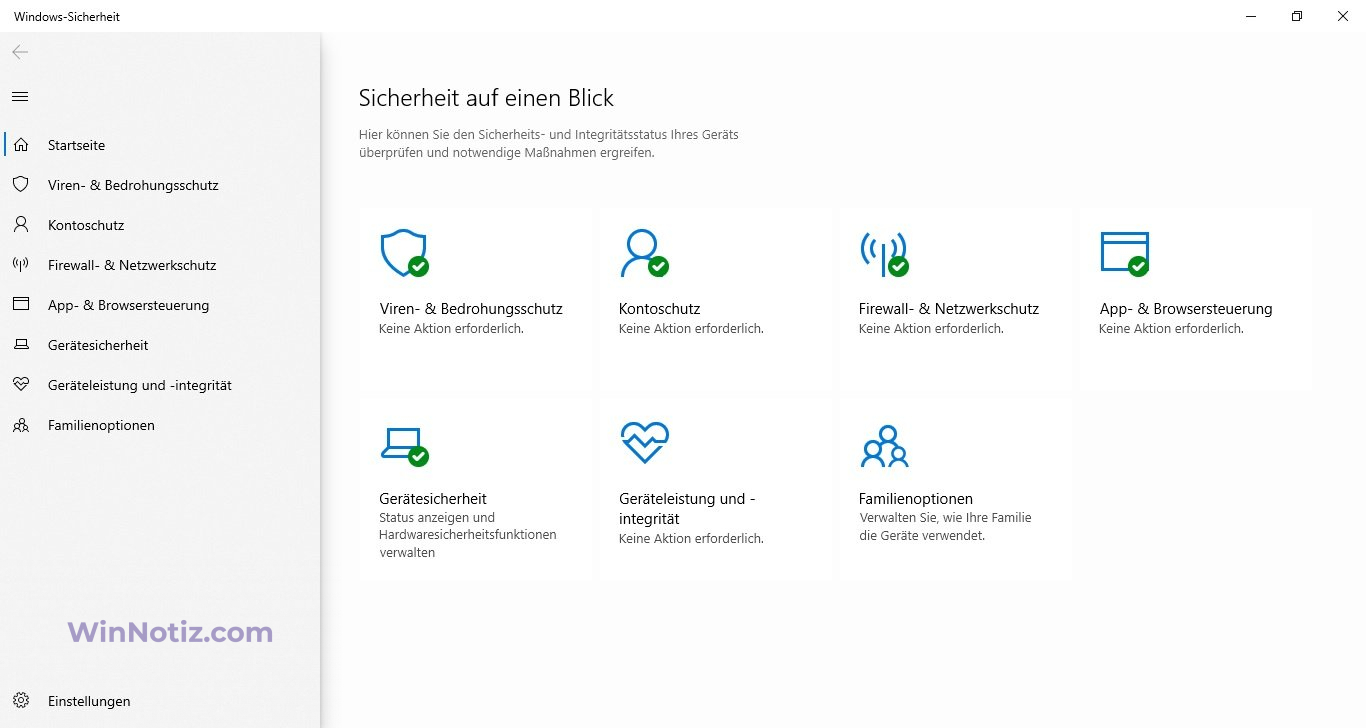
Auf der Startseite können Sie den Sicherheitsstatus aller in Windows 10 standardmäßig verfügbaren Sicherheitsfunktionen anzeigen. Es zeigt auch Warnungen über Maßnahmen an, die Sie ergreifen müssen, um Ihren Computer zu schützen.
Das Schildsymbol im Infobereich der Taskleiste kann Sie auch darauf hinweisen, wenn eine Aktion erforderlich ist. Liegen mehrere Warnungen vor, wird nur die schwerwiegendste Warnung angezeigt.
Windows Security umfasst sieben Schutzbereiche, die Sie verwalten können:
- Viren- und Bedrohungsschutz – enthält Einstellungen für den integrierten Virenschutz. Damit können Sie den Schutz vor Malware überwachen, Ihr Gerät auf Bedrohungen scannen, Offline-Scans durchführen und einen erweiterten Ransomware-Schutz konfigurieren.
- Kontoschutz – Ermöglicht es Ihnen, Ihr Konto in Windows 10 zu schützen.
- Firewall und Netzwerkschutz – Ermöglicht Ihnen die Überwachung von Netzwerkverbindungen und die Konfiguration verschiedener Einstellungen für die integrierte Firewall.
- App und Browsersteuerung – schützt vor bösartigem Code, der in Anwendungen, Dateien oder Websites versteckt ist.
- Gerätesicherheit – umfasst Sicherheitsfunktionen auf Hardware-Ebene, wie z.b. die Kernel-Isolierung zum Schutz Ihres Computers vor Angriffen.
- Geräteleistung und -integrität – Berichte über die Leistung Ihres Computers.
- Familienoptionen – bietet einfachen Zugriff auf die Verwaltung von Familiengeräten über Ihr Microsoft-Konto.
Wie Sie Ihren Computer auf Malware überprüfen
Windows 10 aktualisiert automatisch seine Malware-Datenbanken und scannt Ihr Gerät regelmäßig auf Malware. Sie können all diese Prüfungen aber auch manuell durchführen.
Schnell-Überprüfung auf Viren
Ein Schnellscan dauert weniger als eine Minute und scannt nur die Teile Ihres Systems, in denen sich am ehesten Malware verstecken könnte.
Gehen Sie folgendermaßen vor, um einen Virenscan mit Microsoft Defender durchzuführen:
- Klicken Sie auf Viren- und Bedrohungsschutz.
- Klicken Sie auf die Schaltfläche Schnellüberprüfung.
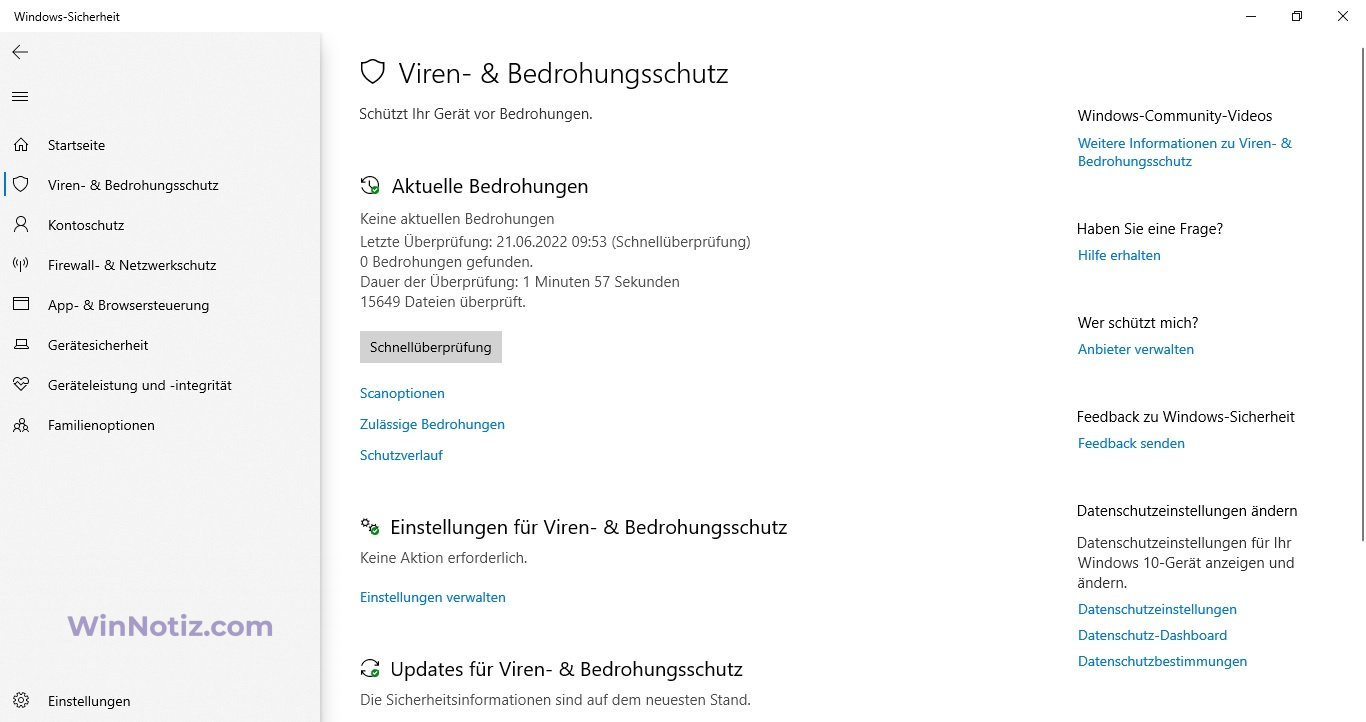
Sobald Sie diese Schritte abgeschlossen haben, wird der System-Scan gestartet, und im Abschnitt „Aktuelle Bedrohungen“ werden die erkannten Bedrohungen sowie die Zeit, die für den Abschluss des Scans benötigt wird, und die Anzahl der gescannten Dateien angezeigt.
Wenn Sie vermuten, dass sich ein Virus auf Ihrem Computer befindet, sollten Sie eine vollständige Überprüfung durchführen.
Vollständige Überprüfung auf Viren
Ein vollständiger Virenscan dauert länger, aber er überprüft alle Dateien, Ordner und Anwendungen.
Gehen Sie wie folgt vor, um eine vollständige Virenprüfung mit Microsoft Defender durchzuführen:
- Klicken Sie auf Viren- und Bedrohungsschutz.
- Klicken Sie unter Aktuelle Bedrohungen auf den Link Scanoptionen.
- Wählen Sie die Option Vollständige Überprüfung und klicken Sie auf die Schaltfläche Jetzt überprüfen.
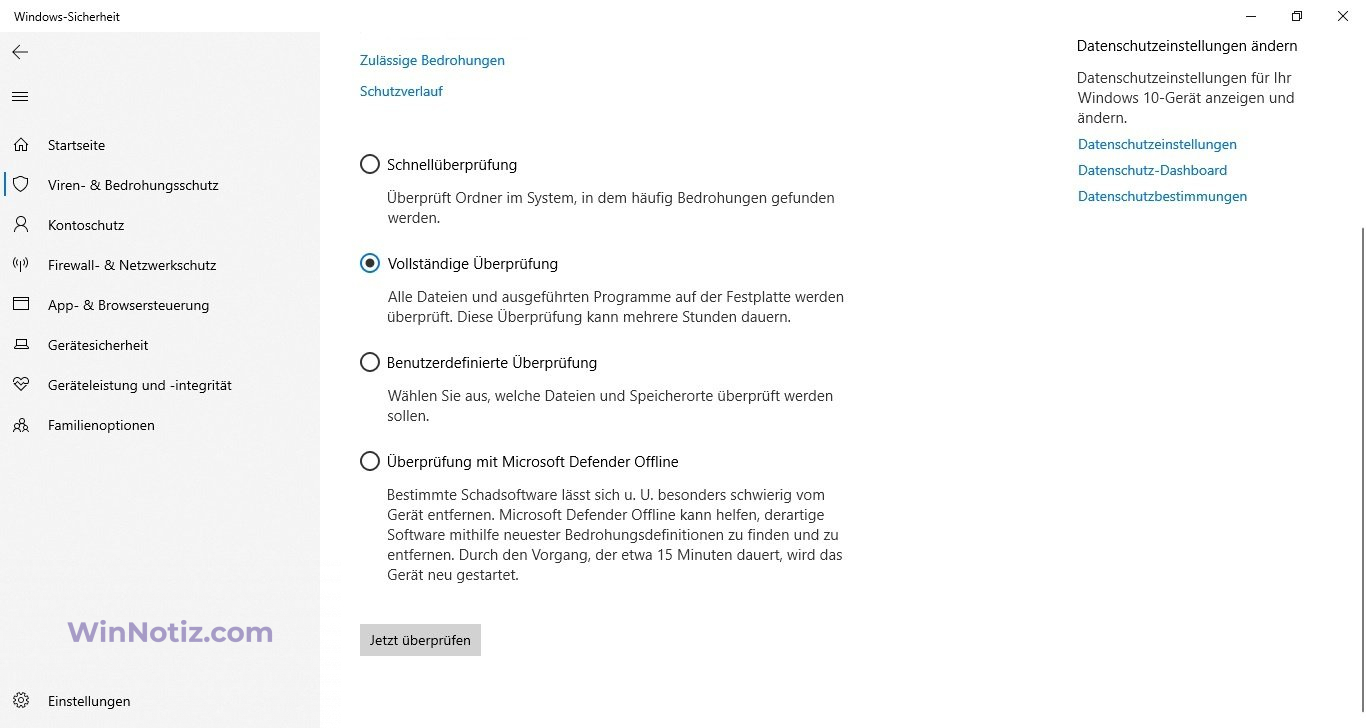
Sobald diese Schritte abgeschlossen sind, können Sie Ihr Gerät weiter verwenden und das Antivirenprogramm führt einen vollständigen Scan durch, um potenzielle Malware im Hintergrund zu erkennen.
Individuell anpassbare Virenprüfung
Wenn Sie nur einen bestimmten Ordner oder eine bestimmte Datei überprüfen möchten, bietet Windows 10 Antivirus die Möglichkeit, eine benutzerdefinierte Überprüfung durchzuführen.
Gehen Sie wie folgt vor, um einen individuellen Virenscan durchzuführen:
- Klicken Sie auf Viren- und Bedrohungsschutz.
- Klicken Sie unter Aktuelle Bedrohungen auf den Link Scanoptionen.
- Wählen Sie die Option Selektiver Scan und klicken Sie auf die Schaltfläche Jetzt überprüfen.
- Wählen Sie einen Speicherort zum Scannen aus und klicken Sie auf die Schaltfläche Ordner auswählen.
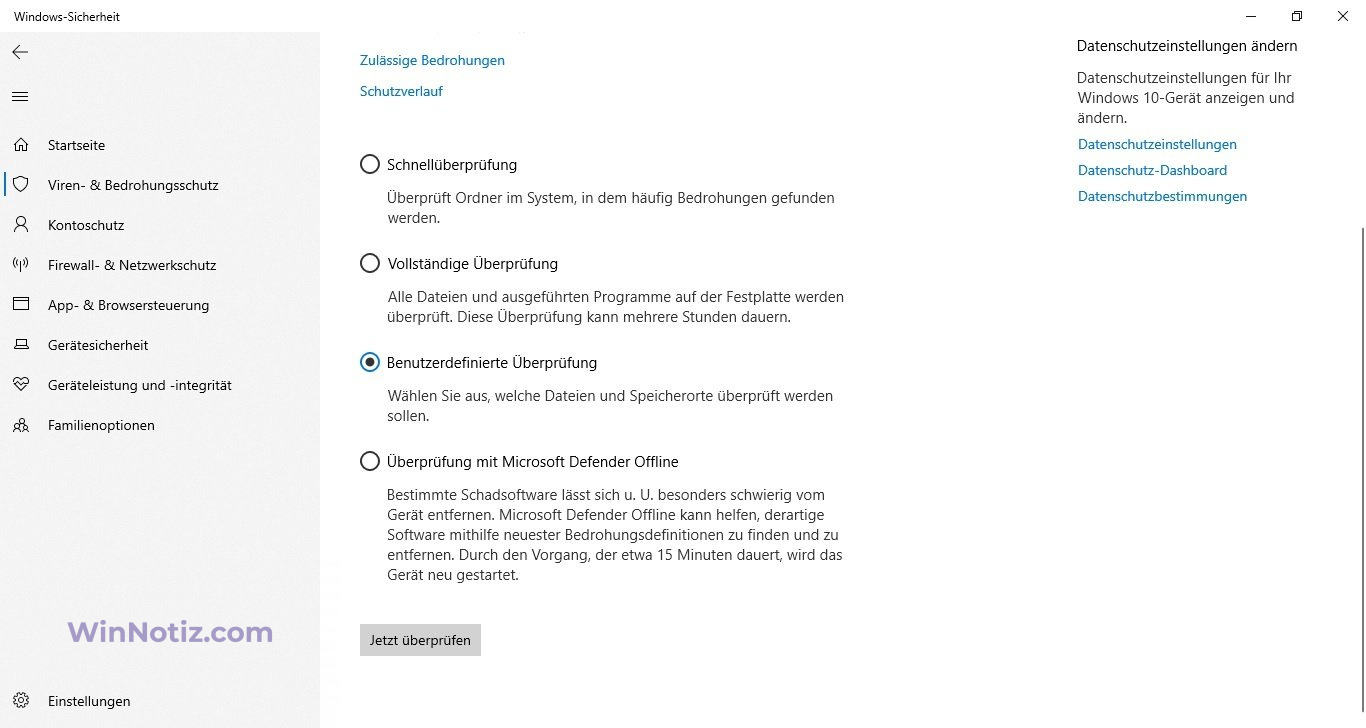
Sie können mit der rechten Maustaste auf ein Laufwerk, einen Ordner oder eine Datei klicken und „Mit Microsoft Defender scannen“ aus dem Kontextmenü wählen, um einen Spot-Scan durchzuführen.
Virenprüfung durch ein eigenständiges Modul
Wenn Sie es mit einem schweren Virus oder einer anderen Art von Malware zu tun haben, kann es sein, dass das Antivirenprogramm diese nicht entfernt, während Windows 10 ausgeführt wird. In diesem Fall können Sie offline scannen.
Wenn Sie die Standalone-Funktion verwenden, wird Ihr Computer automatisch in die Wiederherstellungsumgebung neu gestartet und eine vollständige Überprüfung durchgeführt, bevor Windows 10 ausgeführt wird.
Gehen Sie folgendermaßen vor, um die Virenprüfung mit dem eigenständigen Modul durchzuführen:
- Klicken Sie auf Viren- und Bedrohungsschutz.
- Klicken Sie unter Aktuelle Bedrohungen auf den Link Scanoptionen.
- Wählen Sie die Option zum Überprüfung mit Microsoft Defender Offline.
- Klicken Sie auf die Schaltfläche Scan jetzt ausführen.
- Klicken Sie in dem sich öffnenden Fenster auf die Schaltfläche Scannen.
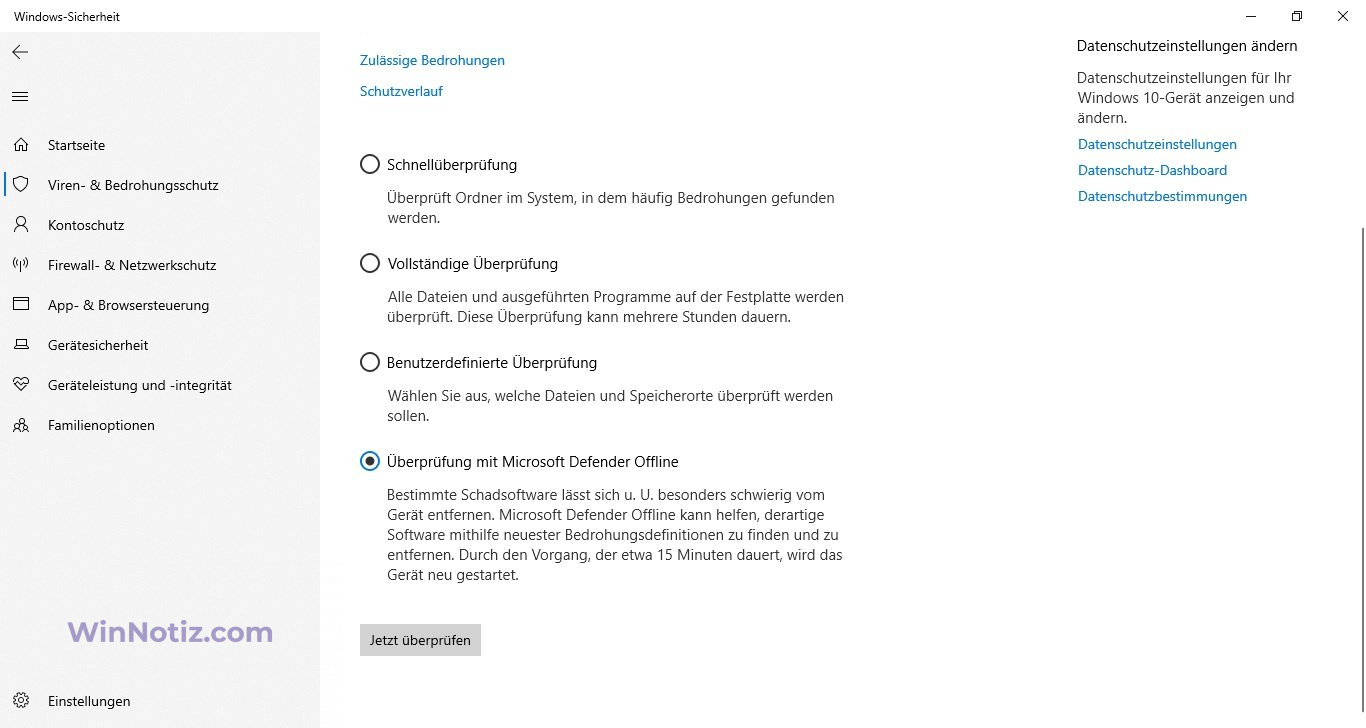
Sobald Sie diese Schritte abgeschlossen haben, wird das Gerät neu gestartet und mit dem eigenständigen Antivirenmodul Microsoft Defender hochgefahren, das Ihren gesamten PC scannt. Wenn bösartiger Code entdeckt wird, wird er automatisch entfernt oder unter Quarantäne gestellt.
Nach dem Scannen startet das Gerät automatisch Windows 10 und Sie können den Bericht in der Windows-Sicherheits-App anzeigen.
So zeigen Sie das Sicherheitsprotokoll an
Microsoft Defender Antivirus verfügt über einen Bereich, in dem Sie die neuesten Schutzaktivitäten und Empfehlungen einsehen können.
Gehen Sie folgendermaßen vor, um das Schutzprotokoll anzuzeigen:
- Klicken Sie auf Viren- und Bedrohungsschutz.
- Klicken Sie auf die Option Schutzprotokoll.
- Klicken Sie auf das Dropdown-Menü Filter und wählen Sie aus, was Sie anzeigen möchten: Empfehlungen, unter Quarantäne gestellte, gelöschte oder blockierte Dateien.
Nach diesen Schritten erhalten Sie einen Bericht mit den Dateien, die gelöscht oder bereinigt wurden oder noch auf Ihre Aktion warten.
Windows 10 Antivirus vorübergehend deaktivieren
Es ist nicht ratsam, einen Computer ohne Malware-Schutz zu verwenden, aber manchmal kann Antivirus die Installation einer Anwendung oder eines Software-Updates behindern. In diesem Fall können Sie Windows 10 Antivirus vorübergehend deaktivieren, um die Installation der Software abzuschließen.
Gehen Sie wie folgt vor, um Microsoft Defender Antivirus zu deaktivieren:
- Klicken Sie auf Viren- und Bedrohungsschutz.
- Wählen Sie unter Einstellungen für Viren- und Bedrohungsschutz die Option Einstellungen verwalten.
- Deaktivieren Sie den Schieberegler für den Echtzeitschutz.
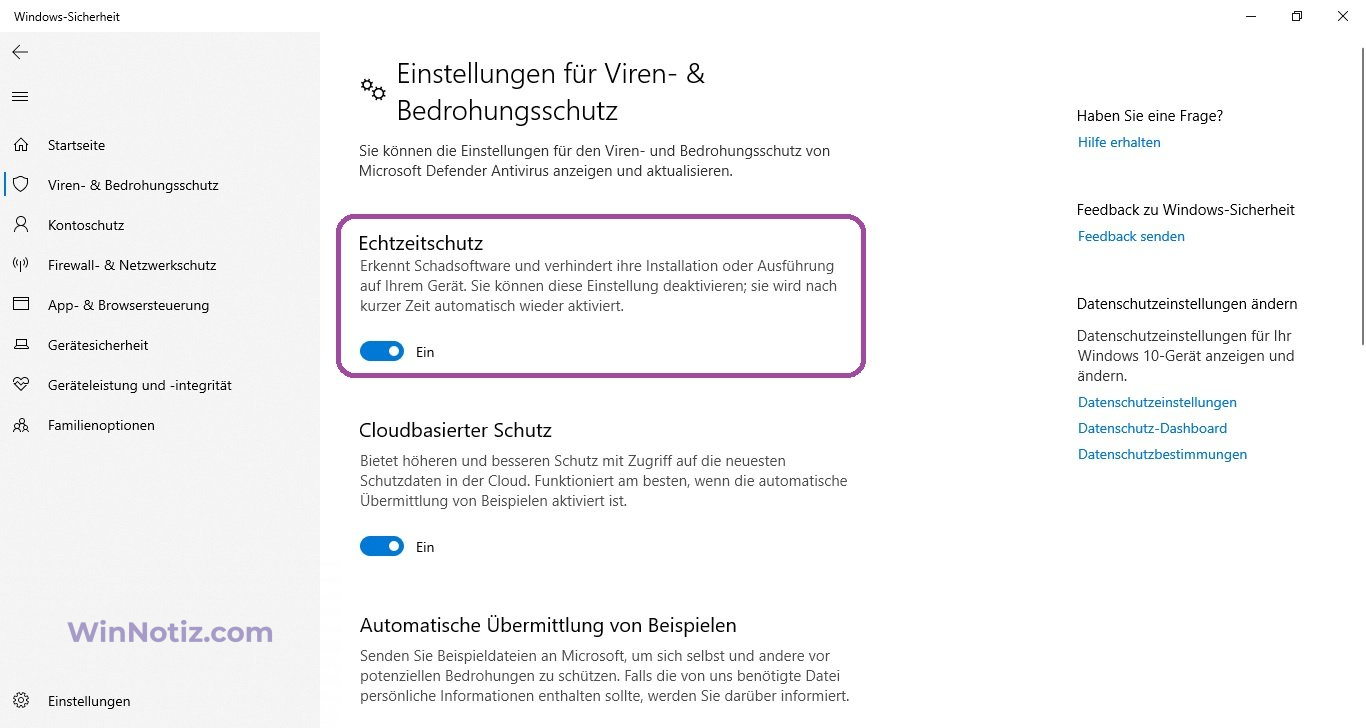
Wenn Sie diese Schritte befolgen, können Sie die Aufgaben erledigen, die mit dem Antivirus in Konflikt geraten sind.
Wenn Sie das Antivirenprogramm nicht erneut aktivieren, wird es automatisch aktiviert, wenn Sie Ihren Computer neu starten.
So aktivieren Sie den Ransomware-Schutz
Windows 10 enthält eine Funktion für den verwalteten Ordnerzugriff, die Ihre Daten überwacht und vor Ransomware-Angriffen oder unerwünschten Änderungen durch Malware schützt.
Da diese Funktion zu Fehlalarmen führen kann, ist sie standardmäßig inaktiv. Sie müssen sie manuell über die Windows-Sicherheitsanwendung einschalten.
Gehen Sie folgendermaßen vor, um den kontrollierten Zugriff auf Ordner in Windows 10 zu aktivieren:
- Klicken Sie auf Viren- und Bedrohungsschutz.
- Wählen Sie im Abschnitt Antivirus und Bedrohungsschutz die Option Einstellungen verwalten.
- Wählen Sie im Abschnitt Kontrollierter Ordnerzugriff die Option Überwachter Ordnerzugriff verwalten.
- Aktivieren Sie den Schieberegler.
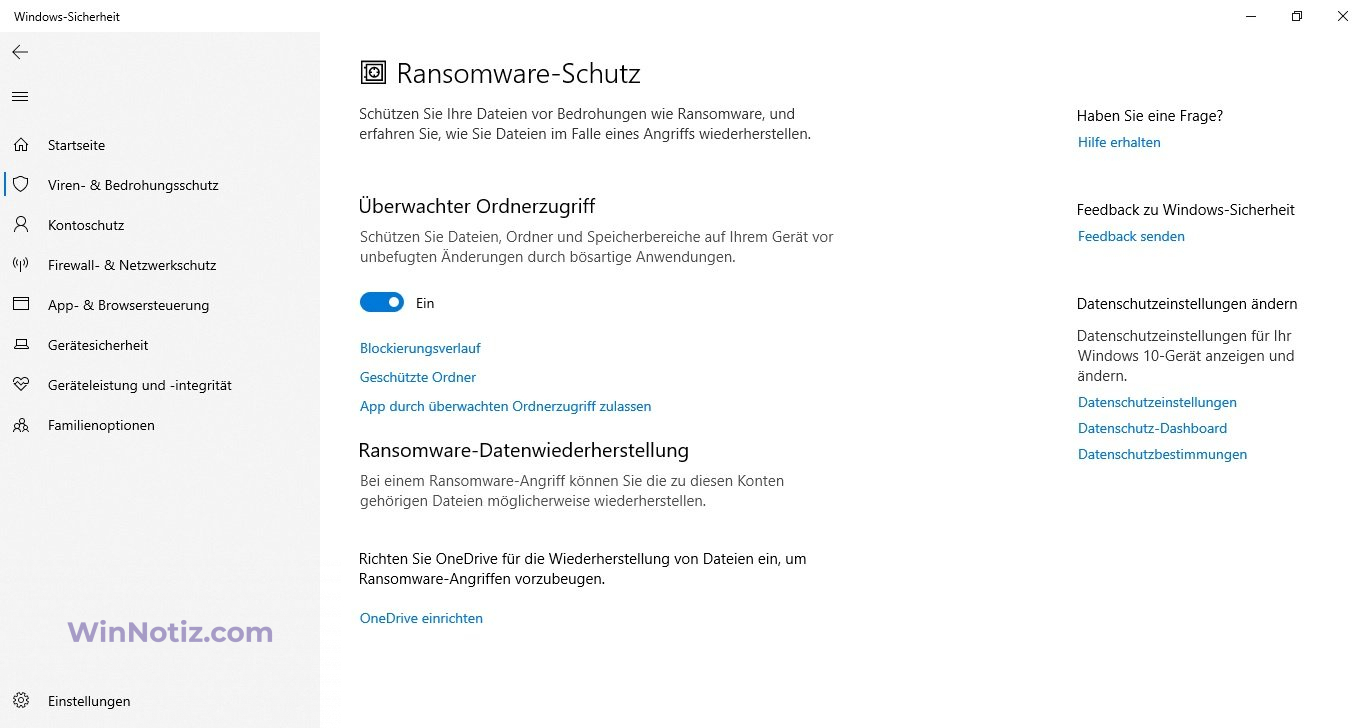
Nach diesen Schritten überwacht die Sicherheitsfunktion Anwendungen, die versuchen, Änderungen an Dateien in geschützten Ordnern vorzunehmen.
Wenn eine Anwendung als bösartig oder unbekannt gekennzeichnet ist, wird der überwachte Zugriff auf den Ordner blockiert, und Sie werden benachrichtigt.
Ausschluss von Dateien und Ordnern vom Scanvorgang
Wenn Sie einen Ordner mit Dateien haben, die nicht auf Viren gescannt werden sollen, können Sie ihn vom Scanvorgang ausschließen.
Gehen Sie folgendermaßen vor, um zu verhindern, dass das Antivirusprogramm bestimmte Ordner überprüft:
- Klicken Sie auf Viren- und Bedrohungsschutz.
- Wählen Sie unter Einstellungen für den Schutz vor Viren und anderen Bedrohungen die Option Einstellungen verwalten.
- Wählen Sie unter „Ausschlüsse“ die Option „Ausschluss hinzufügen oder entfernen“.
- Klicken Sie auf die Schaltfläche Ausschluss hinzufügen.
- Wählen Sie die Art der Ausnahme, die Sie festlegen möchten: Datei, Ordner, Dateityp, Prozess und Speicherort.
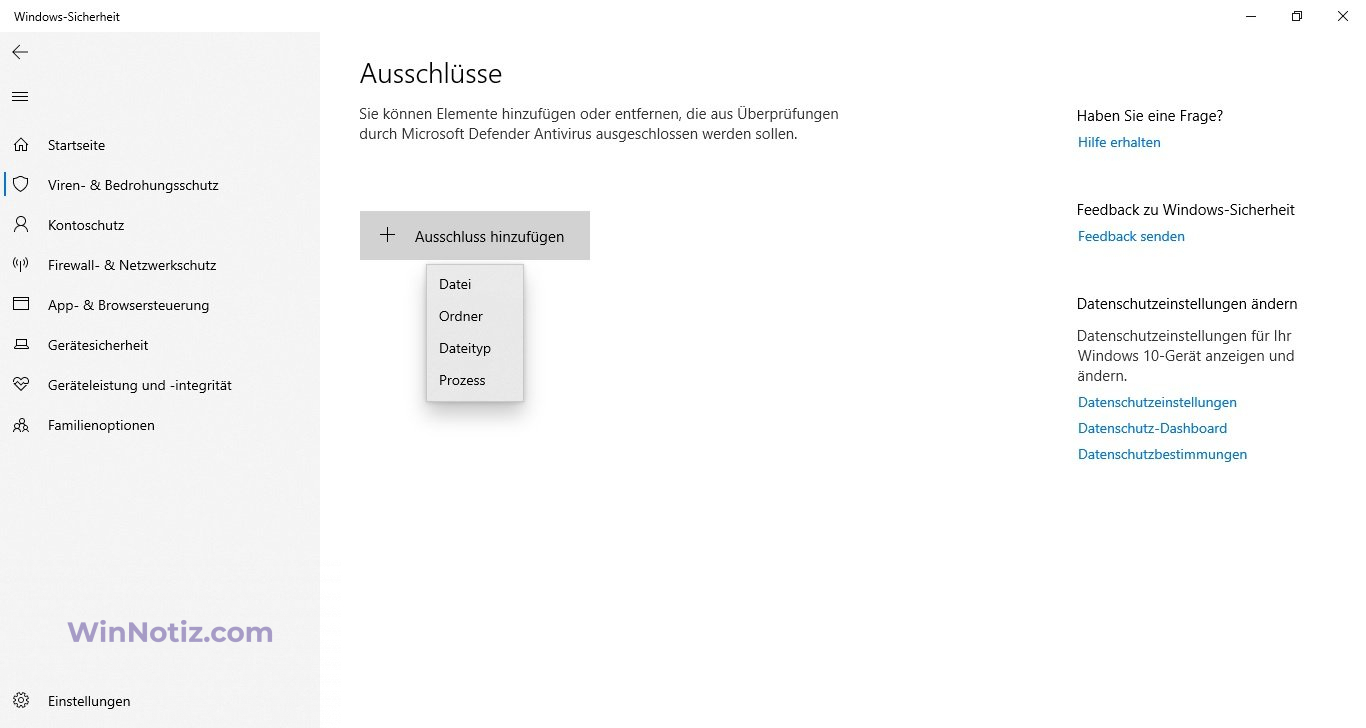
Sobald Sie diese Schritte ausgeführt haben, wird das Antivirusprogramm die angegebene Datei, den Ordner, den Dateityp oder den Prozess nicht mehr überprüfen.
Sie können jeweils eine Ausnahme hinzufügen. Um weitere Ausnahmen hinzuzufügen, wiederholen Sie die obigen Schritte mehrmals.
Wie man die Sicherheit eines Kontos überprüft
Die Kontosicherheitsfunktion von Windows 10 wurde entwickelt, um Sie zu überwachen und Sie über Probleme mit Ihrem Konto zu informieren.
Um die Kontosicherheit in Windows 10 zu überprüfen, führen Sie die folgenden Schritte aus:
- Klicken Sie auf Kontoschutz.
- Überprüfen Sie, ob das Microsoft-Konto, Windows Hello und die dynamische Sperre grün leuchten, was bedeutet, dass alles ordnungsgemäß funktioniert.
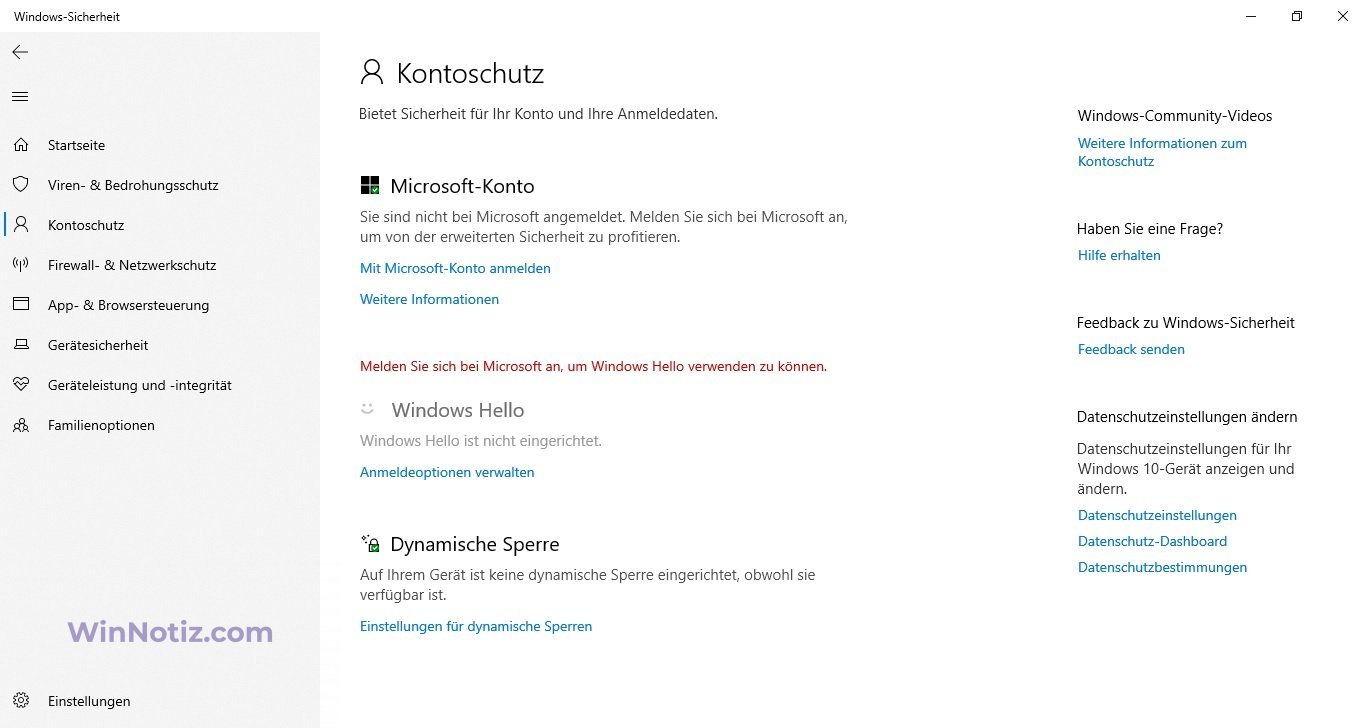
Wenn eine der Kontosicherheitsfunktionen Ihre Aufmerksamkeit erfordert, wird eine Warnung angezeigt, die Sie auffordert, Maßnahmen zur Behebung des Problems zu ergreifen.
Wenn Sie sich mit einem Kennwort anmelden, empfiehlt das System, Ihr Konto mit einer der verfügbaren Windows Hello-Authentifizierungsmethoden einzurichten, z.b. mit Fingerabdruck, Gesichtserkennung oder PIN.
Wie man die Netzwerksicherheit mit einer Firewall verwaltet
Die App verfügt über einen Bereich zur Überwachung und Verwaltung der Firewall-Einstellungen von Microsoft Defender.
Firewall-Status anzeigen
Gehen Sie wie folgt vor, um über die Windows-Sicherheit auf die Firewall-Einstellungen zuzugreifen:
- Klicken Sie auf Firewall und Netzwerkschutz.
Auf dieser Seite können Sie sehen, welches Netzwerkprofil derzeit aktiviert ist. Das als aktiv gekennzeichnete Profil ist das aktuell verwendete Netzprofil.

Auf der Seite werden auch die Firewall-Einstellungen angezeigt, die es Anwendungen erlauben, die Firewall zu passieren. Allerdings sind diese Einstellungen Links, um die Konfiguration über die Systemsteuerung zu ändern.
Aktivieren oder Deaktivieren der Firewall
Gehen Sie folgendermaßen vor, um die Windows Defender-Firewall zu aktivieren oder zu deaktivieren:
- Klicken Sie auf Firewall und Netzwerkschutz.
- Klicken Sie auf die aktive Firewall. Zum Beispiel: Öffentliches Netz.
- Aktivieren oder deaktivieren Sie den Kippschalter der Microsoft Defender-Firewall.
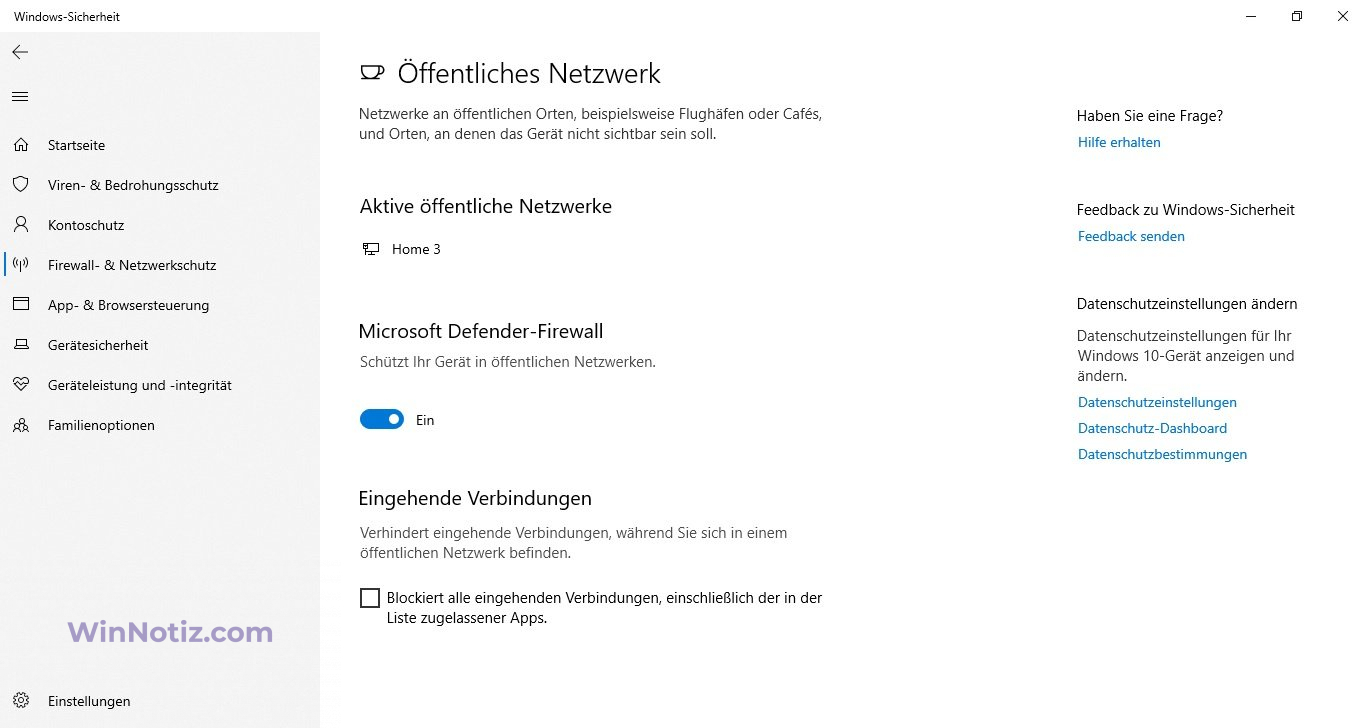
Hier können Sie auch das Kontrollkästchen aktivieren, um alle eingehenden Verbindungen zu blockieren, einschließlich derjenigen, die in der Liste der zugelassenen Anwendungen aufgeführt sind.
Nachdem Sie diese Schritte ausgeführt haben, wird die Firewall auf Ihrem Computer deaktiviert.
Wenn Sie die Firewall zum Testen einer Anwendung deaktivieren, denken Sie daran, sie nach dem Test wieder zu aktivieren. Wenn das Problem mit der Firewall zusammenhängt, ist es am besten, eine Ausnahmeregel zu erstellen, anstatt die Sicherheitsfunktion vollständig zu deaktivieren.
Wie Sie Ihr Gerät vor bösartigem Code schützen können
Auf der Seite App- &Browsersteuerung können Sie Einstellungen für den Anwendungsschutz und die Internetsicherheit konfigurieren, um Ihren Computer vor Websites, Anwendungen und Dateien mit bösartigem Code zu schützen.
Die Standardeinstellungen sind die empfohlene Konfiguration, die Sie verwenden sollten (Sie können sie jederzeit ändern).
Schutz des Rufes
Gehen Sie wie folgt vor, um Ihr Gerät mit reputationsbasiertem Schutz zu schützen:
- Windows-Sicherheit öffnen .
- Klicken Sie auf App- &Browsersteuerung verwalten.
- Wählen Sie Einstellungen für den zuverlässigen Schutz.
- Aktivieren oder deaktivieren Sie die gewünschten Einstellungen je nach Ihren Vorlieben.
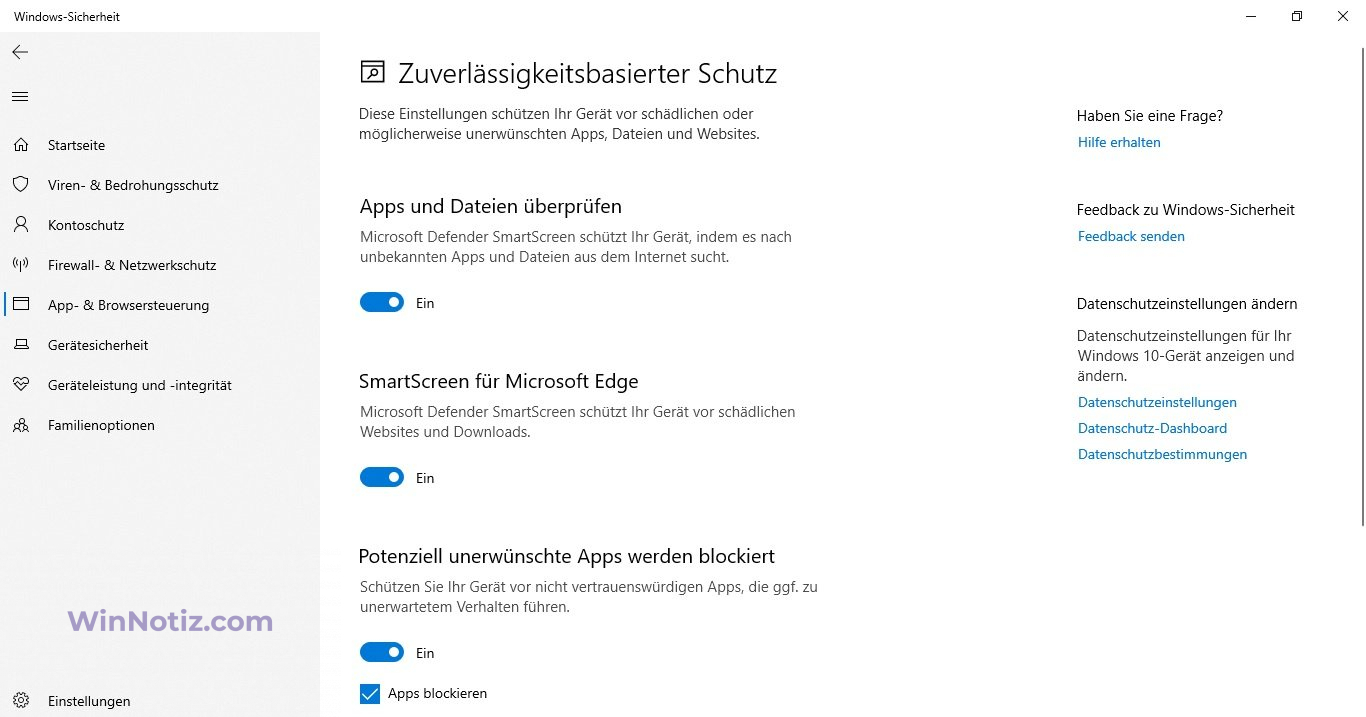
Es stehen mehrere Optionen zur Verfügung:
- Apps und Dateien prüfen – schützt vor nicht erkannten Apps und Dateien aus dem Internet.
- SmartScreen für Microsoft Edge – schützt Ihr Gerät vor bösartigen Downloads und Websites.
- Potentiell unerwünschte Anwendungen blockieren – blockiert Anwendungen mit schlechtem Ruf.
- SmartScreen für Microsoft Store-Anwendungen – Überprüft Webinhalte, die Anwendungen aus dem Microsoft Store verwenden.
Hinweis: Windows 10 hat standardmäßig optimale Einstellungen für diese Funktion. Sie können sie je nach Ihren persönlichen Vorlieben selektiv aktivieren oder deaktivieren.
Sobald Sie diese Schritte durchgeführt haben, schützt Microsoft Defender Ihr Gerät vor unerwünschten Anwendungen, Dateien und Websites.
Isolierte Ansicht
Isoliertes Browsen ist eine Funktion der Windows 10 Pro-, Education- und Enterprise-Editionen, mit der der Microsoft Edge-Browser auf Hardware-Ebene isoliert wird, um Ihr Gerät und Ihre Daten vor Malware oder Zero-Day-Angriffen zu schützen.
Wenn diese Option verfügbar ist, können Sie auf die Einstellungen in Microsoft Defender zugreifen, indem Sie die folgenden Schritte ausführen:
- Klicken Sie auf App- &Browsersteuerung verwalten.
- Klicken Sie auf die Option Einstellungen des Application Guard ändern.
Wenn Sie eine unterstützte Version von Windows 10 verwenden, können Sie auf die Einstellungen zugreifen, wenn die Komponente „Microsoft Defender Application Guard“ über die Funktion „Windows-Funktionen aktivieren oder deaktivieren“ aktiviert ist.
Nach Abschluss dieser Schritte können Sie eine neue sichere Browsing-Sitzung starten, indem Sie den neuen, auf der Chromium-Engine basierenden Microsoft Edge-Browser öffnen, auf die Hauptmenüschaltfläche (drei Punkte) klicken und die Option „Neues Anwendungsschutzfenster“ auswählen.
Exploit-Schutz
Der Exploit-Schutz ist eine fortschrittliche Funktion, die zur Reduzierung von Malware und Schwachstellen beitragen kann.
Windows 10 enthält die optimalen Einstellungen zum Schutz vor Exploits. Sie sollten keine Änderungen daran vornehmen, wenn Sie nicht wissen, was Sie tun.
Um die Anti-Exploit-Einstellungen zu konfigurieren, führen Sie die folgenden Schritte aus:
- Klicken Sie auf App- &Browsersteuerung verwalten.
- Klicken Sie auf die Option Exploit-Schutz-Einstellungen.
- Wählen Sie die Registerkarte Systemeinstellungen und konfigurieren Sie die Einstellungen nach Ihren persönlichen Vorlieben.
- Konfigurieren Sie auf ähnliche Weise die Registerkarte Programmeinstellungen.
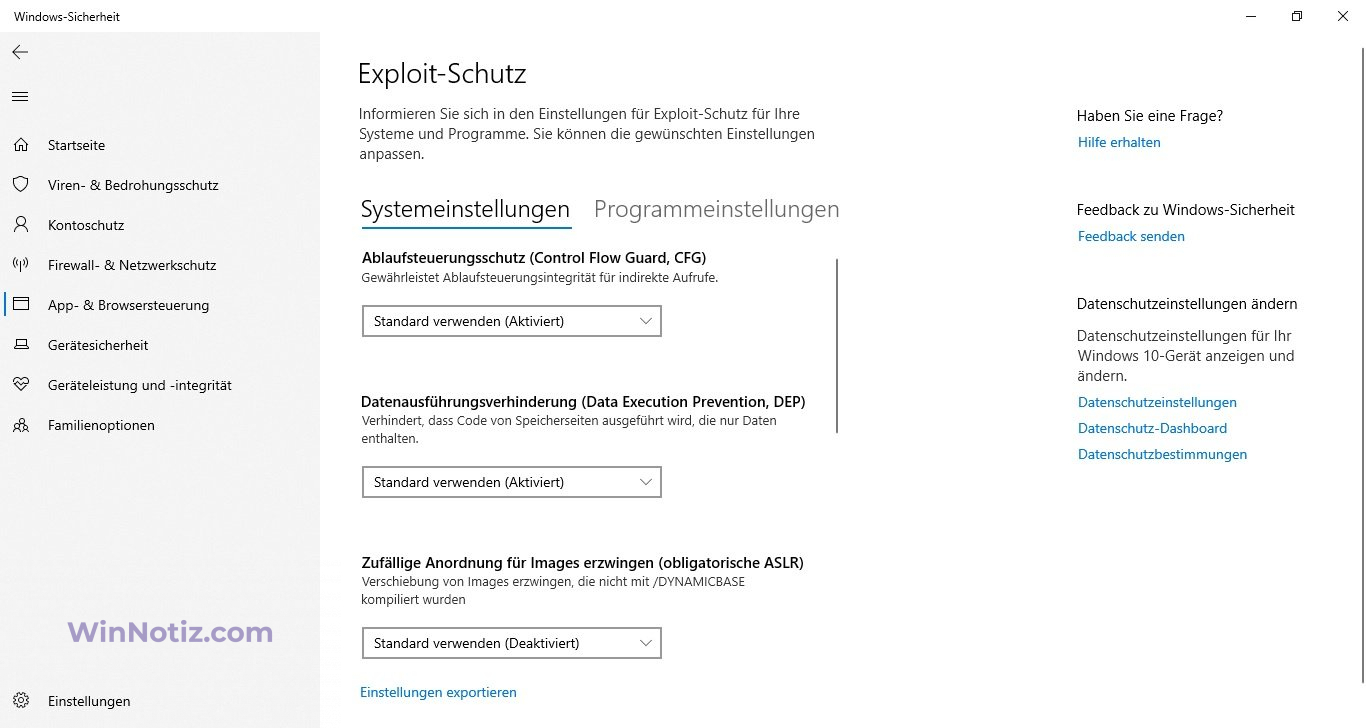
Sobald diese Schritte abgeschlossen sind, wird der Exploit-Schutz auf dem Gerät gemäß Ihren Einstellungen funktionieren.
So aktivieren Sie die Kernel-Isolierung in Windows Security
Die Kernel-Isolierung ist eine Virtualisierungstechnologie, die einen zusätzlichen Schutz gegen raffinierte Angriffe bietet.
Normalerweise brauchen Sie sich um diese Funktion nicht zu kümmern, aber Sie können sie mit den folgenden Schritten aktivieren:
- Klicken Sie auf Gerätesicherheit.
- Klicken Sie auf die Details zu Kernisolierung.
- Aktivieren Sie den Schieberegler für die Speicherintegrität.

Nachdem Sie diese Schritte durchgeführt haben, müssen Sie den Computer neu starten, damit die Änderungen wirksam werden.
Wenn Sie diese Option nicht sehen, ist es wahrscheinlich, dass die Virtualisierung im Basic Input/Output System (BIOS) oder im Unified Extensible Firmware Interface (UEFI) nicht aktiviert ist.
Wie Sie den Geräteleistung und -integritätsbericht einsehen können
Windows Security enthält Informationen über den Status und die Leistung Ihres Computers.
Gehen Sie wie folgt vor, um den Bericht über den Gerätezustand und die Leistung anzuzeigen:
- Klicken Sie auf Geräteleistung und -integrität.
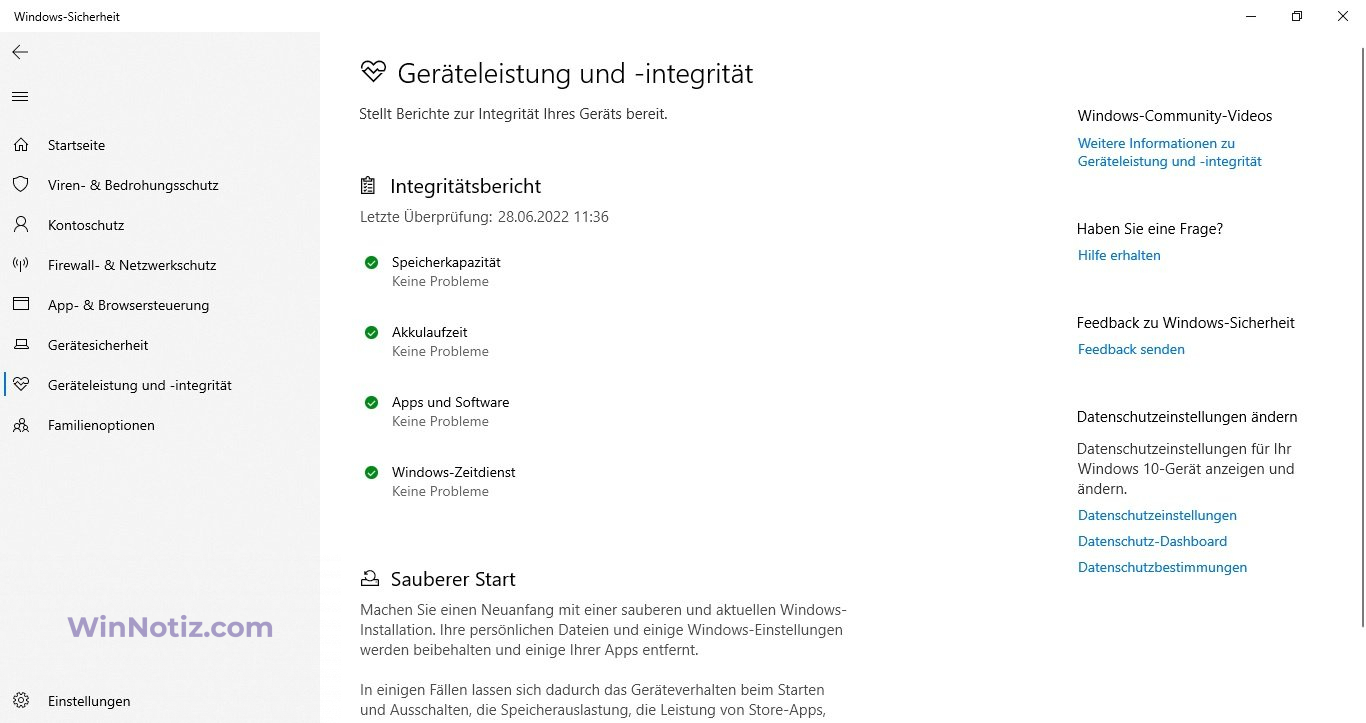
Der Bericht enthält den Status von Windows Update Center, Speicher, Gerätetreiber und Akku. Wenn Maßnahmen ergriffen werden müssen, erhalten Sie eine Warnmeldung mit Empfehlungen zur Behebung des Problems.
Hier sind die Werte für die einzelnen möglichen Statuszustände:
- Grün: Alles funktioniert einwandfrei.
- Gelb: Ein Hinweis ist verfügbar.
- Rot: Warnung, die sofortige Aufmerksamkeit erfordert.
Verwaltung von Kindersicherungen und Überwachung von Geräten
Der Bereich Familienoptionen ist nicht der Ort, um Einstellungen zu verwalten. Es ermöglicht den Zugriff auf ein Microsoft-Konto zur Verwaltung der Kindersicherung und anderer mit dem Konto verbundener Geräte.
Um auf die Familieneinstellungen zuzugreifen, folgen Sie den nachstehenden Schritten:
- Klicken Sie auf Familienoptionen.
- Wählen Sie unter Jugendschutz „Familieneinstellungen anzeigen“, um diese Einstellungen in Ihrem Microsoft-Online-Konto zu öffnen.
- Wählen Sie unter „Die Geräte Ihrer Familie auf einen Blick“ die Option „Geräte anzeigen“, um diese Einstellungen in Ihrem Microsoft-Online-Konto zu öffnen.
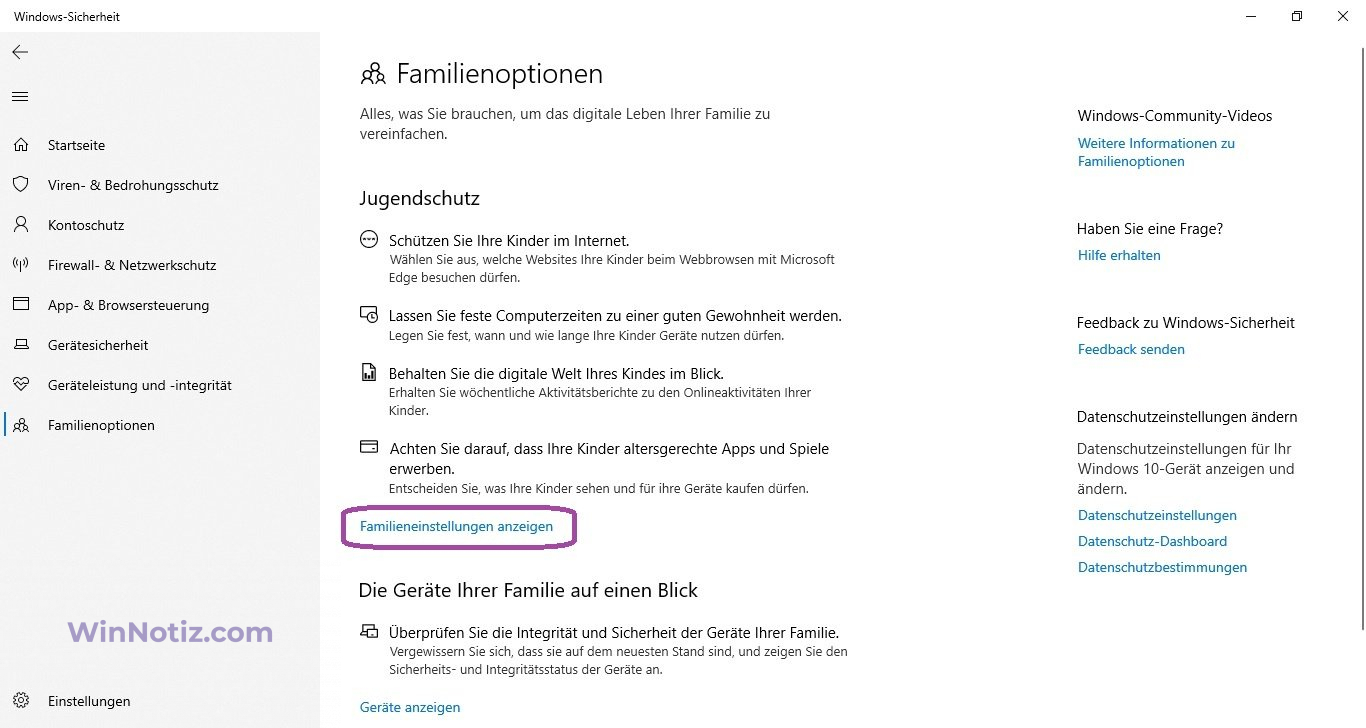
Konfigurieren von Windows-Sicherheitsbenachrichtigungen
Es gibt eine Einstellungsseite, auf der Sie die Antiviren- und Firewall-Einstellungen von Drittanbietern sowie die Benachrichtigungseinstellungen verwalten können.
Um die Verteidiger-Benachrichtigungen zu deaktivieren, gehen Sie wie folgt vor:
- Klicken Sie auf die Schaltfläche „Einstellungen“ in der unteren linken Ecke des Fensters.
- Wählen Sie unter „Benachrichtigungen“ die Option „Benachrichtigungen verwalten“.
- Stellen Sie die Benachrichtigungen nach Ihren Wünschen ein.
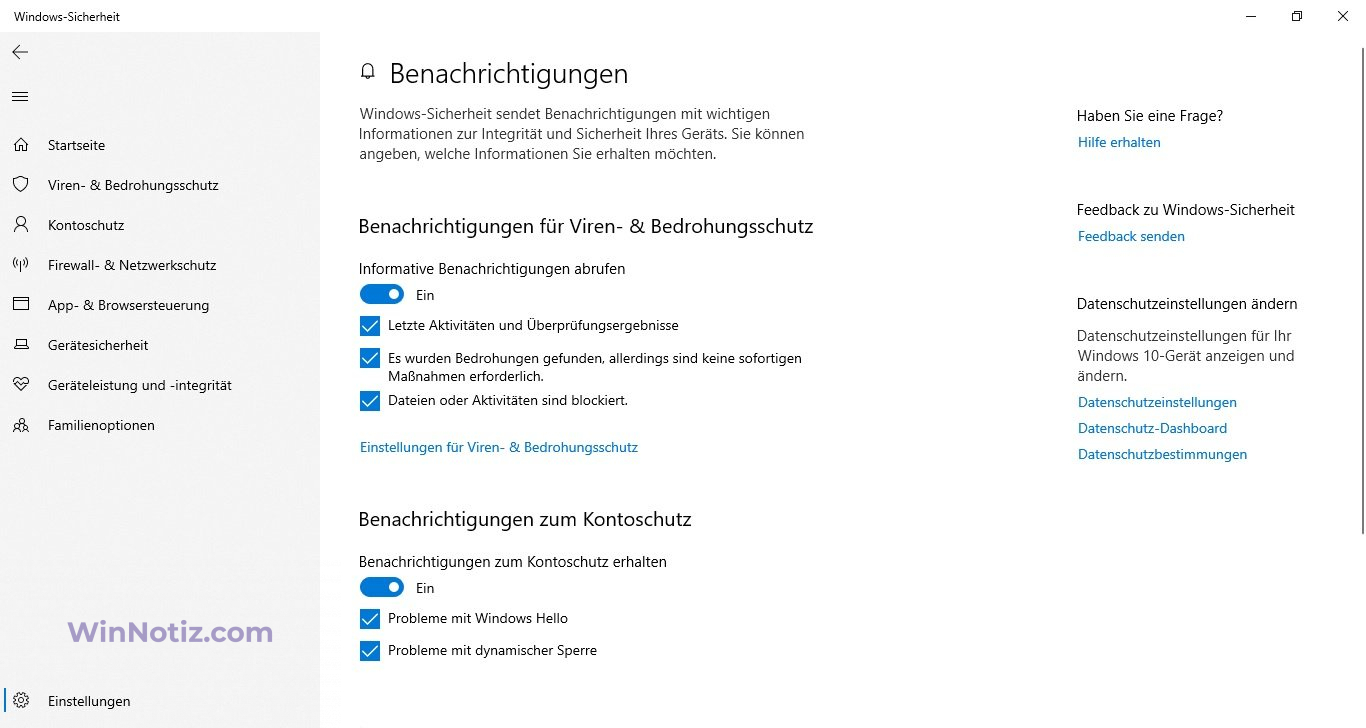
Sobald diese Schritte abgeschlossen sind, verhalten sich die Benachrichtigungen entsprechend Ihrer Konfiguration.
Auf der Einstellungsseite finden Sie auch einen Abschnitt mit der Bezeichnung „Sicherheitsupdates“, der eine Liste der installierten Sicherheitslösungen von Drittanbietern anzeigt – Webschutz, Firewall und Virenschutz. Hier können keine Einstellungen vorgenommen werden, aber Sie können diese Seite verwenden, um die Einstellungen in der Anwendung selbst zu öffnen.
Zusammenfassend lässt sich sagen, dass Sie Lösungen von Drittanbietern wie Norton, AVG, Avast und Bitdefender verwenden können, aber die Standardfunktionen von Windows 10 bieten eine gute Reihe von Tools mit einer einfachen Benutzeroberfläche, die schnell funktionieren und mit jeder anderen Lösung mithalten können.