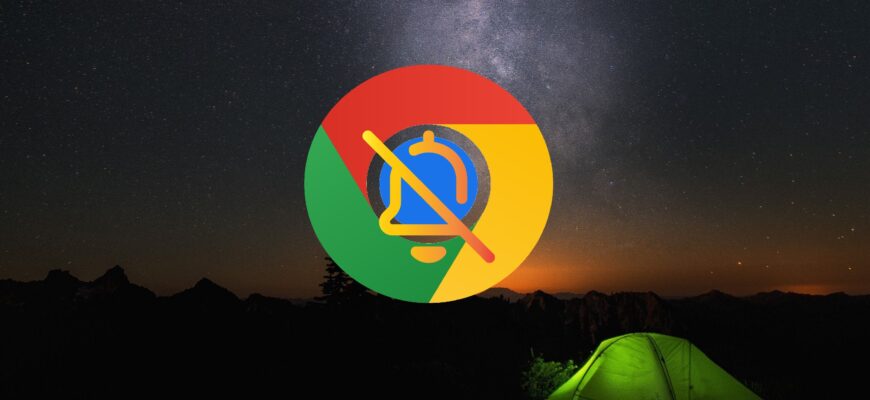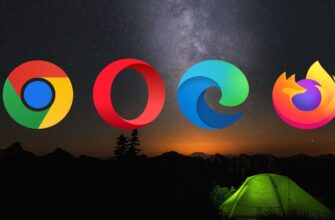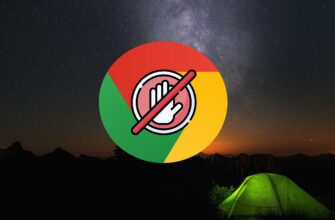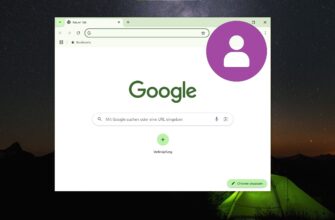In diesem Artikel zeigen wir Ihnen Schritt für Schritt, wie Sie Benachrichtigungen in Google Chrome entweder für alle Webseiten oder nur für bestimmte Seiten ausschalten können.
Beim Surfen im Internet fordern viele Webseiten sehr aufdringlich die Erlaubnis an, Benachrichtigungen anzuzeigen.
Standardmäßig zeigt Chrome Benachrichtigungen von Webseiten, Apps und Erweiterungen nur an, wenn Sie dies ausdrücklich erlaubt haben.
Diese Funktion kann nützlich sein, wenn Sie beispielsweise über neue Inhalte auf einer bestimmten Webseite informiert werden möchten. Wenn Sie die Anzeige von Benachrichtigungen für eine Seite erlaubt haben, erhalten Sie sogenannte Push-Benachrichtigungen, sobald neue Informationen verfügbar sind. Diese erscheinen in der unteren rechten Ecke Ihres Bildschirms – selbst dann, wenn der Browser minimiert ist.
Wenn Sie jedoch vielen Webseiten die Berechtigung zum Senden von Benachrichtigungen erteilt haben, kann das schnell zur Belastung werden. Viele Seiten schicken täglich Dutzende Push-Nachrichten, die beim Arbeiten stören und vom Wesentlichen ablenken. In solchen Fällen empfiehlt es sich, die Benachrichtigungen gezielt oder vollständig zu deaktivieren.
Benachrichtigungen in Google Chrome deaktivieren
Um Benachrichtigungen im Browser Google Chrome zu deaktivieren, klicken Sie oben rechts im Fenster auf das Symbol ![]() „Google Chrome anpassen und verwalten“ (drei vertikale Punkte). Wählen Sie im geöffneten Menü den Punkt „Einstellungen“.
„Google Chrome anpassen und verwalten“ (drei vertikale Punkte). Wählen Sie im geöffneten Menü den Punkt „Einstellungen“.
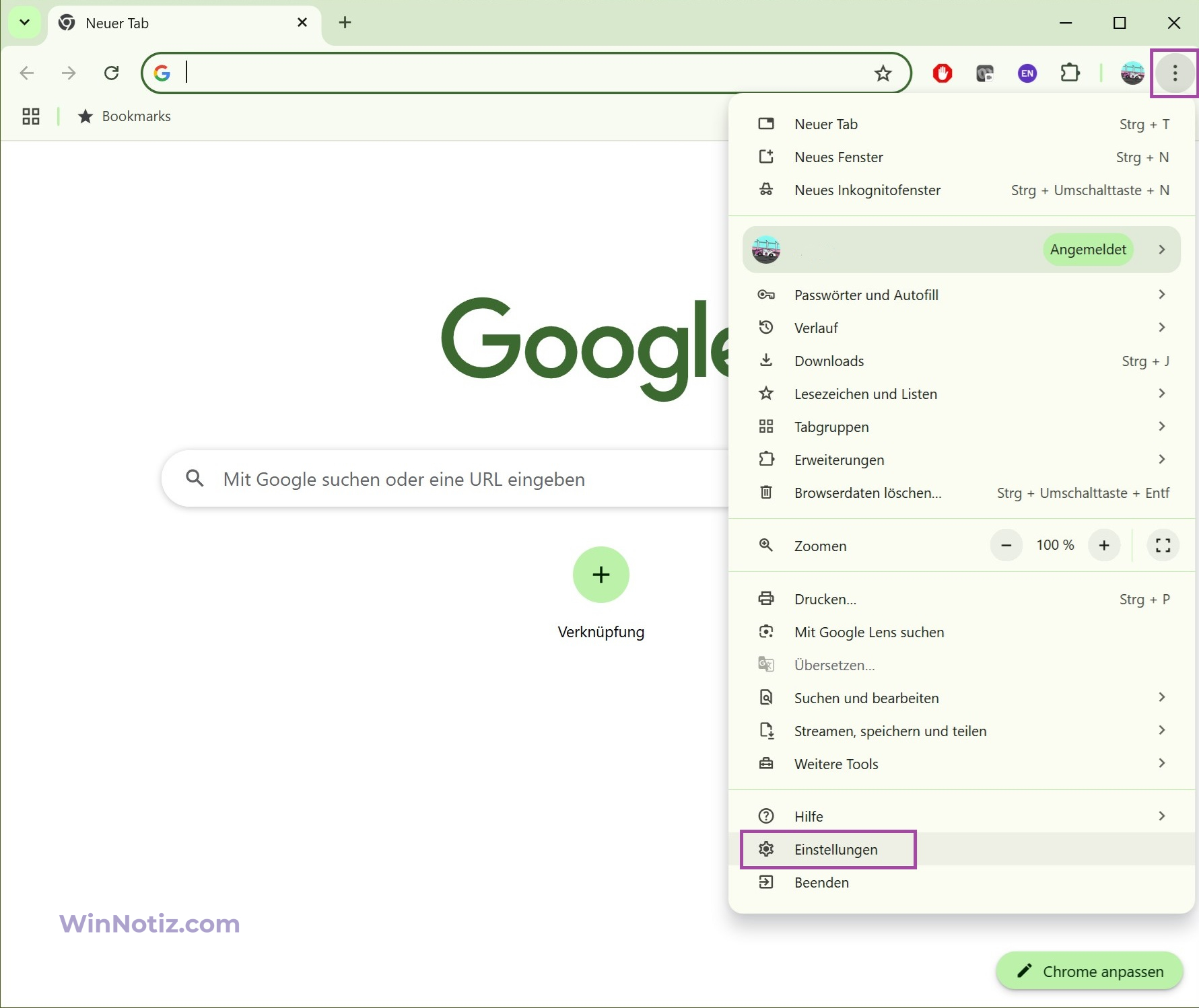
Navigieren Sie anschließend im linken Bereich zu „Datenschutz und Sicherheit“ und klicken Sie dort auf „Website-Einstellungen“ im gleichnamigen Abschnitt.
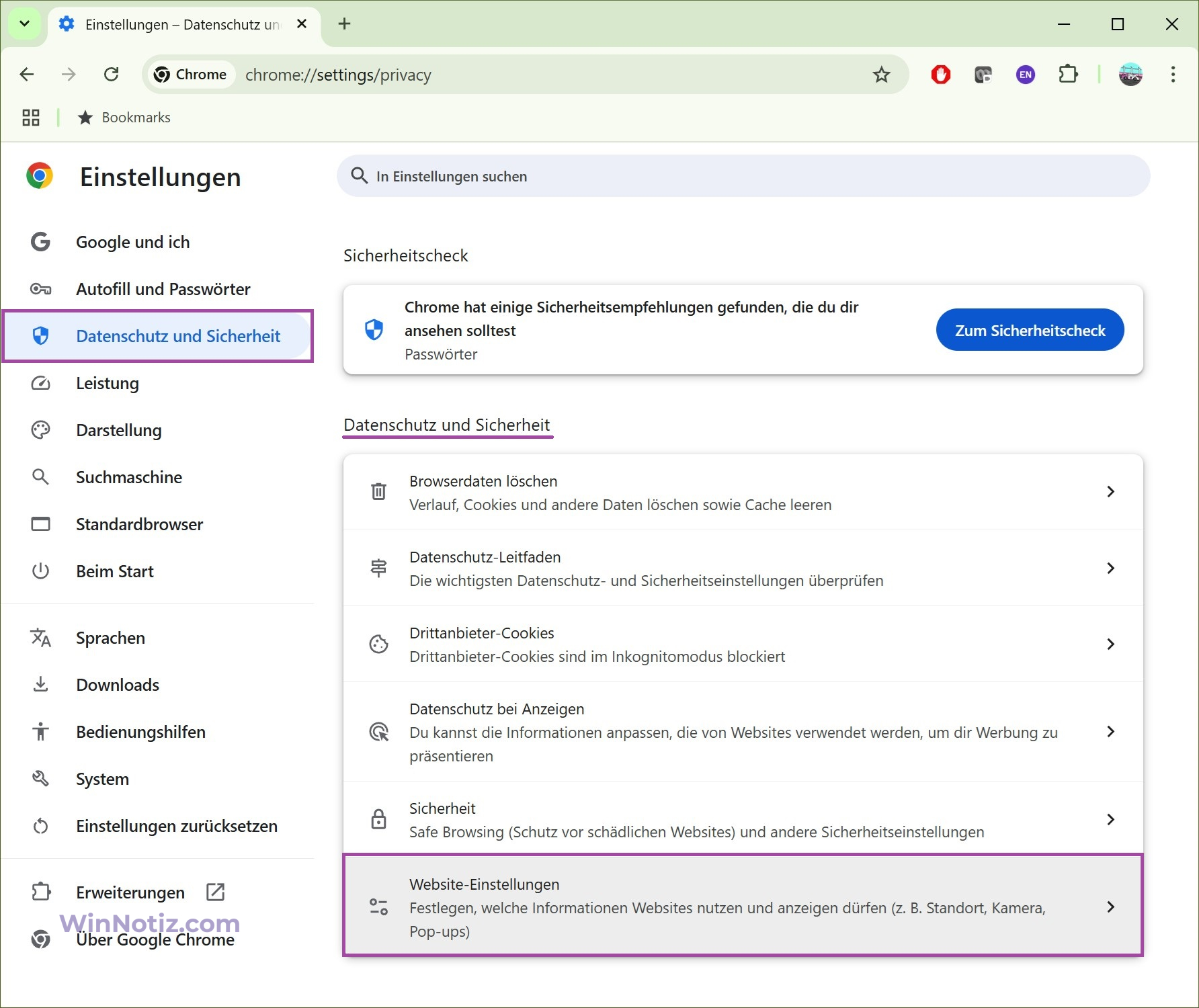
Wählen Sie im Abschnitt „Berechtigungen“ den Punkt „Benachrichtigungen“ aus.
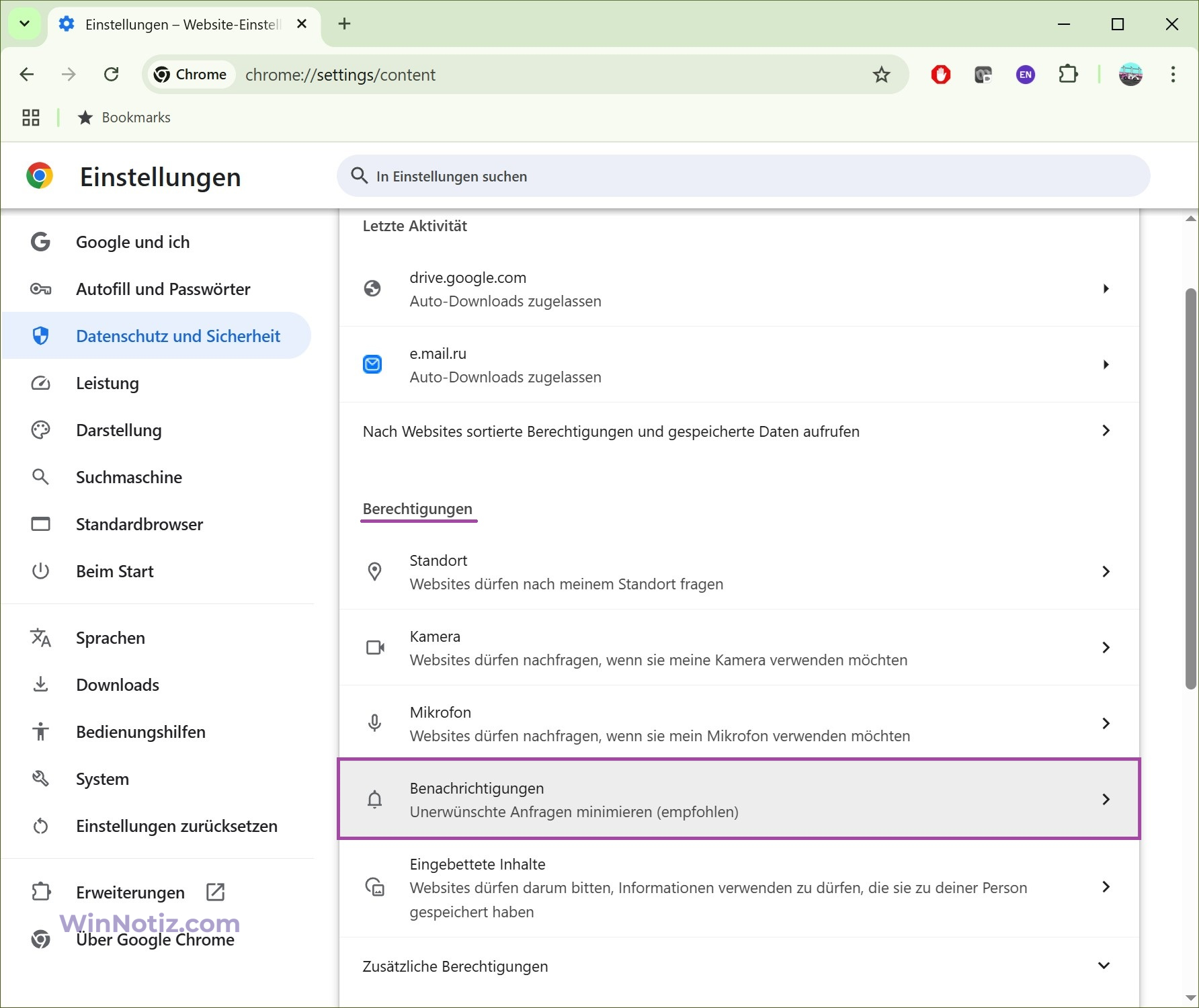
Um Benachrichtigungen für alle Websites zu deaktivieren und Anfragen zur Anzeige von Benachrichtigungen zu unterbinden, aktivieren Sie die Option „Websites dürfen keine Benachrichtigungen senden“.
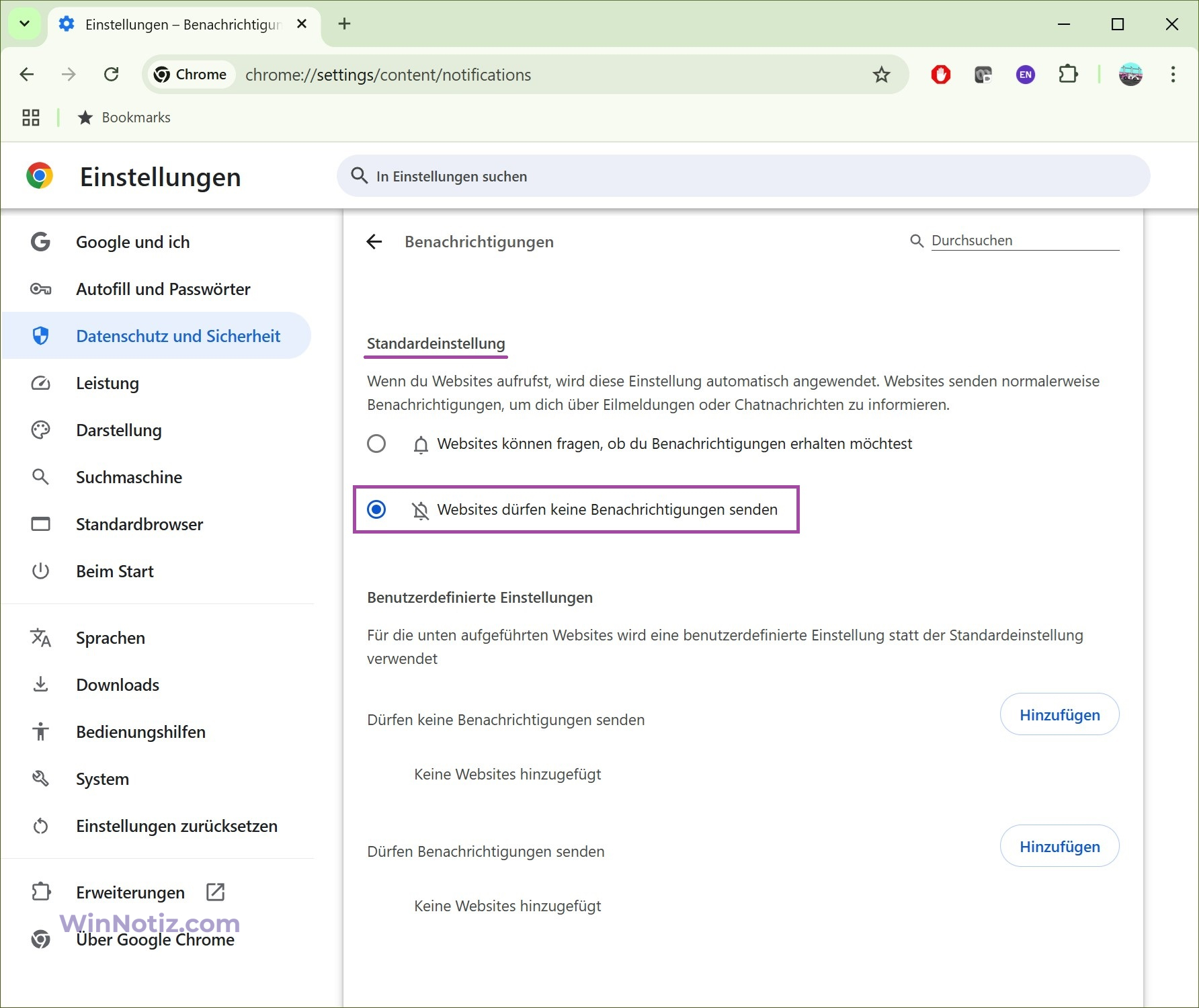
Um Benachrichtigungen für eine bestimmte Website zu blockieren, klicken Sie im Bereich „Benutzerdefinierte Einstellungen“ unter „Dürfen keine Benachrichtigungen senden“ auf „Hinzufügen“, geben Sie die Webadresse ein und bestätigen Sie erneut mit „Hinzufügen“.
Wenn Sie einer Website Benachrichtigungen erlauben möchten, klicken Sie im Bereich „Benutzerdefinierte Einstellungen“ unter „Dürfen Benachrichtigungen senden“ ebenfalls auf „Hinzufügen“, geben Sie die Adresse ein und klicken Sie auf „Hinzufügen“.
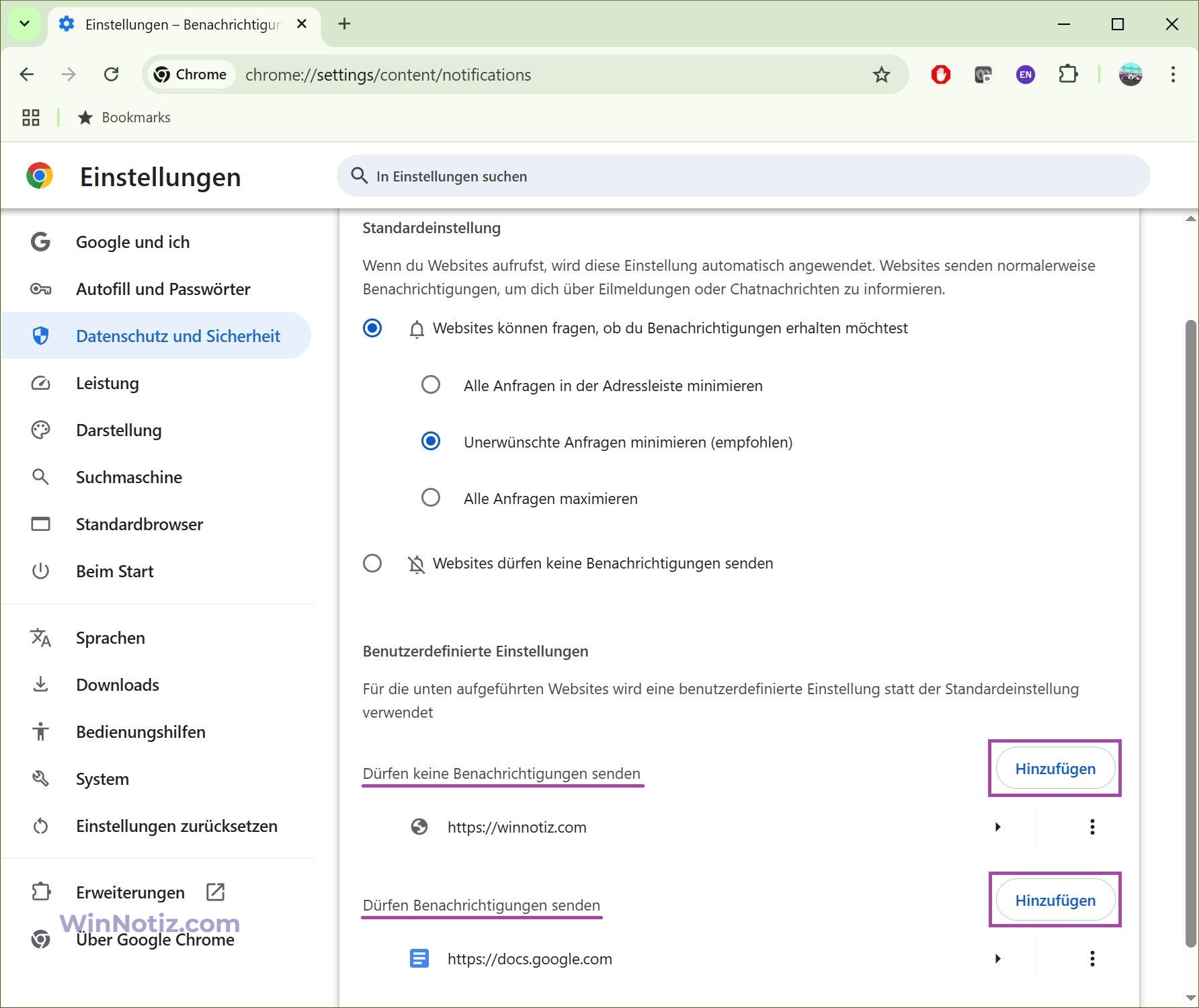
Wenn Sie Benachrichtigungen von einer zuvor erlaubten Website blockieren möchten, klicken Sie im Abschnitt „Dürfen Benachrichtigungen senden“ auf die Schaltfläche ![]() „Weitere Aktionen“ rechts neben der betreffenden Website und wählen Sie im geöffneten Menü den Punkt „Blockieren“. Die Website wird daraufhin in den Abschnitt „Blockieren“ verschoben.
„Weitere Aktionen“ rechts neben der betreffenden Website und wählen Sie im geöffneten Menü den Punkt „Blockieren“. Die Website wird daraufhin in den Abschnitt „Blockieren“ verschoben.
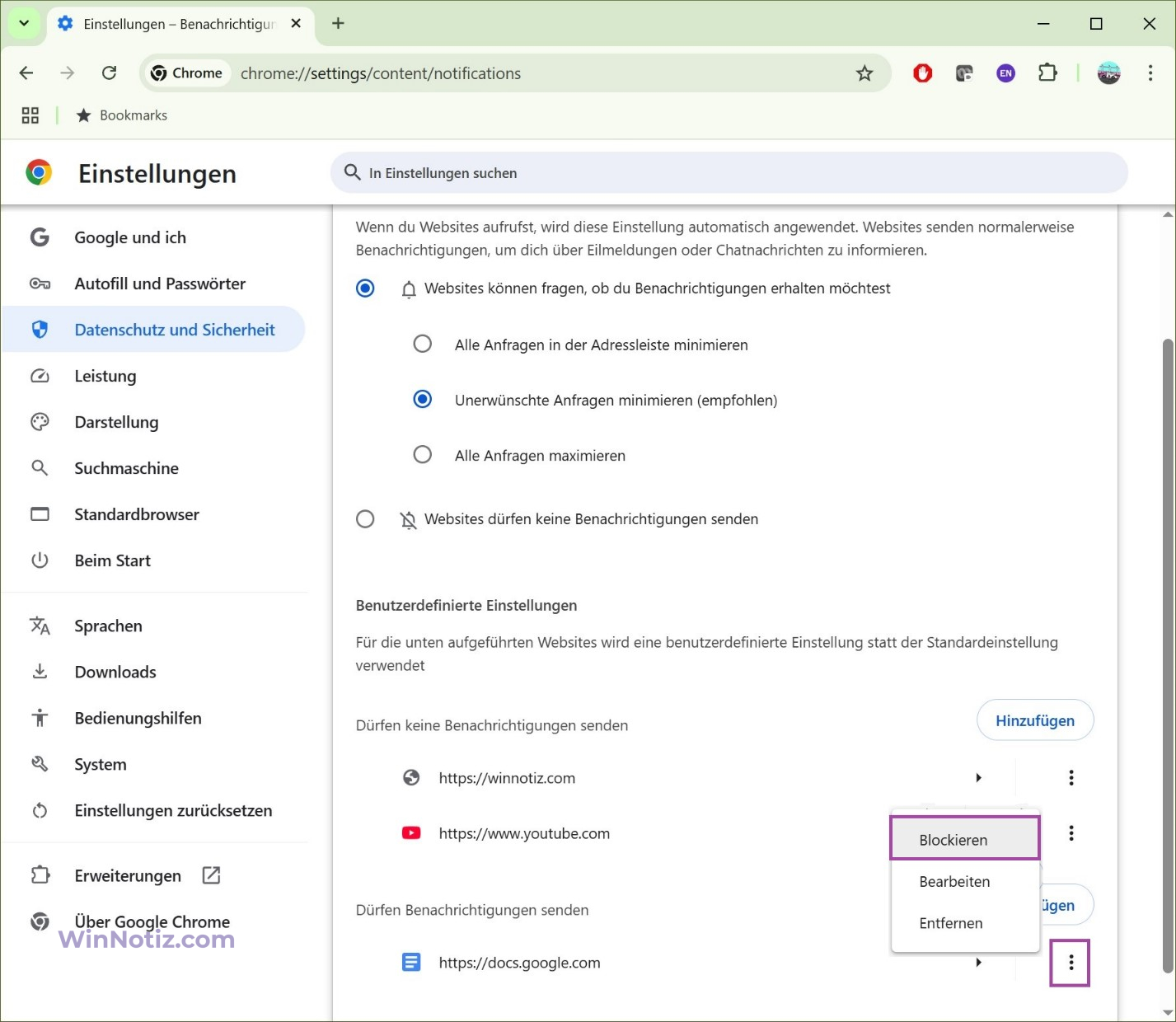
Ebenso können Sie Benachrichtigungen von zuvor blockierten Websites wieder erlauben. Klicken Sie im Abschnitt „Dürfen keine Benachrichtigungen senden“ auf die Schaltfläche ![]() „Weitere Aktionen“ rechts neben der gewünschten Website und wählen Sie im Menü den Punkt „Zulassen“. Die Website wird dann in den Abschnitt „Zulassen“ verschoben.
„Weitere Aktionen“ rechts neben der gewünschten Website und wählen Sie im Menü den Punkt „Zulassen“. Die Website wird dann in den Abschnitt „Zulassen“ verschoben.
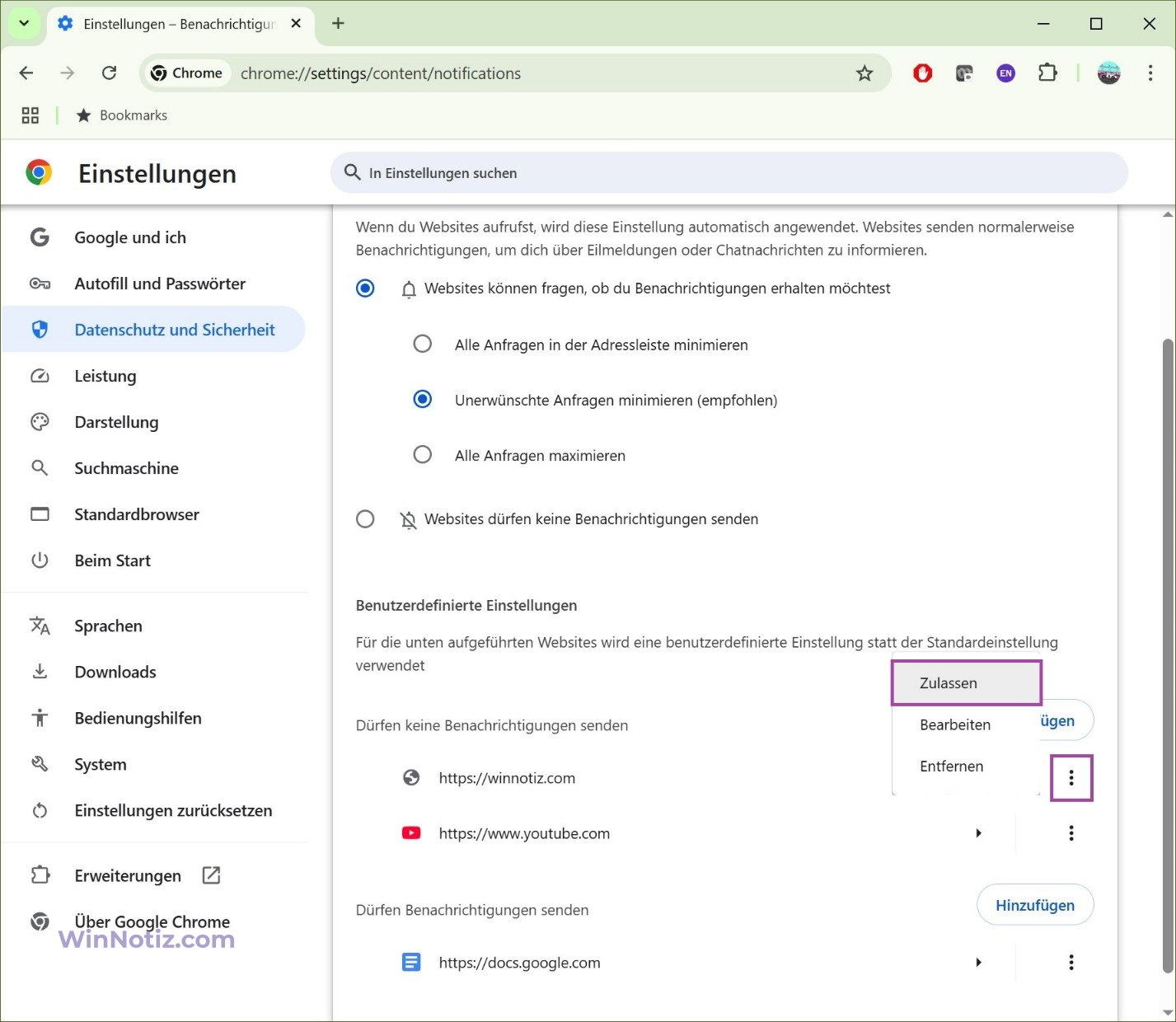
Es gibt auch eine weitere Möglichkeit, die Benachrichtigungseinstellungen für eine bestimmte Website zu ändern: Öffnen Sie in Google Chrome die gewünschte Webseite und klicken Sie links neben der Adresszeile auf das Symbol „Websiteinformationen“. Wählen Sie anschließend den Punkt „Website-Einstellungen“.
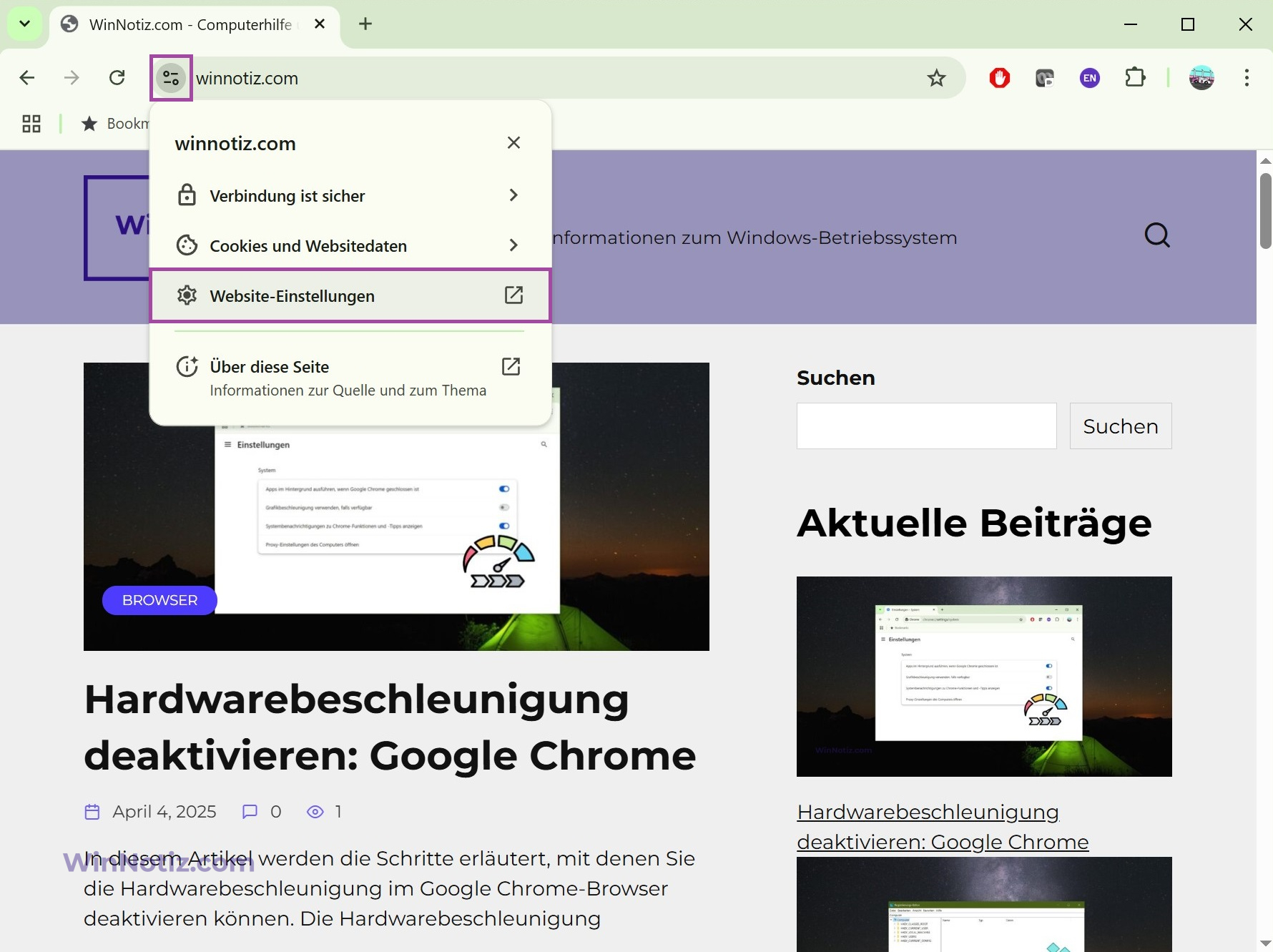
Nun können Sie rechts neben dem Punkt „Benachrichtigungen“ im Dropdown-Menü die gewünschte Einstellung auswählen. Die Änderungen werden automatisch gespeichert.
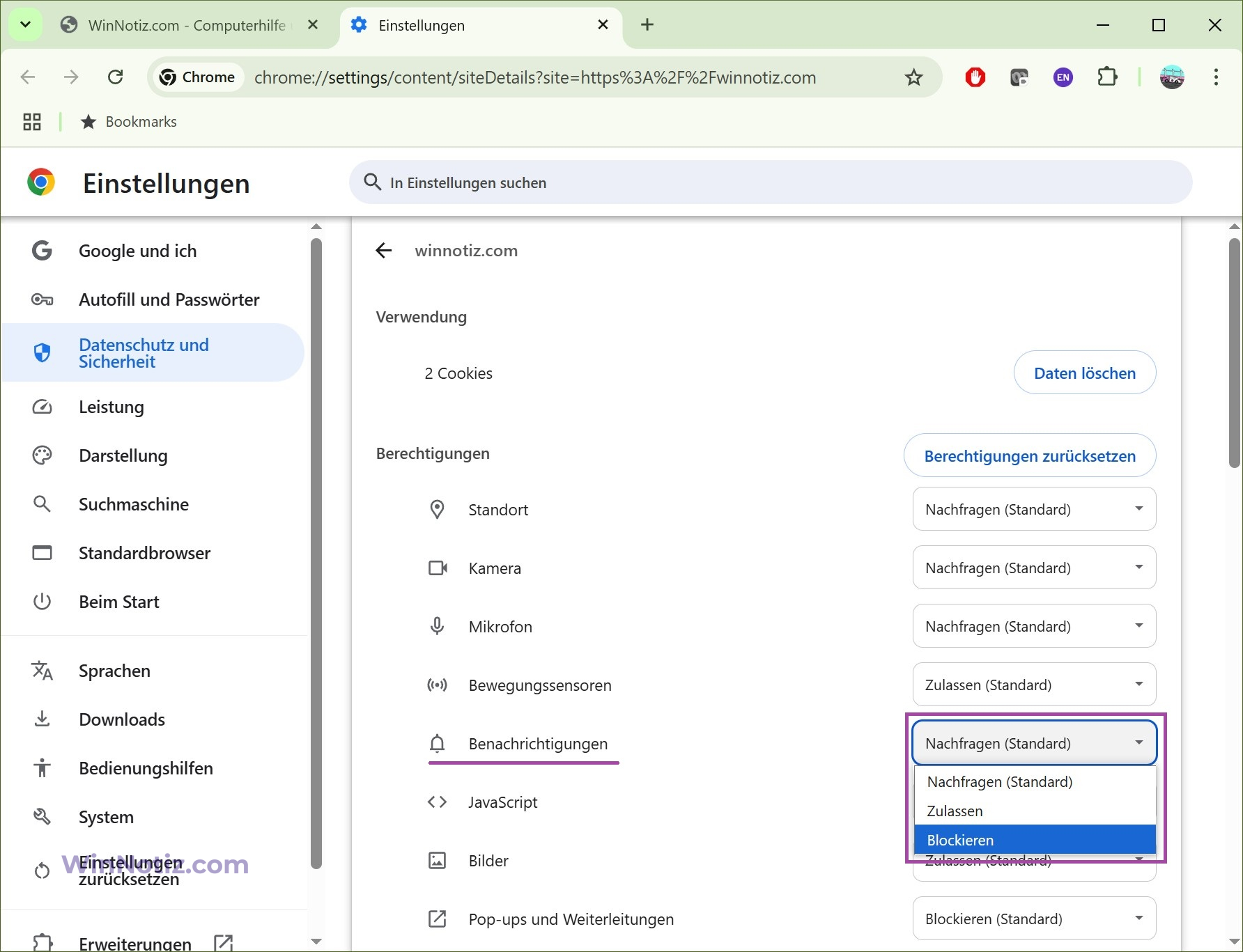
Mit den oben beschriebenen Schritten können Sie nun Benachrichtigungen für alle Websites oder nur für bestimmte Seiten im Google Chrome-Browser ein- oder ausschalten.